Hogyan lehet javítani a Dolby Atmos No Sound rendszert Windows rendszeren (09.17.25)
A Dolby Atmos térhangtechnikája a házimozi egyik legimpozánsabb újításává vált. És a legjobb az egészben, hogy már kompatibilis szinte az összes ma használt hardvereszközzel, a video streaming eszközöktől, az AV vevőktől a televízióig. De mi is valójában a Dolby Atmos és hogyan működik?
Mi az a Dolby Atmos?A Dolby szerint az Atmos a térbeli hang után a legjelentősebb fejlemény a mozi hangzásában. A 2012-ben kifejlesztett technológia javította a térhatású hang elrendezését, a térről érkező csatornákkal a fej fölött. Rendszere külön megvásárolható, majd csatlakoztatható más eszközökhöz.
Különlegessé teszi ezt az újítást, hogy hangszórói vannak, amelyek a falak mentén és a képernyők mögött helyezkednek el. A hangszórókat a mennyezetbe is lehet telepíteni, különösen olyan helyeken, amelyek hatalmas tömegeket szolgálnak ki, mivel úgy tervezték őket, hogy a közönséget egy széles hangkupolába burkolják.
A Dolby Atmos rendszert használó mozikban akár 400 hangszóró is használható. Háztartási környezetben azonban ezt lehetetlen elérni, mert nincs elég hely egy ilyen hatalmas rendszer elhelyezésére.
Pro Tipp: Vizsgálja át számítógépét teljesítményproblémák, levélszemétek, káros alkalmazások és biztonság szempontjából. fenyegetések
amelyek rendszerproblémákat vagy lassú teljesítményt okozhatnak.
Különleges ajánlat. Az Outbyte-ról, az eltávolítási utasításokról, az EULA-ról és az adatvédelmi irányelvekről.
A Dolby Atmos telepítése után egy helyiség azonnal teljes kalibrációt kap. Így a hangkeverők pontosan a hangzás pontos pontjain helyezhetők el.
Az otthoni mozikon és a színházakon kívül a Dolby Atmos javítja a felhasználók video- és játékélményét, mivel különféle hangjavításokkal jár.
Összefoglalva, íme néhány a legjobb dolgokról a Dolby Atmos kapcsán:
- Magassági csatornáit úgy tervezték, hogy magával ragadóbb hanghatásokat teremtsenek.
- Multispeaker-beállításai lehetővé teszik a lehető legjobb hangzást.
- Mennyezeti hangszórók nélkül is használható.
Ha úgy dönt, hogy a Dolby Atmos-t telepíti Windows 10-eszközére, le kell töltenie az alkalmazást a Microsoft Store-ból. De mielőtt továbbléphetne, engedélyeznie kell a Dolby Atmos for Headphones funkciót. Ezután folytassa a Dolby Access alkalmazás letöltését.
Könnyedén letöltheti és telepítheti a Dolby Access alkalmazást a Microsoft Store indításával, vagy az egér jobb oldali gombjával az Értesítések tálcán található hangikonra, és navigálhat a Spatial Hang & gt; Dolby Atmos fejhallgatóhoz. Miután elérte a letöltési oldalt, nyomja meg a Letöltés gombot a Dolby Access letöltéséhez. Ha a letöltés befejeződött, kövesse az alábbi útmutatót a Dolby Atmos beállításához és engedélyezéséhez:
Bár a Dolby Atmos ígéretes technológiának tűnik, sajnos a problémák és a hibák sem idegenek. Valójában sok felhasználó panaszkodik a közelmúltban, hogy miért nem tudják csatlakoztatni a Dolby Atmos házimozi módot Windows eszközeiken keresztül. Szerintük, amikor ez a kérdés megjelenik, egyáltalán nem hallanak hangot. Mások szerint a „Dolby Atmos nincs hang a Windows rendszeren” hibaüzenetet kapják.
Miért nincs Dolby Atmos hangja a Windows 10 rendszeren?Tehát miért nem működik a Dolby Atmos a Windows rendszeren? Miért nem hallanak semmilyen hangot a Windows felhasználói, ha a technológia csatlakoztatva van az eszközeikhez?
Nos, sok lehetséges forgatókönyv vezethet ehhez a problémához. Például, ha bármi baj van az operációs rendszerrel, és a rendszerfájlok megsérülnek, vagy ha problémás Windows frissítést telepített, akkor elképzelhető, hogy a felhasználók nehezen tudják telepíteni az új illesztőprogramokat és alkatrészeket. Előfordulhat olyan eset is, amikor a rosszindulatú programok megszakítják a fontos rendszerfolyamatokat, aminek következtében a hang nem hallható.
Azonban a legtöbb esetben a probléma a konfigurációs folyamaton belüli problémákhoz és az elavult eszközillesztőkhöz kapcsolódik. amelyek telepítve vannak az eszközre.
Ha most a Dolby Atmos-nak nincs hangja a Windows-eszközön, ne aggódjon. Megvannak a tökéletes megoldásaink, amelyekkel megpróbálhatja megoldani a problémát.
Mi a teendő, ha a Dolby Atmos-nak nincs hangja a Windows rendszeren csodálatos Dolby Atmos technológia: 1. javítás: Ellenőrizze, hogy a Dolby Atmos-e a házimozi alapértelmezett kimeneti képe.Első lépésként ellenőrizze és állítsa be, hogy a Dolby Atmos-e az alapértelmezett kimeneti kép. Ennek módja:
Itt van egy másik egyszerű javítás néhány felhasználó figyelmen kívül hagyja: tesztelje számítógépünk hangját a hangbeállításain keresztül. Így kell csinálni:
A Windows-eszköz rendelkezik ezzel a beépített funkcióval, amely lehetővé teszi a Windows-eszköz hangjaival kapcsolatos problémák megoldását. Windows Audio hibaelhárító.
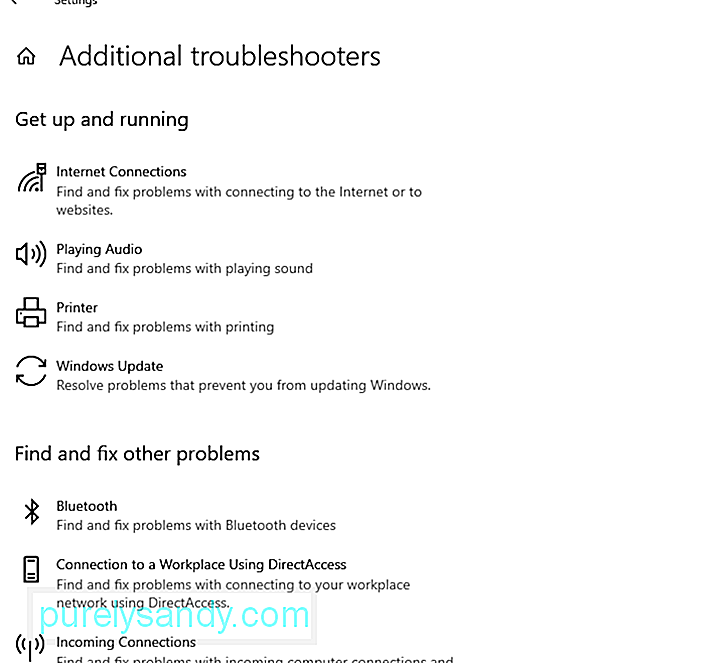 Használatához hajtsa végre az alábbi lépéseket:
Használatához hajtsa végre az alábbi lépéseket:
Néha a problémás audio meghajtók hangproblémákat váltanak ki a Windows eszközökön. Tehát, ha gyanítja, hogy az audio meghajtó a bűnös a probléma mögött, próbálkozzon újra egy korábban működő állapotra. 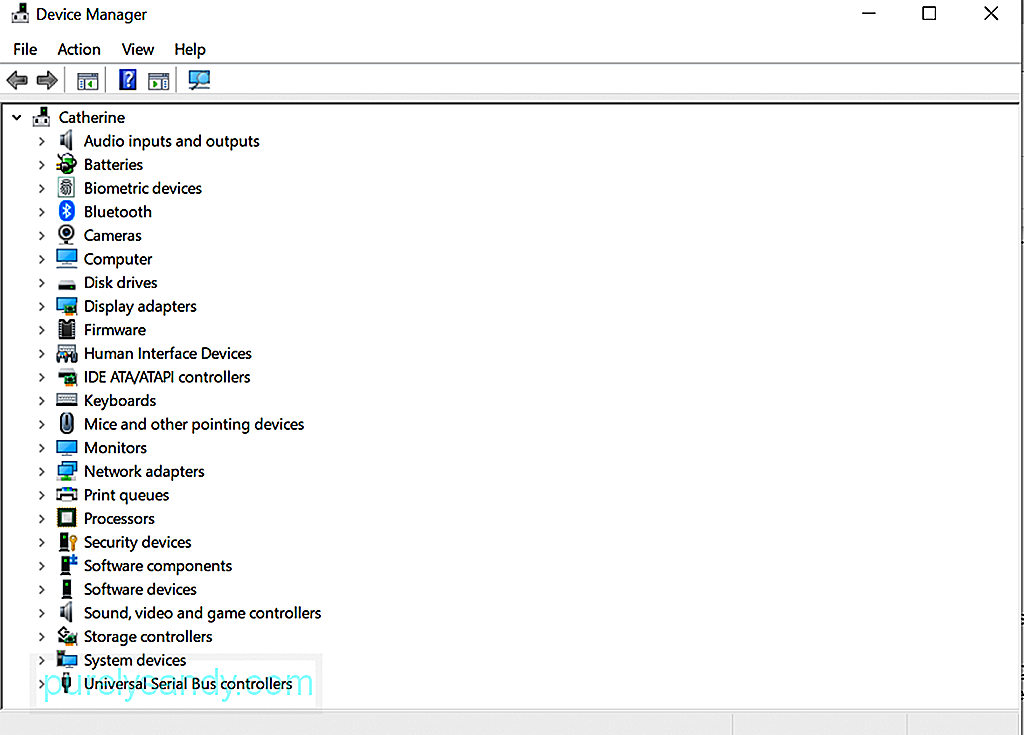 illesztőprogram
illesztőprogram
Így állíthatja vissza az audió illesztőprogramot olyan állapotba, amikor még jól működött:
Vannak olyan esetek, amikor a Dolby Atmos hangot nem kompatibilis illesztőprogramok váltják ki. Ebben az esetben az audió illesztőprogram újratelepítése csodákra képes. Így kell csinálni:
Ekkor le kell töltenie és telepítenie kell egy új audio illesztőprogramot. Ezt megteheti az Eszközkezelő elérésével. Ezt azonban nem javasoljuk manuálisan. A folyamat ugyanis hosszadalmas és meglehetősen kockázatos. Ennek során manuálisan meg kell találnia az eszközillesztőket a gyártó webhelyén, és le kell töltenie azokat, amelyek kompatibilisek a készülékével. Ha nem a megfelelő audio illesztőprogramot tölti le, az komoly problémákat okozhat, amelyeket a hétköznapi Windows-felhasználók nem tudnak kijavítani.
Ezért javasoljuk olyan harmadik féltől származó illesztőprogram-frissítő eszközök használatát, mint a Outbyte Driver Updater . Ezzel az eszközzel nem kell aggódnia a rossz eszközillesztők letöltésével, amelyek inkompatibilitási problémákat okozhatnak. Néhány kattintással máris frissítheti a Windows eszközére telepített problémás vagy elavult eszközillesztőket.
6. javítás: Frissítse a Dolby Access alkalmazást Néhány felhasználó arról számolt be, hogy a Windows frissítésének telepítése után problémákat kezdett tapasztalni a Dolby Atmos programmal. Szakértők szerint összeférhetetlenségi probléma merülhet fel a Windows frissítése után. Az inkompatibilitási problémák kijavításához a felhasználóknak meg kell várniuk, amíg a szoftverfejlesztők kijavítják őket. És miután a probléma elhárult, frissítés kerül bevezetésre. 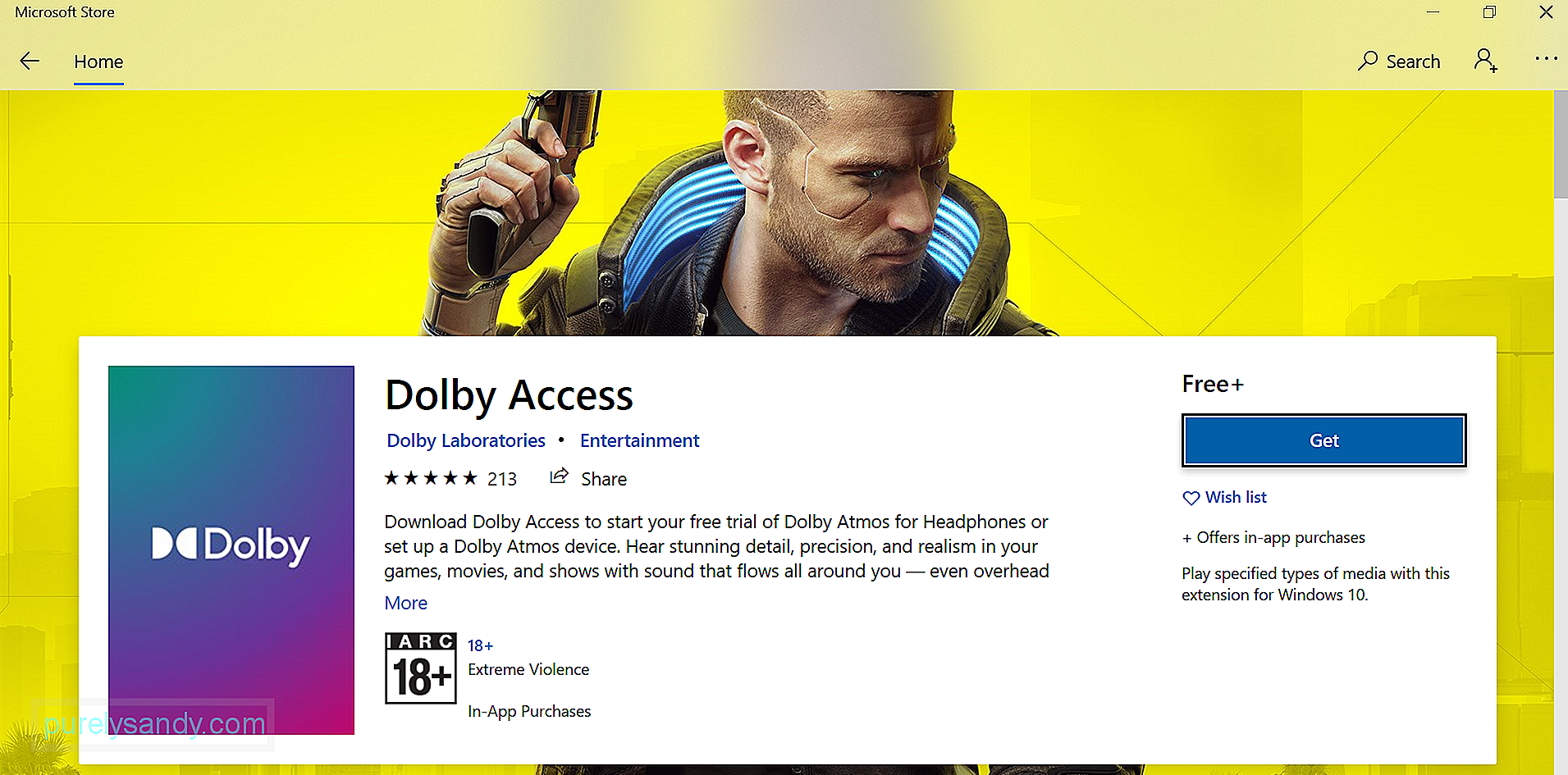
Ha régebbi Dolby Access alkalmazást használ, azonnal frissítse a probléma megoldásához. Így jár:
Így engedélyezheti az exkluzív módot a Windows 10 rendszeren:
Ha nem szívesen használja a Windows beépített audio-hibaelhárítóját, használhatja a letölthető hibaelhárítót. Az alábbiakban bemutatjuk a használatának részletes leírását:
Megpróbálhatja a Dolby Atmos konfigurálását is Windows eszközéhez. Ennek módja:
Ha minden egyéb nem sikerül, próbálkozzon a Windows frissítésével. A Microsoft rendszeresen olyan javításokat vezet be, amelyek célja az operációs rendszerrel kapcsolatban korábban ismert problémák megoldása. Az Ön esetében ez magában foglalhatja a Dolby Atmos javításának problémáját. 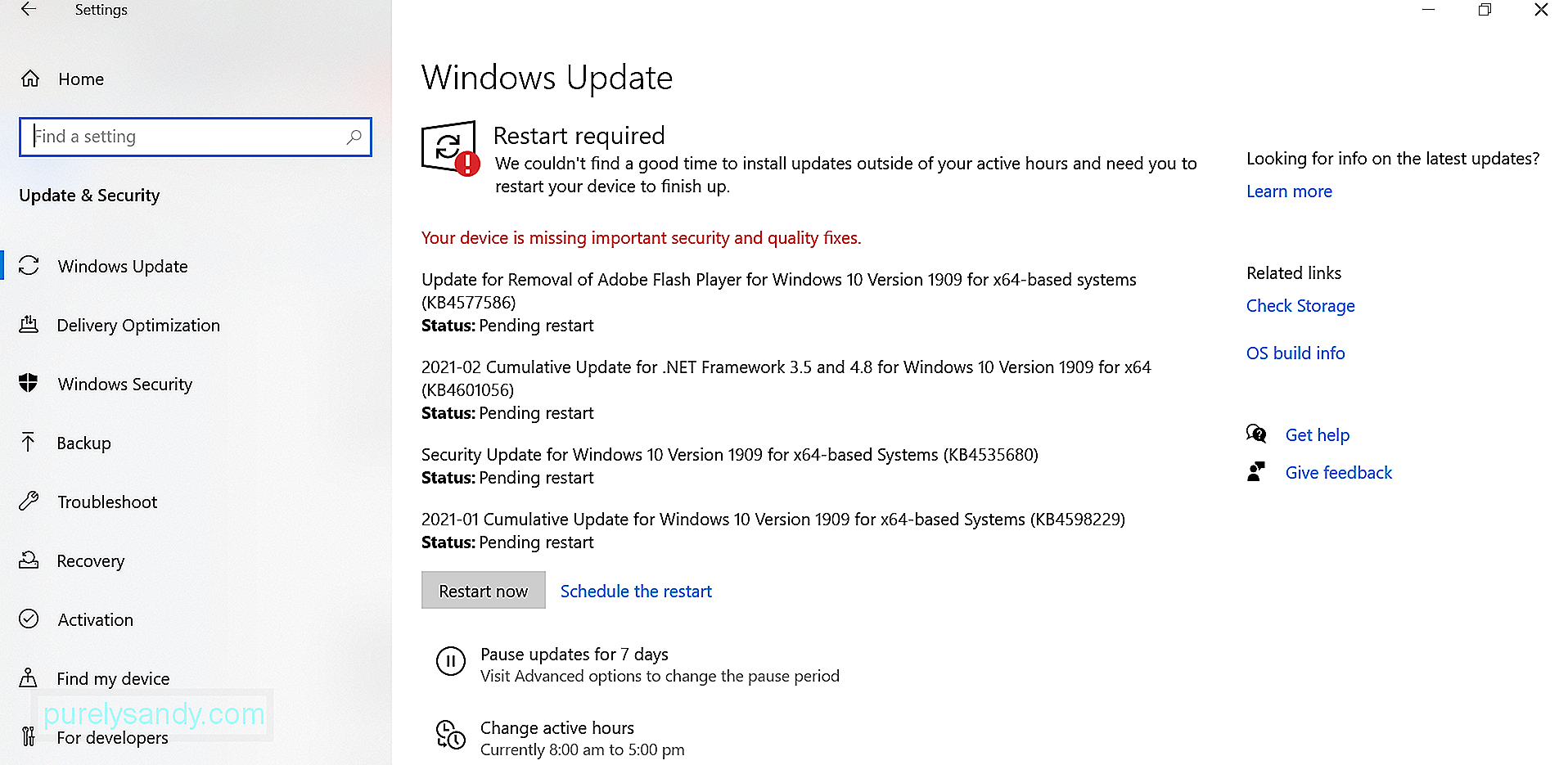
A Windows frissítésének módja:
Amikor hangeffektusokról beszélünk, általában Dolby jut eszembe. Végül is ez a technológia univerzálisan elérhető olyan eszközök számára, mint az okostelefonok és a házimozi. Lehet azonban, hogy nem működik tökéletesen folyamatosan. Még így is van, a Dolby Atmos problémái megoldhatók.
Ha a Dolby Atmos nem rendelkezik hanggal a Windows eszközén, akkor számos megoldást próbálhat ki. A hangillesztõk frissítése az egyik gyors lehetõség. A másik a Windows frissítése. Több lehetősége is van fent. Csak találjon egyet, amely megfelel az Ön esetére.
Van más megoldási javaslata? Milyen további Windows audio problémákkal találkozott? Szeretnénk tudni. Hozzászólás az alábbiakhoz!
Youtube videó: Hogyan lehet javítani a Dolby Atmos No Sound rendszert Windows rendszeren
09, 2025

