A Windows 0x800704DD-0x90016 számú hibájának kijavításának 9 módja (09.15.25)
Bár a Windows 10 ingyenes frissítés az összes Windows 7 és Windows 8 felhasználó számára, ez nem jelenti azt, hogy a frissítés mindig zökkenőmentes. A felhasználó a 0x800704DD-0x90016 hibát jelentette a Windows 10 telepítése során, ezért nézzük meg, hogy megoldhatjuk-e ezt valahogy.
Ha 0x800704DD-0x90016 hibát kap, miközben Windows 10-re frissít Windows 7 vagy Windows 8 rendszerről, követnie kell ezt az egyszerű megoldást.
Hogyan frissítsen Windows 10-re 2020-banMost a Windows 7 elérte az élettartamát, már nem biztonságos az adatok tárolása a platformon, mert minden új sebezhetőség szabadon maradt. A felhasználók arra kíváncsiak, hogy a Windows 10 ingyenes frissítési hackje továbbra is működik-e. Szerencsére megtörténik.
Annak ellenére, hogy a Microsoft 2016. július 30-án megszüntette az összes felhasználó számára elérhető ingyenes Windows 10 frissítési ajánlatot, a vállalat nyitott hézagot hagyott. Csak egy csapnivaló van: ehhez a Windows 7 vagy a Windows 8 hivatalos példányára lesz szükség.
Pro tipp: Vizsgálja át számítógépét olyan teljesítményproblémák, levélszemétfájlok, káros alkalmazások és biztonsági fenyegetések miatt
, amelyek rendszerproblémákat vagy lassú teljesítményt okozhatnak.
Különleges ajánlat. Az Outbyte-ról, az eltávolítási utasításokról, az EULA-ról és az adatvédelmi irányelvekről.
Tipp: ha még nincs, a költségek töredékéért megvásárolhatja a Windows 7 vagy a Windows 8 legális példányát a harmadik fél kiskereskedőitől egy Windows 10 licenc. Az otthoni licencek frissülnek a Windows 10 Home-ra, a Pro-licencek pedig a Windows 10 Pro-ra frissülnek, ezért gondosan válasszon.
Ezzel az elővigyázatossággal a következőképpen érheti el a Windows 10 ingyenes frissítését: > Kattintson a Windows 10 letöltési oldal linkjére itt
Ha szeretné ellenőrizni, hogy a licencet sikeresen aktiválta-e utólag, nyissa meg: Beállítások & gt; Frissítés & amp; Biztonság & gt; Aktiválás.
Megjegyzés: Windows 10 licenc van kötve a hardverhez. Mint ilyen, ha valamilyen okból meg kell formáznia a számítógépet, a Windows 10 automatikusan újraaktiválódik.
Ha az eszközfrissítés részeként több összetevőt cserél a számítógépén, a Windows 10 tévesen azt gondolhatja, hogy új számítógépet vásárolt, és megtagadja a licenc automatikus regisztrálását. Szerencsére a Microsoftnak egyszerű folyamata van, amelyet követhet, ha ez megtörténik. Újra aktiválhatja a Start & gt; Beállítások & gt; Frissítés & amp; Biztonság & gt; Aktiválás.
A Windows Media Creation Tool használata frissítésre Windows 10-reAz ingyenes Windows 10 Media Creation Tool nagyon népszerű segédprogram, amelyet a Microsoft fejlesztett ki. Ezzel a csodálatos Windows 10 létrehozó eszközzel gond nélkül frissítheti a Windows 10-et a legújabb verzióra, és létrehozhat egy Windows 10 telepítő USB-meghajtót / DVD-lemezt a tiszta telepítéshez vagy a problémás számítógép javításához.
A Windows Media Creation Tool egyben Windows frissítési eszköz is, mivel frissítheti számítógépét a legújabb Windows 10 verzióra. Számos Windows 10 felhasználó szerint a Windows Update frissítésével a Windows 10 frissítéssel előfordulhatnak olyan hibák, mint a 0x8007007e általános Windows 10 frissítési hiba, ami frissítési hibához vezet.
Ebben az esetben erősen ajánlott a Windows használata 10 Médiaalkotó eszköz a Windows 10 frissítéséhez. Ezzel a Windows frissítő eszközzel gyorsan frissítheti számítógépét a Windows 10 legújabb verziójára. Itt vannak a részletes lépések és a képernyőképek.
Ehhez a folyamathoz egy másik internetes számítógépre van szükség. hozzáférést, és egy USB flash meghajtót legalább 8 GB tárhellyel. Az USB flash meghajtón lévő adatok törlődnek a Windows 10 rendszerindító flash meghajtó létrehozásához.
A Windows 10 USB flash meghajtó létrehozásaEngedélyezze az alkalmazás befejezését. A rendszer kéri, amikor elkészült, és sikeresen létrehozta az indítható meghajtót.
A Windows újratöltése a Media Creation Tool segítségével:
- Frissítés: Telepítse a Windows rendszert, és őrizze meg a fájlokat, beállításokat és alkalmazásokat. Ennek az opciónak működnie kell a legtöbb felhasználó számára, és el kell mentenie a legtöbb személyes fájlt. Ha megpróbálja ezt, és hibákba ütközik, javasoljuk a következő lehetőséget.
- Egyéni: Csak a Windows telepítése (speciális) Ez az opció lehetővé teszi a Windows telepítésének helyének meghatározását. Ennek a lehetőségnek a használata törli az összes személyes adatot.
A Microsoft Windows 10-re történő frissítésére szolgáló Media Creation eszköz nagyon egyszerű és egyenes folyamatot tett a jelenlegi számítógép Windows 10-re történő frissítésére vagy egy A legújabb Windows 10 tiszta telepítése hosszú ideig a felhasználóknak át kellett ugraniuk az új Windows-verzió telepítéséhez, ha nem volt telepítőlemez. Az erőltetett frissítések és a frissítést annyira megkönnyítő eszköz között a Windows 10 adaptációja gyorsan növekedett. Ez azt jelenti, hogy az eszköz nem garantálja a sikeres frissítést, és hibákat okoz. Időnként az eszköz nem hajlandó elindulni, amíg rá nem kényszeríti. Egy másik hiba, amelyet láthat, a 0x800704DD - 0x90016 hibakód, amelyet meglehetősen könnyű megoldani. Így van.
A hiba akkor jelenik meg, amikor elindítja a Media Creation eszközt a frissítési folyamat elindításához, és miután elfogadta az EULA-t. Az eszköz azt mondja, hogy „Néhány dolog készen áll”. A letöltési képernyőre való visszatérés helyett a 0x800704DD - 0x90016 hibakódot adja meg.
Az eszköz nem biztos abban, hogy mi történt, de a hiba akkor jelenik meg, amikor egy olyan fiókról próbál meg frissíteni Windows 10 rendszerre, amely nem Nincs rendszergazdai joga. A probléma megoldásához egyszerűen jelentkezzen ki az aktuális felhasználóból, jelentkezzen be az adminisztrátori fiókba, és futtassa újra az eszközt. Megkéri Önt, hogy fogadja el az EULA-t, majd hiba nélkül folytassa a letöltési képernyőt.
A hibának valójában nem kellene először megjelennie, mert amikor nem friss rendszergazdai fiókból indítja a frissítést, a Media Creation eszköz futtatásához a rendszer kéri a rendszergazda jelszavának megadását. Ez az, ami eleve eljut az EULA képernyőjére, de bármilyen okból a letöltés nem kezdődik el, és ehelyett ezt a hibát látja. Úgy tűnik, hogy az eszközt csak az adminisztrátori fiókból futtathatja, ami felveti a kérdést, hogy miért frissítették erőszakkal az embereket Windows 10 rendszerre a Windows frissítések révén.
Mi okozza a Windows telepítési hibáját: 0x800704DD-0x90016? A 0x800704DD-0x90016 hiba az a probléma, amely akkor fordulhat elő, amikor a felhasználó frissít egy régebbi verzióról, például a Windows 7-ről vagy a 8-ról. Ennek ellenére a felhasználók jelentik a problémát, amely akkor jelenik meg, amikor a géphez Windows 10 frissítés szükséges. Ez a probléma megakadályozza a Windows 10 telepítésének betöltését, ezért nincs engedélye a frissítéssel való mozgásra. [2]Előfordulhat, hogy nincs elegendő engedély a fiókhoz vagy a gép biztonsági megoldásaihoz, ami zavarja az operációs rendszert. A hiba elkeserítő lehet, mivel az üzenet előugró ablak nem jelez egy adott kiváltót vagy okot a probléma mögött.
A 0x800704DD-0x90016 hibát kiváltó különböző tényezők a következők: li> Normál számla. Ha a Windows Media Creation Tool-t adminisztrátori engedélyek nélkül használja, akkor a hiba valószínűleg felbukkan.
A 0x800704DD-0x90016 hiba problémás lehet, és megakadályozhatja a Windows 10 telepítését. Ha 0x800704DD-0x90016 hibát kap, miközben Windows 7 vagy Windows 8 rendszerről frissít Windows 10 rendszerre, kövesse ezeket az egyszerű megoldásokat.
Mielőtt továbblépne, a hibaelhárítás sikerének javítása érdekében törölje a sérült rendszerfájlokat a számítógépén:
Futtassa a DISM eszközt lehetővé teszi a felhasználók számára, hogy hozzáférjenek az operációs rendszer magjához. Akkor használják, amikor a számítógép a teljesítmény és az indítás problémáival szembesül.A Windows Update 0x80073712 hibakódjának kijavításához tegye a következőket:
Miután végrehajtotta ezeket a parancsokat, indítsa újra a rendszert, és futtassa az SFC-vizsgálatot a következő lépésekkel:
A sérült fájlok és egyéb szemét törlésének egyszerűbb módja az Outbyte PC Repair futtatása. Megoldja a kisebb problémákat és optimalizálja a számítógépes folyamatokat. Miután elvégezte ezeket az előkészületeket, folytathatja az alábbi megoldásokat:
1. javítás: Váltson rendszergazdai fiókra.A legtöbb felhasználónál, aki találkozott ezzel a hibával, elégtelen engedélyek okozták. A Windows Media Creation Tool használata általában rendszergazdai jogosultságokat igényel, ezért ellenőrizze, hogy rendszergazdaként van-e bejelentkezve. Ha nem, kérjük, jelentkezzen ki jelenlegi fiókjából, és jelentkezzen be rendszergazdaként.
Ha nincs elérhető rendszergazdai fiók, akkor a következőket hozhatja létre:
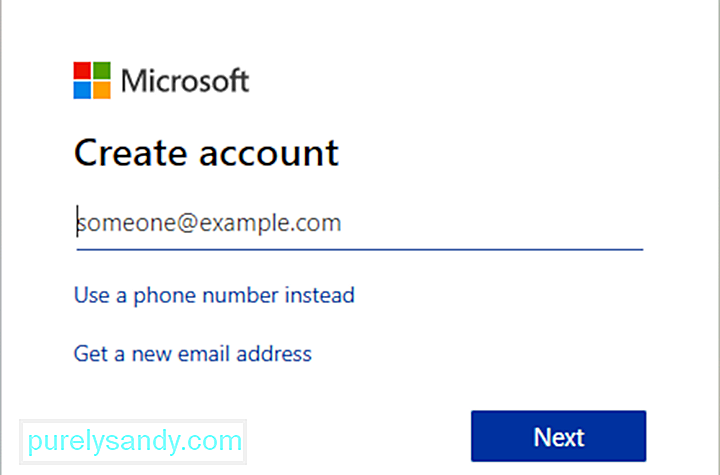
Új felhasználói fiók létrehozása után konvertálni kell azt rendszergazdai fiókvá. Ehhez hajtsa végre az alábbi lépéseket:
Új rendszergazdai fiók létrehozása után váltson rá, és próbálkozzon újra a telepítés futtatásával.
2. javítás: Engedélyezze a rejtett rendszergazdai fiókot.Amint azt előző megoldásunkban már említettük, 0x800704DD-0x90016 hiba léphet fel, ha nincs megadva a szükséges jogosultságokat, de ezeket a jogosultságokat egyszerűen egy rendszergazdai fiók használatával szerezheti be.
A Windows telepítésekor egy rendszergazdai fiók jön létre, amely alapértelmezés szerint rejtett. Abban az esetben, ha nem szeretne rendszergazdai fiókot létrehozni, a rejtett fiókot használhatja a frissítés futtatásához vagy a Windows 10 telepítéséhez. A Windows összes verziójában elérhető ez a rejtett fiók, és az alábbiak szerint válthat rá:
Ez a módszer meglehetősen hatékony, különösen, ha nem akar új felhasználói fiókot létrehozni, ezért érdemes kipróbálni.
3. javítás: Tiltsa le a víruskeresőt. 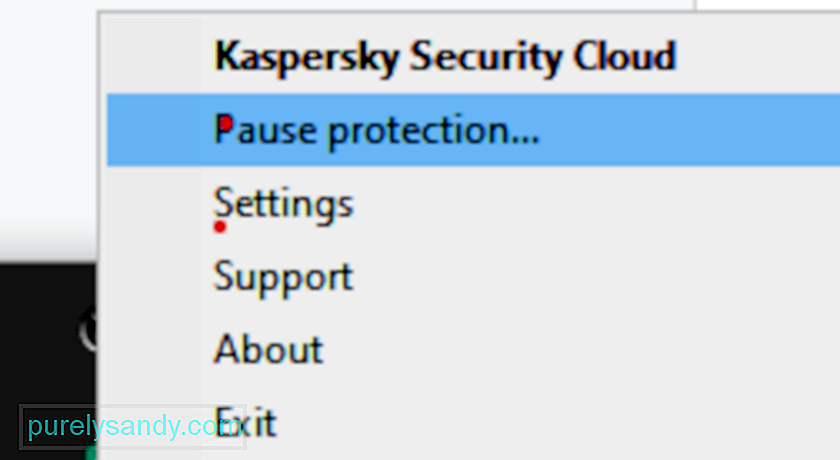
Fontos a jó víruskereső, de néha az antivírus megzavarhatja a Windows 10 telepítését, és 0x800704DD-0x90016 hibát okozhat. A víruskereső megakadályozza, hogy bizonyos alkalmazások módosítsák a rendszerfájlokat, és ez a probléma jelentkezését okozza.
A probléma megoldásához javasoljuk, hogy a Windows 10 telepítése előtt tiltsa le a víruskeresőt. az antivírus nem segít, javasoljuk, hogy teljesen távolítsa el az antivírust, és próbálja meg újra futtatni a telepítést. Annak érdekében, hogy a víruskeresőt teljesen eltávolítsák, töltse le és futtassa a víruskereső dedikált eltávolító eszközét.
Miután letiltotta a víruskeresőt, próbálja meg újra telepíteni a Windows 10 rendszert, és a 0x800704DD-0x90016 hiba nem jelenhet meg. Ha sikerül befejeznie a telepítési folyamatot, fontolja meg egy új víruskereső telepítését a számítógépére.
4. javítás: Távolítsa el a harmadik féltől származó víruskeresőt.Ha a fenti módszer nem működik az Ön számára, akkor lehetősége van a harmadik féltől származó víruskereső szoftver teljes eltávolítására. Ha licencet vásárolt, akkor nem kell aggódnia emiatt, mivel később egyszerűen újratelepítheti az eszközt, beírhatja licenckulcsát, és folytathatja a szolgáltatás élvezetét. Mielőtt elkezdené, a Feladatkezelőn keresztül be kell fejeznie a programhoz társított folyamatokat.
Nyissa meg a Vezérlőpultot, kattintson a Programok alatt található „Program eltávolítása” lehetőségre, keresse meg a víruskeresőt a programlistában, kattintson a jobb gombbal és válassza az Eltávolítás lehetőséget. Kövesse a képernyőn megjelenő utasításokat. Lehetséges, hogy az összes szoftverfájl eltávolításához egyszer újra kell indítania a számítógépet.
Néhány biztonsági eszköz saját eltávolítóval rendelkezik. A Vezérlőpult Eltávolítás gombjára kattintva néha elindul a program eltávolítója. Általában az alkalmazás egyedi eltávolítójának használata a jobb megoldás. Így nagy az esélye annak, hogy az összes szoftverfájlt valóban eltávolítják. Használhat harmadik féltől származó eltávolító eszközt annak biztosítására, hogy ne maradjanak meg fájlok vagy nyilvántartási elemek.
A harmadik féltől származó biztonsági alkalmazás eltávolítása sajnos a legtöbb alkalmazás esetében a könnyű feladat. A legnehezebb az, hogy megszabaduljon az összes olyan maradék fájltól és beállítástól, amelyet ezen alkalmazások többsége az eltávolításuk után hagy maga után. Ha nem szabadul meg azoktól a fájloktól és beállításoktól, amelyeket egy biztonsági alkalmazás eltávolít, miután eltávolította, akkor csak a jövőben okoznak gondot. A harmadik fél által eltávolított biztonsági alkalmazások által hátrahagyott fájlok és elemek eltávolításához a következőket kell tennie:
Ha 0x800704DD-0x90016 hibát tapasztal a Windows 10 telepítése közben, akkor valószínűleg az USB-eszközeit okozza. Bizonyos USB-eszközök, például külső merevlemezek, kártyaolvasók és hasonlók, néha megzavarhatják a Windows 10 telepítését.
A telepítés zökkenőmentességének biztosítása érdekében nyomatékosan javasoljuk, hogy válassza le az összes USB-eszközt a billentyűzet kivételével. és az egér és a telepítési adathordozó. Miután leválasztotta az összes USB-eszközt, nem lehet problémája vele.
6. javítás: Végezzen tiszta rendszert.A harmadik féltől származó alkalmazások néha megzavarhatják a Windows 10 telepítését, és ha továbbra is kap 0x800704DD-0x90016, talán meg kell próbálnia letiltani az indítási alkalmazásokat és szolgáltatásokat. Ez meglehetősen egyszerű, és ezt a következő lépések végrehajtásával teheti meg:
Ezt követően az összes indítóalkalmazás le lesz tiltva. Most próbálja meg újra telepíteni a Windows 10 rendszert, és ellenőrizze, hogy a probléma továbbra is fennáll-e.
7. javítás: A telepítés során bontsa az internetet.A felhasználók szerint, ha az ISO fájl használatával próbálja telepíteni a Windows 10 rendszert, mindenképpen kapcsoljon le az internetről. A biztonság kedvéért húzza ki az Ethernet-kábelt, vagy egyes esetekben előfordulhat, hogy el kell távolítania a vezeték nélküli adaptert a számítógépről. Ezt követően próbálkozzon újra a Windows 10 telepítésével.
8. javítás: Töltse le az ISO-t egy másik számítógépről.A Windows 10 telepítéséhez használt ISO fájl néha nem jó, és 0x800704DD-0x90016 hiba megjelenését okozhatja. Ez problémát jelenthet, de több felhasználó arról számolt be, hogy egyszerűen megoldhatja a problémát, ha letölti az ISO fájlt egy másik számítógépre, és az ISO segítségével telepíti a Windows 10 rendszert.
Ez szokatlan megoldásnak tűnik, de a felhasználók azt állítják, hogy működik, ezért érdemes kipróbálni.
9. javítás: Futtassa a Windows Update hibaelhárítót. 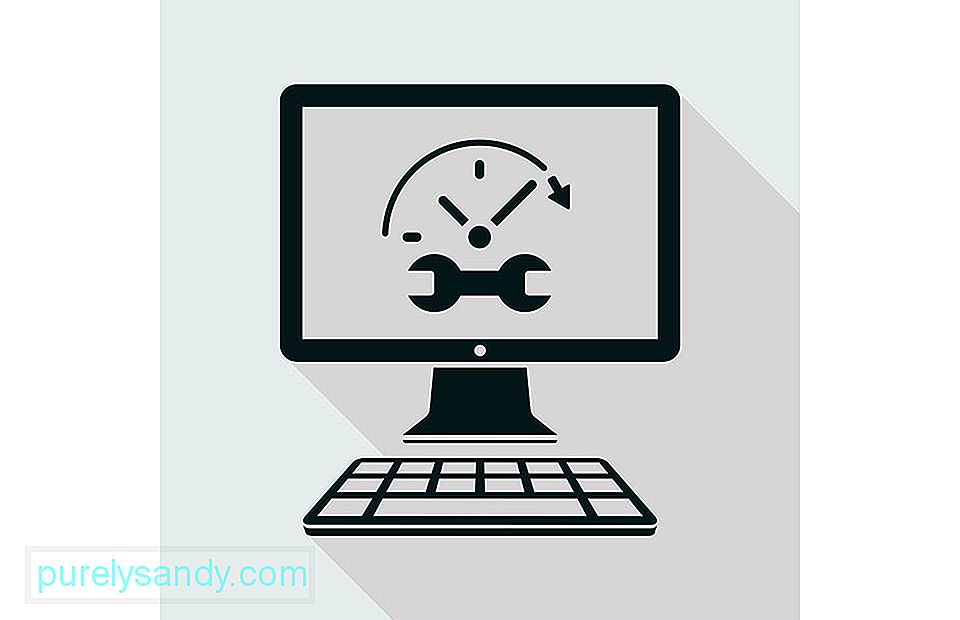
Ha a Windows 10 telepítése közben folyamatosan 0x800704DD-0x90016 hibát kap, akkor a Windows Update hibaelhárító futtatásával egyszerűen megoldhatja a problémát. A Windows számos hibaelhárítóval rendelkezik, és célja a rendszer automatikus átvizsgálása és a különböző problémák megoldása. A Windows Update hibaelhárító futtatásához csak a következőket kell tennie:
A hibaelhárító végrehajtásához kövesse a képernyőn megjelenő utasításokat. A hibaelhárítás befejezése után próbálkozzon újra a Windows 10 telepítésével.
Youtube videó: A Windows 0x800704DD-0x90016 számú hibájának kijavításának 9 módja
09, 2025

