Végső útmutató a virtuális asztalhoz Windows 10 rendszeren (09.15.25)
A multitasking nagyszerű módja annak, hogy egyszerre több dolgot végezzen el. Nem csak növeli a termelékenységet, hanem akkor is előnyös, ha időre van kötve. Több virtuális asztali számítógép használata Windows rendszeren különböző projekteken dolgozhat, miközben szervezetten tartja őket. Különösen nagyszerű, ha egy cikken dolgozik, és szerkesztési munkát kell végeznie az oldalon, vagy ha el kell rejtenie a játékot, amelyet főnöke elől elrejt - bár valójában nem javasoljuk a munkahelyi játékot. A Windows 10 virtuális asztalának beállítása egyszerű, és ez a cikk megmutatja, hogyan hozhat létre és használhat több virtuális asztali gépet a Windows 10 rendszeren.
Új Windows virtuális asztal beállítása- Nyissa meg a Feladat nézetet úgy, hogy rákattint a négyzetre hasonlító gombra a tálca téglalap fölött. Használhatja ezt a billentyűparancsot is - Windows + Tab vagy húzza át a képernyőt, ha az érintőképernyős képes. Így láthatja az aktív asztali gépeket a számítógépén.
- Kattintson a jobb asztal gombra egy + jellel a képernyő jobb alsó sarkában, ez az. Mostantól létrehozhatja a beállítani kívánt asztalt.
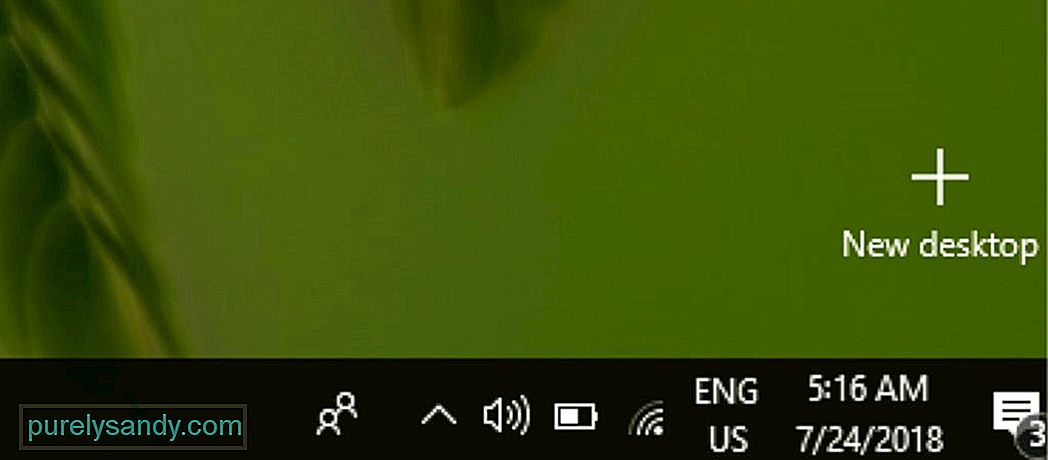
- Az új Windows virtuális asztal létrehozásának természetesebb módja ennek a billentyűzetnek a használata. parancsikon - Ctrl + Windows + D .
Ha szeretné váltson másik Windows 10 virtuális asztalra, kövesse az alábbi lépéseket:
- Kattintson a tálca Feladatnézet gombjára, vagy használja a billentyűzeten található Windows + Tab parancsikont. A Feladatnézet megnyitható az érintőképernyős monitor csúsztatásával is.
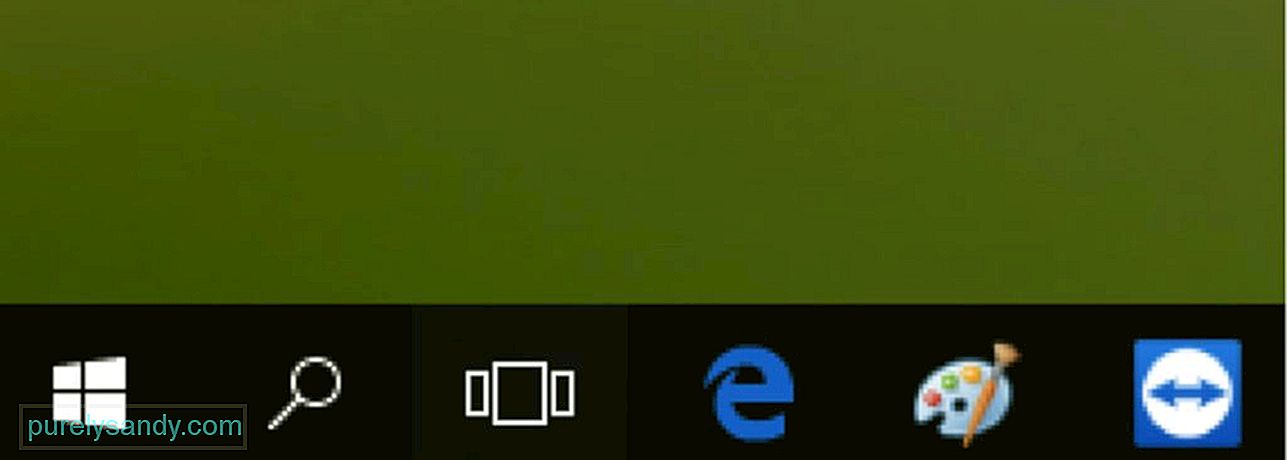
Pro Tipp: Vizsgálja át számítógépét teljesítményproblémák és levélszemétek miatt , káros alkalmazások és biztonsági fenyegetések
, amelyek rendszerproblémákat vagy lassú teljesítményt okozhatnak.
Különleges ajánlat. Az Outbyte névjegyével kapcsolatban távolítsa el az utasításokat, az EULA-t és az adatvédelmi irányelveket.
- Kattintson a korábban létrehozott másik asztalra, hogy megnyissa és folytassa a munkát.
- Ha váltani szeretne vissza az eredeti asztalra, amelyen dolgozott, egyszerűen kövesse a fenti lépéseket, és válassza az Asztal 1 lehetőséget.
- A Ctrl + Windows + + billentyűkombinációt is megnyomhatja. erős> balra vagy jobbra nyílgombbal válthat a virtuális asztalok között.
- Ha érintőpaddal ellátott számítógépet használ, négy ujjal balra vagy jobbra csúsztatva gyorsan válthat a virtuális asztali gépek között.
- Kattintson a tálcán található Feladatnézet gombra, vagy kattintson a Windows +
Tab . - Kattintson és tartsa lenyomva az ablakot, amelyet áthelyezni vagy áthelyezni szeretne.
- < erős> Húzza az ablakot az asztalra, ahová áthelyezni szeretné, majd engedje el. Most már elérheti azt az ablakot a virtuális asztalon, ahová áthelyezte.
- Indítsa el a Feladat nézetet .
- Kattintson a jobb gombbal arra az ablakra, amelyet másik virtuális asztalra szeretne áthelyezni.
- A megjelenő menüből válassza az Áthelyezés parancsot.
- Kattintson arra a virtuális asztalra, ahová az ablakot áthelyezni szeretné.
Ezeknek a módszereknek bármelyikével előre-hátra mozgathatja az ablakokat a virtuális asztalok között.
Az ablakok másolása virtuális asztali számítógépeken 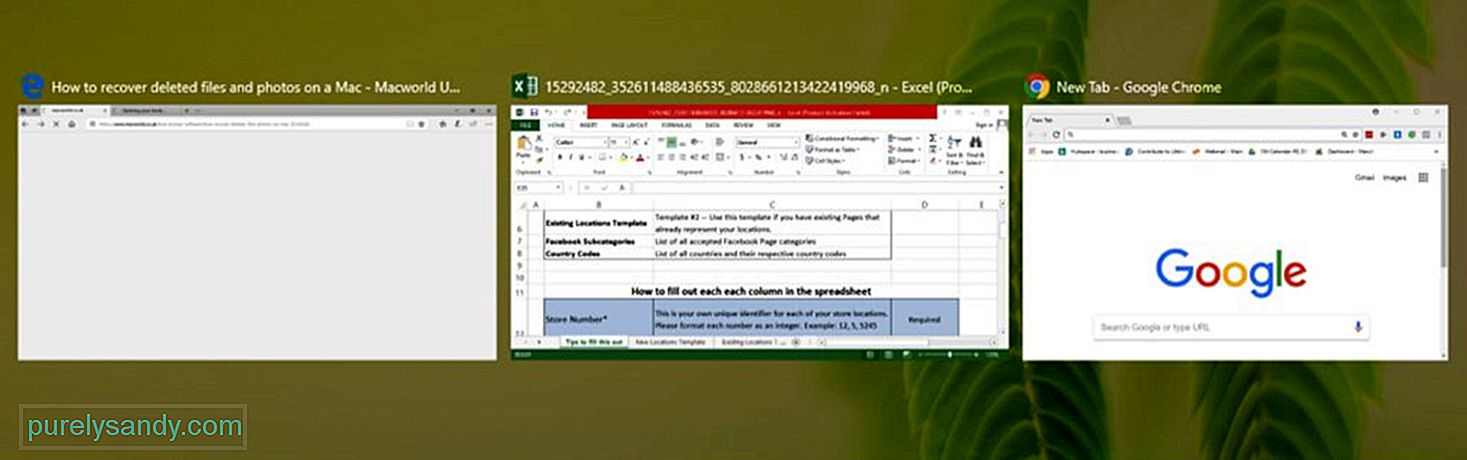
Egyes alkalmazások egyes ablakai vagy ablaktáblái másolhatók az összes virtuális asztali számítógépen. Ehhez hajtsa végre az alábbi lépéseket:
- Nyissa meg a Feladat nézetet .
- Kattintson a jobb gombbal az aktív ablakra duplikálni szeretne.
- Egyetlen ablak duplikálásához kattintson az Az ablak megjelenítése az összes asztali számítógépen elemre.
- Az összes ablak másolásához egy alkalmazásból kattintson a Az alkalmazás ablakainak megjelenítése minden asztali gépen.
Használhat másolatot ahelyett, hogy az ablakokat egy másik virtuális asztalra helyezné át, különösen, ha egy alkalmazáshoz több ablak is van. Kényelmesebb, mint az összes ablakot egyenként húzni.
A Windows virtuális asztalának törléseHa már nincs szüksége virtuális asztalra, akkor az alábbi lépések végrehajtásával távolíthatja el. :
- Indítsa el a Feladat nézetet .
- Vigye az egérmutatót az egérmutatóval a törölni kívánt virtuális asztal fölé.
- Kattintson az asztal jobb felső sarkában található x gombra.
- Megtalálhatja a Ctrl + Windows + F4 az aktuálisan nyitott virtuális asztal bezárásához. Amikor bezár egy virtuális asztalt, az összes megnyitott és futó ablak visszakerül az eredeti asztalra.
Több virtuális asztali számítógép futtatása lehetővé teszi, hogy különböző projekteken hatékonyan és zökkenőmentesen dolgozzon. Ezzel azonban adóztathatja a számítógépet is. Optimalizálja számítógépét és javítsa annak teljesítményét egy olyan alkalmazás segítségével, mint az Outbyte PC Repair. Ez az alkalmazás törli a szemétfájlokat és javítja azokat a problémákat, amelyek befolyásolják a számítógép teljesítményét.
Youtube videó: Végső útmutató a virtuális asztalhoz Windows 10 rendszeren
09, 2025

