A mikrofon javításának 3 módja, de nem ellentmondásban (09.15.25)
Az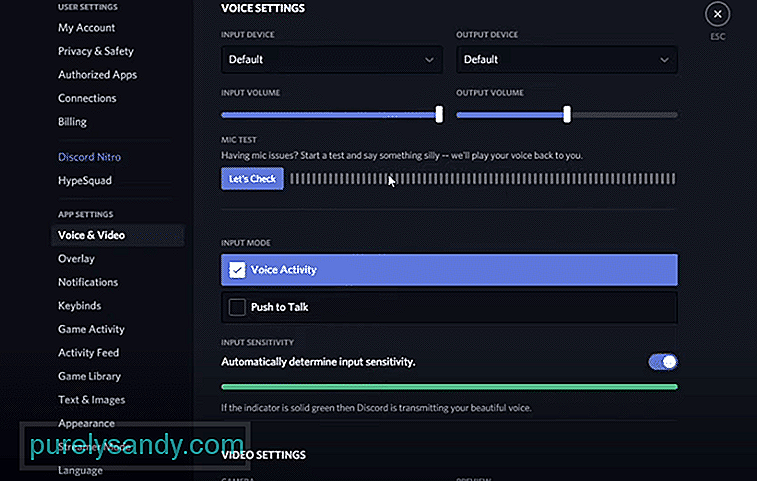 mikrofon működik, de nem ellentmondásban
mikrofon működik, de nem ellentmondásban A Discord egy erőteljes platform, amely lehetővé teszi, hogy csevegjen más társaival a Discordban. A Discord révén könnyedén cseveghetsz az összes kedvenc barátoddal. Beszélhet barátaival hangos csevegés, videohívás vagy szöveges csevegés útján.
Választhat, hogy több ezer különböző szerverhez csatlakozik-e a diszkordban. A Discord egyes szerverei teljesen eltérhetnek a másiktól. Például kiszolgáló készülhet egy adott játékhoz. Ön is szabadon létrehozhatja saját szerverét, és tetszés szerint kezelheti.
Népszerű diszkord leckék
Jó néhány felhasználónak szembesültek a diszkordban lévő mikrofonnal. Megtudtuk, hogy a kiadásuk csak a Discorddal kapcsolatos, míg a mikrofon minden más alkalmazásban működik. Ez arra enged bennünket gondolni, hogy a beállításokkal kapcsolatos problémák lehetnek a diszkordumukkal kapcsolatban.
Bármi is az oka, mindenképpen lehet megoldani ezt a problémát. Ebben a cikkben segítünk Önnek elérni ugyanazt a pontos dolgot. Az említett módszerek listáján keresztül megoldhatja a problémát és véglegesen megoldhatja a problémát.
A közelmúltban a Windows néhány további adatvédelmi beállítás. Emiatt a felhasználóknak manuálisan engedélyezniük kell az alkalmazások számára a mikrofonhoz való hozzáférést. Ez lehet az oka annak, hogy nem működik a Discordon.
Ennek kijavításához el kell navigálnia a Windows beállításaiba. Lépjen az Adatvédelem fülre, majd válassza a Mikrofon lehetőséget. Most meg kell győződnie arról, hogy engedély van-e engedélyezve az alkalmazások számára a mikrofon eléréséhez. Meg kell találnia az egyéni alkalmazásengedélyek lehetőségét is a mikrofon eléréséhez. Győződjön meg arról, hogy a Discord hozzáférhet-e a mikrofonhoz.
Érdemes ellenőriznie az audio beállításait a Discord alkalmazásban is. A diszkordbeállítások eléréséhez kattintson a fogaskerék ikonra, amelynek a képernyő bal alsó sarkában kell lennie. Hang alatt & amp; Videóbeállítások, ellenőriznie kell, hogy mit választott beviteli eszközül.
Ha olyan eszközről van szó, amelyet nem ismer fel, cserélje ki a mikrofonnal.
Az utolsó ellenőrizheti az érzékenység beállításait a Discordon. Hang alatt & amp; A Discord beállításaiban görgessen le a hangérzékenység beállításaihoz. Ha bekapcsolta a hang automatikus meghatározását, akkor érdemes jobbra húznia a bemeneti érzékenységet.
Normál esetben az értéknek valamivel többnek kell lennie, mint a fele. De tetszés szerint növelheti és tesztelheti.
A lényeg
Ez a mikrofon működésének három különböző módja, de nem a viszályban. Ha meg akarja oldani a problémát, javasoljuk, hogy kövesse a cikkben leírt részleteket.
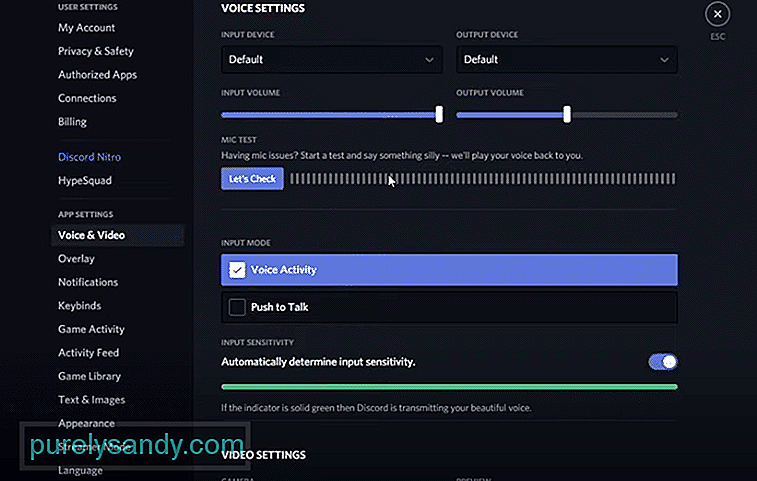
Youtube videó: A mikrofon javításának 3 módja, de nem ellentmondásban
09, 2025

