Mi a teendő? Az alkalmazás már nincs megnyitva Mac rendszeren (09.09.25)
A macOS többnyire felhasználóbarát operációs rendszer, de hajlamos különféle hibákra is. Néhány hibaüzenet még kissé furcsa. Például az „Az alkalmazás már nincs megnyitva” hiba a Mac-en egy ismeretlen hiba, amellyel néhány macOS-felhasználó találkozott. A hiba általában a natív Apple alkalmazásokat érinti, beleértve a Steam, a Finder és az Preview alkalmazást. Ezek az alkalmazások minden Mac-re előre vannak telepítve, és a Mac ökoszisztéma alapvető elemei. Vannak azonban esetek, amikor ez a hiba harmadik féltől származó alkalmazások futtatásakor is előfordul. 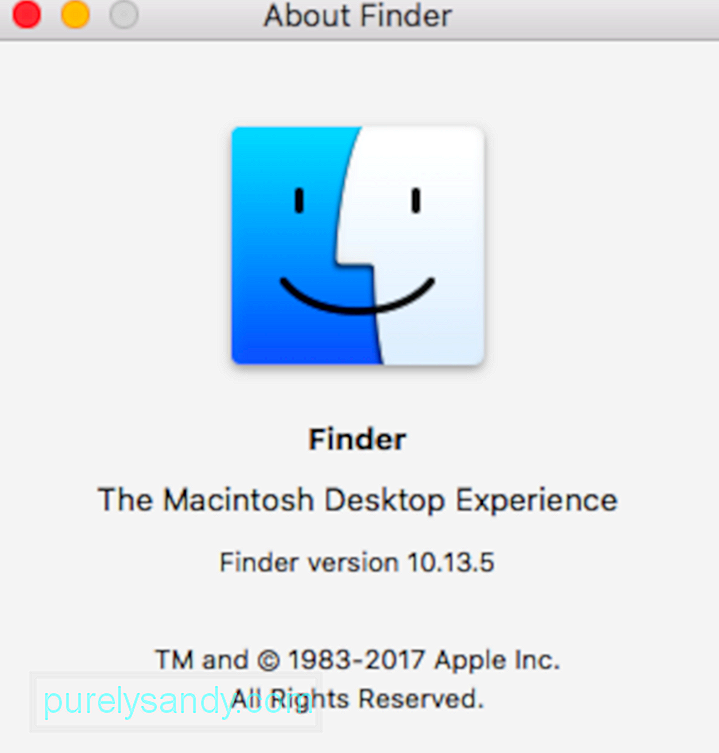
A Mac-en található „Az alkalmazás már nincs megnyitva” hiba zavart okoz a felhasználóban, amikor csak felbukkan. Ez a hibaüzenet tartalmazza az alkalmazás nevét, amely nem válaszol, a következő üzenettel együtt:
Az „x” alkalmazás már nincs nyitva.
Ugyanakkor láthatja, hogy az alkalmazás ablaka még mindig nyitva van. Emiatt a felhasználók nem használhatják tovább az alkalmazást. Ez a hiba valójában nem korlátozódik egy adott alkalmazásra. Inkább bármely Mac-alkalmazással előfordulhat, natív vagy nem. A hiba legbosszantóbb része, hogy amikor megkapja az értesítést, az említett alkalmazás nem zár be, hanem nyitva marad. Addig ragaszkodik a függő alkalmazáshoz, amíg kényszeríti a kilépést vagy a rendszer újraindítását.
Valójában az történik, hogy a macOS úgy gondolja, hogy az érintett alkalmazás már nincs nyitva, annak ellenére, hogy az alkalmazás nyitva marad a háttérben. A hibaüzenet akkor jelenik meg, amikor az elérni kívánt alkalmazás nem reagál.
A hibaüzenet ellenére az alkalmazás valóban úgy tűnik, mintha nyitva lenne, annak ellenére, hogy már nem tudja használni. A Dock parancsikonja alatt megjelenhet egy pont (ami azt jelzi, hogy az alkalmazás fut), vagy még mindig vannak nyitott ablakai. Ön azonban nem tudja használni. Ha ez az Előnézet alkalmazással fordul elő, az azt jelenti, hogy többé nem tudja megnyitni a PDF-eket, a képernyőképeket vagy más képeket.
Amikor harmadik féltől származó alkalmazások az „Az alkalmazás már nincs megnyitva” hibát jelenítik meg Mac-en , a felhasználók az alapvető hibaelhárítási eljárások segítségével maguk orvosolhatják a problémát. 
Bizonyos esetekben azonban a probléma tartósnak tűnik, és a Mac számítógépét kénytelen újraindítani. Ebben az esetben a probléma az operációs rendszer hibájához kapcsolódhat. Ha ez történik veled, győződjön meg arról, hogy a Mac-je naprakész.
Ez a cikk elmagyarázza, hogyan kell kezelni ezt a hibát, és hogyan lehet az alkalmazások újra működni. Még olyan lépéseket is felvettünk, amelyeket megtehet, ha ez a probléma újra és újra felbukkan.
Mi okozza az „Az alkalmazás már nincs nyitva” hibát Mac-enAz „Az alkalmazás már nincs megnyitva” hiba a Mac-en furcsa, mégis gyakori probléma. A probléma azonban nem rakétatudomány. Amikor egy alkalmazás instabilitás vagy reagálhatatlanság miatt lefagy, akkor felmerülhet az „” Az alkalmazás már nincs megnyitva ”hiba. Annak ellenére, hogy az alkalmazás nem fut a háttérben, amikor beragadt, a Dock és a Finder ikonok továbbra is jelezhetik, hogy az alkalmazás nyitva van. Amikor ez megtörténik, a felhasználó az „Az alkalmazás már nincs megnyitva” hibát kapja a Mac-en, amikor megpróbálja megnyitni az adott alkalmazást a Dock parancsikon vagy a Finder ablak segítségével.
Mint korábban említettük, nem kell sok erőfeszítést megszüntetni az „Az alkalmazás már nincs megnyitva” hibától. Csak néhány lépés van, amely magában foglalja az érintett alkalmazás kilépését és a semmiből való indulást. Ha azonban van olyan nyitott folyamat, amelyen dolgozott, elveszítheti a fejlődését, ha az automatikus mentés funkció nincs bekapcsolva.
Az egyik fő oka annak, hogy egy alkalmazás nem reagál, a korrupció az alkalmazásfájlokból, gyakran vírusok miatt. Ennek elkerülése érdekében tartsa mindig frissítve a víruskereső vagy kártevőirtó programokat. 
A hardver és a szoftver hibás működése is hozzájárulhat ehhez a hibához. Ez megoldható a kérdéses alkalmazás újraindításával vagy a Mac újraindításával. Egy alkalmazás vagy a macOS újraindítása frissíti a fájlrendszert, és meg kell szabadulnia az esetleges hibáktól. Ez az útmutató végigvezeti Önt az egyszerű lépéseken, amelyeket követhet az „Az alkalmazás már nincs megnyitva” hiba elhárításához Mac rendszeren.
A folytatás előtt azonban fontos megállapítani, hogy az „Az alkalmazás már nincs megnyitva” hiba a Mac-en lefagyott-e vagy összeomlott-e. Óriási különbség van az alkalmazás leállítása között. Amikor az alkalmazás önmagában váratlanul leáll, akkor összeomlásnak nevezik. De amikor az alkalmazás elindul, de elakad, úgy hívják, hogy lefagy vagy nem reagál.
Ez a megkülönböztetés kritikus, mivel a rendszere bejelentkezik a hibaüzenetekbe az alkalmazáskonzol segítségével. Ennek ellenőrzéséhez bármikor megnyithat egy munkamenetet a konzol segédprogrammal. Kövesse az alábbi lépéseket:
Ha követte a fenti lépéseket, és megállapította, hogy az alkalmazás összeomlik, nem hardverproblémák, reimg-problémák és kiterjesztések miatt problémákkal jár, a legjobb megoldás a harmadik féltől származó alkalmazás eltávolítása, az összes fájl törlése, majd újratelepítése az alkalmazásboltból.
Ha eltávolítani próbálja az alkalmazást, akkor ez nem javasoljuk, hogy csak húzza az alkalmazást a kukába. Kövesse az alkalmazásfejlesztő eltávolítási irányelveit, hogy sikeresen eltávolítsa a programot és az összes kapcsolódó összetevőt a Mac-ről.
Hogyan javítható az „Az alkalmazás már nincs megnyitva” hiba a Mac-enEbben az útmutatóban több olyan trükköt fogunk megosztani, amelyek segítségével még a legmakacsabb alkalmazásokból is kiléphet. Amikor legközelebb találkozik ezzel az „Az alkalmazás már nincs megnyitva” hibával, pontosan tudni fogja, hogy mit kell tennie a javítás érdekében.
1. javítás: Kényszerített kilépés az alkalmazásbólNe feledje hogy a macOS csak arra kényszerítheti a kilépő alkalmazásokat, amelyeket nyitottnak észlel. Tehát ne csodálkozzon, ha nem találja a rosszul viselkedő alkalmazásokat a „Kényszerített kilépés” menüben. De mivel ez a legegyszerűbb módszer a hiba kijavítására, mindig megér egy lövést.
Az első dolog, amit meg kell tennie, amikor a fenti hibaüzenettel találkozik, kényszeríteni kell az alkalmazás bezárását. Mivel az alkalmazás lefagyott, vagy már nem válaszolt, nem tudja bezárni, mint általában más alkalmazásokat. Ezért az erőszakos kilépés az egyetlen lehetőség az alkalmazás megölésére. Az alkalmazás kilépésére többféleképpen lehet kényszeríteni, és az alábbiakban felsoroljuk a legnépszerűbb módszereket.
Billentyűparancs használataAz alkalmazásból való kilépés kényszerítésének legegyszerűbb módja a billentyűparancs használata. Ehhez hajtsa végre az alábbi lépéseket:
Az alkalmazás kilépésének kényszerítésének másik módja a Dockon keresztül lehetséges. Ezt megteheti:
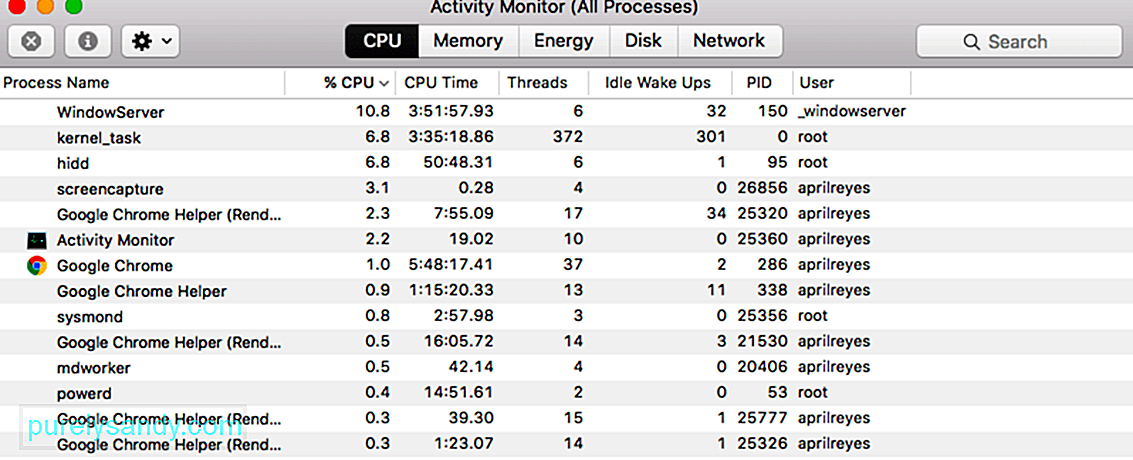 Végül, ha a fenti lépések megtörténnek nem működik az Ön számára, ellenőrizheti az Activity Monitor alkalmazást egy problémás alkalmazás bezárásához. Ehhez hajtsa végre az alábbi lépéseket:
Végül, ha a fenti lépések megtörténnek nem működik az Ön számára, ellenőrizheti az Activity Monitor alkalmazást egy problémás alkalmazás bezárásához. Ehhez hajtsa végre az alábbi lépéseket:
A Mac újraindítása visszaállítja az összes kritikus rendszerfájlt. és megoldja az összes hibát, mert az összes alkalmazásfájlt visszaállítják normál, hibamentes állapotukba. A lágy újraindítás ideális, mivel nem okoz hibákat a fájlokban, és nem veszíti el az adatokat. Újraindítás:
Ha az alkalmazás kényszerített kilépése nem oldja meg a problémát, akkor újra kell indítania a Mac-et, hogy újra tudja használni az alkalmazást. Fontos megjegyezni, hogy a kényszeres újraindítás a mentetlen fájlok elvesztését vonja maga után, ezért győződjön meg arról, hogy bezárt minden olyan alkalmazást, amely a tettes mellett fut. Az eljárás minden Mac esetén ugyanaz, csak a bekapcsológomb másképp helyezkedik el. Ezt követően kövesse az alábbi utasításokat a Mac újraindításának kényszerítéséhez.
Az Application Container mappa törléséhez a következőket teheti:
Mint kiderült, a csökkentett móddal elindíthatja a alkalmazást, majd végezzen újraindítást a probléma megoldásához. Erről egy olyan felhasználó számolt be, aki hasonló problémával szembesült. A Csökkentett mód csak akkor indítja el Mac számítógépét, ha csak a szükséges alkalmazások futnak a háttérben. A csökkentett módba történő indításhoz kövesse az alábbi utasításokat:
Ha továbbra is ugyanaz a hibaüzenet jelenik meg, akkor szüksége lehet néhány preferenciafájl eltávolításához.
Ezek a Mac fájlok preferenciafájljai tárolják az alkalmazással és a felhasználóval kapcsolatos indítási és engedélyezési információkat.
A preferencia fájlok minden Apple alkalmazáshoz elérhetők, amelyet a MacBookon futtat. Általában, ha az Apple-alkalmazások összeomlanak vagy nem működnek megfelelően a MacBook-on, és máris kipróbálta a „Csökkentett módot” eredménytelenül, újrahasznosíthatja a társított beállításfájlokat. a Time Machine használatával. Ezek olyan kis fájlok, amelyeket a macOS automatikusan létrehoz, hogy tárolja a beállításokat az egyes alkalmazásokhoz. Általában eltávolíthatja őket anélkül, hogy elveszítené adatait vagy problémákat okozna, de javasoljuk, hogy minden esetre először készítsen biztonsági másolatot a Mac-ről.
Kövesse az alábbi javaslatokat, és mindegyik után tesztelje újra a problémát.
Azt tanácsoljuk, hogy a beállításfájlokat őrizze meg egy új mappába az Asztalon. Így mindig visszahelyezheti őket, ha valami nem stimmel. Ha ez működik és a probléma megoldódott, folytassa és törölje ezeket a beállításfájlokat.
Az alkalmazás beállításainak eltávolításához kövesse az alábbi utasításokat:
- ~ / Library /Containers/com.apple.Preview
- ~ / Library / Preferences / com.apple.Preview.LSSharedFileList.plist
- ~ / Library / Preferences / com.apple.Preview.SandboxedPersistentURLs.LSSharedFileList.plist
- ~ / Library / Saved Application State / com.apple.Preview.savedState
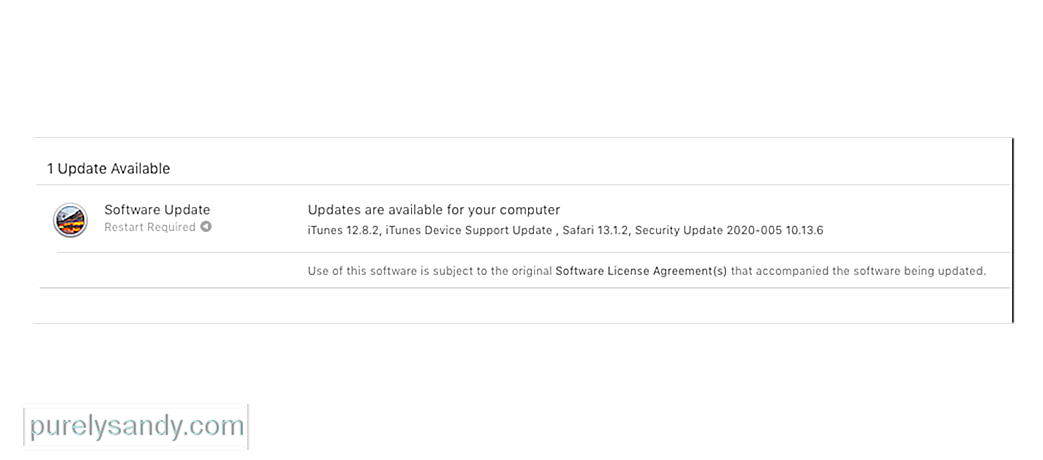 Remélhetőleg , ennyi kell a „“ Preview.app ”már nincs megnyitva” hiba elhárításához. De ha továbbra is problémákat tapasztal, előfordulhat, hogy az operációs szoftver hibát tartalmaz. Ezt kijavíthatja a macOS frissítésével vagy újratelepítésével.
Remélhetőleg , ennyi kell a „“ Preview.app ”már nincs megnyitva” hiba elhárításához. De ha továbbra is problémákat tapasztal, előfordulhat, hogy az operációs szoftver hibát tartalmaz. Ezt kijavíthatja a macOS frissítésével vagy újratelepítésével.
Az Apple rendszeresen kiad kis frissítéseket a macOS-ba. Javasoljuk, hogy először frissítse Mac számítógépét a macOS legújabb verziójára. Az Apple gyakran kiadja a javításfrissítéseket az ilyen hibák kijavításához, de ezekből nem profitálhat, ha nem tartja naprakészen a gépét.
Ha már a legfrissebb verzióját futtatja. macOS vagy ha egy frissítés nem old meg semmit, akkor a helyreállítási mód segítségével újratelepítenie kell a macOS-t. Ez nem befolyásolhatja az adatait - bár azt javasoljuk, hogy mindenképpen készítsen biztonsági másolatot a Mac-ről. A macOS újratelepítése átírja a Mac operációs szoftverének minden kódsorát.
A macOS legújabb verziójára történő frissítéshez kövesse az alábbi utasításokat:
A MacOS újratelepítéséhez kövesse az alábbi lépéseket:
Ha az összeomló vagy lefagyó alkalmazás harmadik féltől származó alkalmazás, érdemes megnéznie az alkalmazásbővítményeket vagy a beépülő modulokat. Próbálja meg egyesével kikapcsolni őket, hogy megtalálja a hibás bővítményt.
Korábban láttuk ezt a problémát a Safari kiterjesztésekkel kapcsolatban, ahol harmadik féltől származó alkalmazásbővítmények okoztak szívfájdalmat. mint például a Küldés később a levelükkel, néha a Mail összeomlik. Általában a plug-in egy régebbi verziójával van a probléma.
Miután frissítette a harmadik féltől származó alkalmazást az aktuális verzióra, a rendszer összeomlik. Az etrecheck futtatása a legjobb megoldás az alkalmazás összeomlását okozó kiterjesztés / plug-in problémák kizárására. Ez egy nagyon népszerű szoftver, amely ingyenesen elérhető az Ön számára, és segíthet számos probléma diagnosztizálásában a Mac számítógépén.
Az etrecheck befejezése után nézze meg a jelentést, és próbálja meg megkeresni a nem betöltődő folyamatokat vagy nem.
Tippek az alkalmazás lefagyásának és összeomlásának minimalizálására a Mac-enBár egyetlen ellenszere nincs az alkalmazások fagyásának vagy összeomlásának megakadályozására, ennek ellenére rendszeres karbantartási lépéseket tehet az esélyek minimalizálása érdekében.
- Ellenőrizze az alkalmazásfrissítéseket, és mindenképpen frissítse a legújabb verzió a Mac App Store használatával. Ez különösen fontos azoknak a felhasználóknak, akik letiltották az automatikus frissítés beállítását a MacBook-on.
- Használja a Disk-Utility eszközt a Mac-en, és rendszeresen ellenőrizze a problémás lemezengedélyeket, és javítsa ki a kapcsolódó problémákat.
- Rendszeresen ürítse ki az alkalmazás gyorsítótárát. A MacBook csökkentett módban történő bekapcsolása néha megtisztítja a problémás gyorsítótárakat.
- Rendszeresen töredezze a merevlemez töredezettségét. Ehhez használhatja a számos harmadik féltől származó segédprogramot.
- Futtassa az Etrecheck programot, és fontolja meg a memória vagy a MacBook frissítését, ha az Etrecheck rendszeresen rossz teljesítményről számol be. Ez különösen igaz, ha van egy régebbi egységed 4 GB memóriával, és sok alkalmazás fut rajta
Reméljük, hogy hasznosnak találtad ezeket a tippeket. A legtöbb esetben az alkalmazásainak rendszeres összeomlásának fő oka a sérült felhasználói fiókok / engedélyek, vagy egy harmadik féltől származó alkalmazás, amelyet nem frissítettek a macOS frissítése után. A fent felsorolt szokásos takarítási feladatok végrehajtásával minimalizálhatja néhány probléma előfordulását a Mac számítógépén.
Youtube videó: Mi a teendő? Az alkalmazás már nincs megnyitva Mac rendszeren
09, 2025

