A / az Qcamain10x64.sys BSOD hibák kiküszöbölése a Windows 10 rendszerben (09.15.25)
Ha a halál hiba kék képernyőjén áll a Windows 10 alatt, akkor jó, hogy találkoztál ezzel a bejegyzéssel. Itt mindent megvitatunk, amit tudnia kell egy adott kék halálesetről: Qcamain10x64.sys BSOD .
Mi más előtt mi a halál hiba kék képernyője?
A halál kék képernyője: amit tudnia kellLeállítási hibaként is ismert, a Halál kék képernyője olyan eset, amikor a számítógép képernyője hibaüzenettel kékre vált. Ez általában egy olyan súlyos hiba miatt következik be, amelyből a rendszere nem tud helyreállni.
A BSOD oka lehet egy szoftverrel vagy egy hardverrel kapcsolatos probléma.
Pro tipp: Vizsgálja át számítógépét olyan teljesítményproblémák, levélszemétfájlok, káros alkalmazások és biztonsági fenyegetések miatt, amelyek rendszerproblémákat vagy lassú teljesítményt okozhatnak.
Ingyenes PC-vel kapcsolatos problémák 3.145.873 letöltésekKompatibilis: Windows 10, Windows 7, Windows 8Különleges ajánlat. Az Outbyte-ról, távolítsa el az utasításokat, az EULA-t, az adatvédelmi irányelveket.
Hardverrel kapcsolatos eseményindítók:
- A belső vagy külső hardvereszközök nincsenek megfelelően telepítve.
- Az egyik hardverkomponens hibás.
- Egy új hardver periféria nem kompatibilis a BIOS-szal.
Szoftverrel kapcsolatos eseményindítók:
- Nincs elég hely a partíción, ahová a Windows rendszert telepítette.
- A hardver illesztőprogram elavult.
- Telepíteni kell egy elérhető frissítést.
- Rosszindulatú program entitás vagy vírus támadta meg a rendszert.
- A rendszerfájlok sérültek.
- Van egy hiba a Windows 10 rendszerben.
- A BIOS elavult.
- A BIOS hibásan van konfigurálva.
A halálok kék képernyője különböző formában jelenik meg. A leggyakoribb BSOD hibapéldák a következők:
- IRQL_NOT_LESS_OR_EQUAL
- NTFS_FILE_SYSTEM
- DIVIDE_BY_ZERO_ERROR
- BAD_POOL_HEADER
- UNEXPECTED_KERNEL_MODE_TRAP
- INACCESSIBLE_BOOT_DEVICE
Érdemes hangsúlyozni, hogy még akkor is, ha a BSOD-k ugyanúgy néznek ki, változó triggerjeik vannak, amelyeket az előző szakaszban említettünk. Ez azt jelenti, hogy megoldásaik is változnak.
A Szoftver tesztelve itt arra törekszünk, hogy a felhasználók megoldásokat találjanak a leggyakoribb számítógépes problémákra, beleértve a BSOD-kat is. A cikk következő részében pedig egy bizonyos BSOD hibával foglalkozunk, a Qcamain10x64.sys BSOD-tal.
A BSOD jobb megértése érdekében először tudassa velünk, mi a Qcamain10x64.sys.
Mi az a Qcamain10x64.sys?A Qcamain10x64.sys egy olyan rendszerfájl, amelyet eszközillesztőként kategorizálnak. A Qualcomm Atheros Extensible Wireless LAN eszközillesztőhöz van társítva, és először 2018-ban fejlesztették ki a Windows operációs rendszer számára.
A többi rendszerfájlhoz hasonlóan a Qcamain10x64.sys fájltól sem idegen a hibaüzenet. Valójában számos problémával jár, beleértve a következőket:
- A Qcamain10x64.sys nem található.
- A Qcamain10x64.sys fájl hiányzik vagy sérült.
- A Qcamain10x64.sys betöltése nem sikerült.
- A Windows nem indult el - Qcamain10x64.sys.
A Qcamain10x64.sys BSOD egy gyakori probléma, amely véletlenszerűen jelenik meg, különösebb kiváltó okok nélkül is. Emiatt sok érintett felhasználó arra a következtetésre jutott, hogy ez egy hiba, amely köze van a Windows Update hibáihoz vagy biztonsági hibáihoz.
Egyes felhasználók szerint ha Windows frissítést telepített, de nem sikerült Nem teszi megfelelően, a rendszer összeomolást tapasztalhat, ami ezt a hibát eredményezi.
Mi okozza a Qcamain10x64.sys BSOD-t a Windows 10 rendszerben?A vizsgálat során megállapítottuk, hogy különböző kiváltó okok lehetnek okozza a Qcamain10x64.sys BSOD-t a Windows 10 rendszerben. Ezek a következőket tartalmazzák:
- Hibás Windows biztonsági frissítés - Egy Windows biztonsági frissítés került bevezetésre 2017-ben, amely vélhetően kiváltja ezt a BSOD-t. Ha véletlenül telepítette a frissítést, de nem telepítette a gyorsjavítást, akkor a legjobb módszer az elérhető Windows-frissítések telepítésére.
- Elavult vagy sérült eszközillesztő - A Qualcomm Atheros Extensible A vezeték nélküli LAN eszközillesztő és a Killer Wireless 1535 illesztőprogram ennek a BSOD hibának két hírhedt tettese. Ha úgy gondolja, hogy ezek az eszközillesztők okozzák a Qcamain10x64.sys BSOD-t, amellyel Ön szembesül, akkor az illesztőprogram eltávolításával vagy frissítésével megoldhatja azt.
- Malware Entities - Malware entitások és a fenyegetés más formái megzavarhatják a fontos rendszerfolyamatokat, ami a Qcamain10x64.sys BSOD hibához vezethet. Ennek kijavításához meg kell szabadulnia a rosszindulatú programtól egy alapos rosszindulatú program-átvizsgálással.
Ha nehezen viseli a Qcamain10x64.sys BSOD által okozott összeomlást, folytassa az olvasást. Pár hibaelhárítási javaslatot adunk Önnek, amelyek beváltak.
A hatékonyság biztosítása érdekében javasoljuk, hogy kövesse a javasolt sorrendben szereplő megoldásokat, és hagyja ki az esetére nem megfelelő lépéseket.
1. megoldás: Telepítsen bármilyen függőben lévő Windows Update alkalmazást.Mint említettük, ezt a BSOD hibát egy hibás Windows biztonsági frissítés okozhatja, amely telepítéskor instabilitást okozhat a számítógépekben. Mivel ez a probléma ismert, a Microsoft már bevezetett egy gyorsjavítást. De ha még nem telepítette, akkor is van remény. Egyszerűen telepítse az elérhető Windows-frissítéseket, és ennyi!
Íme egy rövid útmutató a tennivalókról:
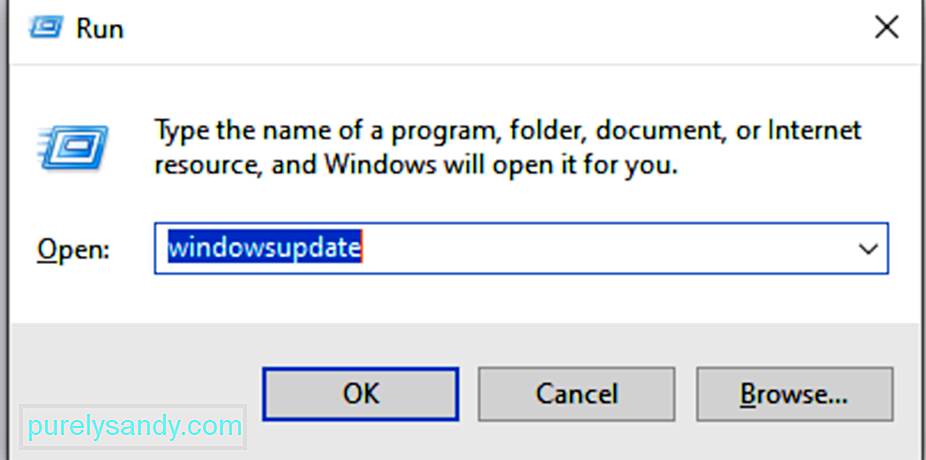
A Qcamain10x64.sys BSOD hiba másik hírhedt hibája egy hibás vagy elavult vezeték nélküli LAN illesztőprogram, különösen a Qualcomm Atheros Extensible vezeték nélküli LAN és a Killer Wireless 1535 eszközillesztők. De megint vannak más illesztőprogramok, amelyek okozhatják a hibát. Csak ez a kettő a leggyakoribb.
Ha hibás vagy elavult illesztőprogram okozza a problémát, frissítse vagy teljesen távolítsa el. Ennek módja:
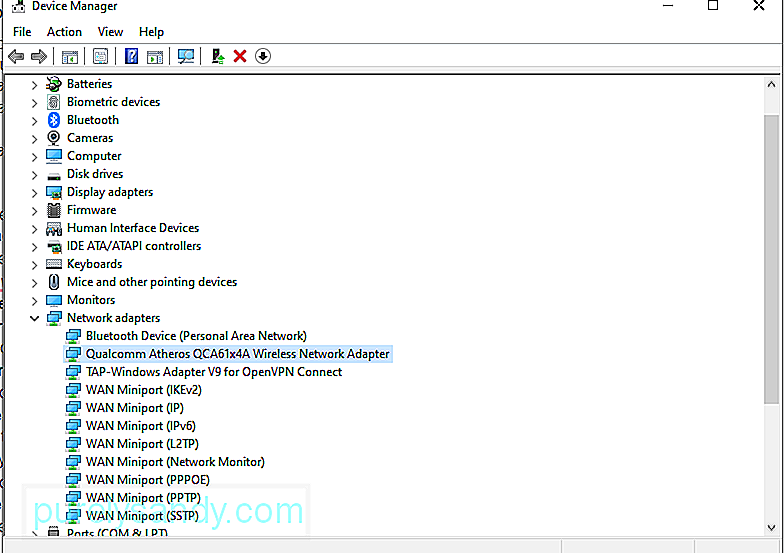
A fenti lépések egyszerűnek tűnnek. Ha azonban nehezen követi őket, akkor mindig az automatikus útvonalon haladhat. Ez magában foglalja egy harmadik féltől származó eszközillesztő-frissítő szoftver eszköz, például az Auslogics illesztőprogram-frissítő használatát. 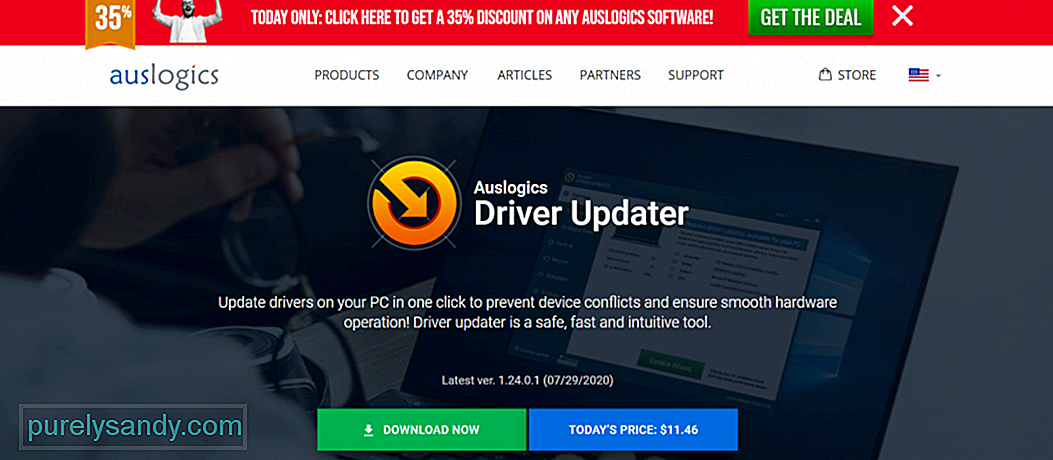
Ennek az eszköznek a segítségével ellenőrizheti, hogy a számítógépen nincsenek-e illesztőprogram-problémák. Pár kattintással megtekintheti a hiányzó vagy elavult illesztőprogramok jelentését. Innen gyorsan frissítheti őket a gyártó által ajánlott legfrissebb verziókra.
3. megoldás: Állítsa vissza a számítógépét egy korábban működő állapotba.Néhány érintett felhasználó számára a rendszer helyreállítása megoldotta a hibát . A Rendszer-visszaállítás egy olyan eszköz, amelyet a Microsoft tervezett a sérült rendszerfájlok kijavítására. Ezen eszköz használatával a rendszere pillanatfelvételt készíthet a jelenlegi rendszerfájlokról és a rendszerleíró adatbázis bejegyzéseiről, és visszaállítási pontként menti őket. Adatsérülés vagy rendszerhiba esetén az eszköz az operációs rendszer újratelepítése nélkül működőképes állapotba hozhatja a rendszert.
Alapértelmezés szerint ez az eszköz napi szinten hoz létre visszaállítási pontokat. Úgy tervezték, hogy figyelemmel kísérje a rendszer tevékenységeit és helyreállítási pontokat hozzon létre, amikor jelentős tevékenységek történnek. A visszaállítási pontok automatikus létrehozását kiváltó tevékenységek:
- szoftver telepítése
- új hardver illesztőprogramok telepítése
- hardver eszközillesztők frissítése
Ha most ezeket a visszaállítási pontokat kell használnia az eszköz legújabb helyreállítási pontjának helyreállításához, a következőket kell tennie:
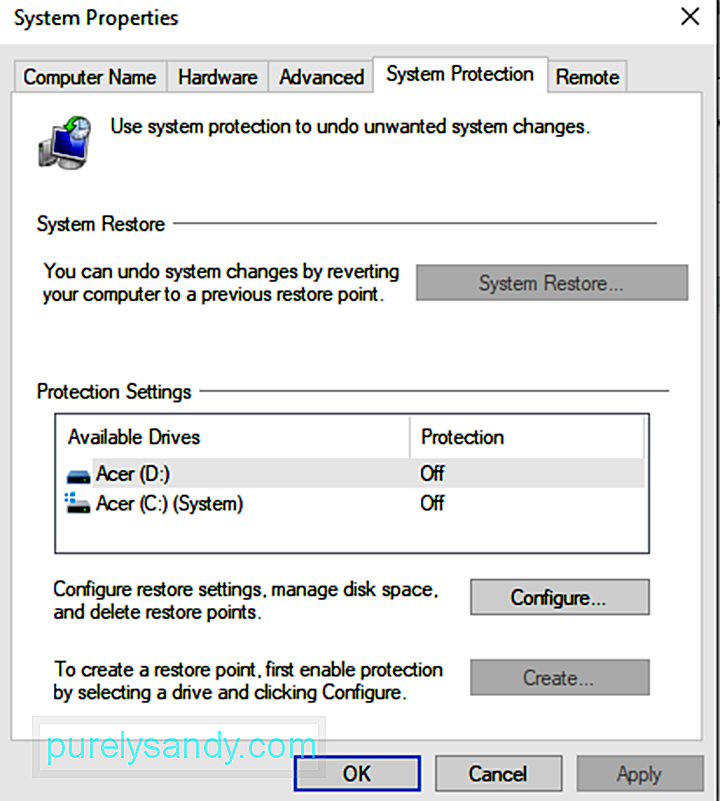
Ha nemrég telepítette a 3DP Net szoftvert, próbálja meg először eltávolítani, majd telepítse újra a probléma megoldásához. Így kell csinálni:
Ha az első néhány megoldás nem oldotta meg a problémát, akkor érdemes próbáljon ki egy agresszívabb megközelítést. Töltse le és cserélje le a Qcamain10x64.sys fájlt egy megfelelőbb és kompatibilisebb verzióra.
Kövesse az alábbi lépéseket a Qcamain10x64.sys fájl megfelelő letöltéséhez és cseréjéhez:
A vírusok károsíthatják és megrongálhatják a rendszerfájlokat, és kék képernyőhöz vezethetnek. Ebben az esetben vírusellenőrzést kell futtatnia, hogy kizárja a vírusfertőzés lehetőségét.
Jó dolog, hogy a Windows Defender van a Windows 10 eszközén, amely lehetővé teszi bizonyos mappák és fájlok beolvasását annak biztosítása érdekében, hogy biztonságban vagyunk. Az eszköz futása közben értesítést kap, ha bármilyen fenyegetést észlel. 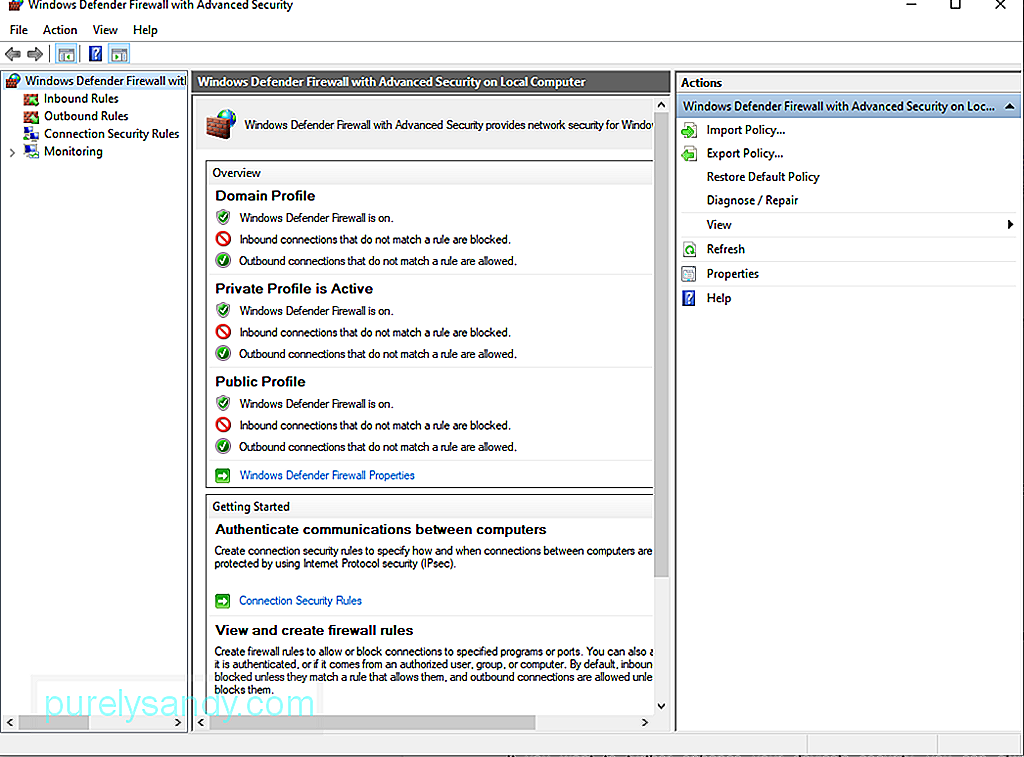
Meghatározott mappák vagy fájlok beolvasásához kattintson a jobb gombbal a mappára vagy a fájlra. Ezután kattintson a Scan with Microsoft Defender elemre. A beolvasás befejezése után a képernyőn láthatja az eredményeket. Kövesse az ajánlott intézkedéseket a vírus megszabadulása érdekében.
Annak érdekében, hogy a vizsgálat után is védve legyen a vírusok ellen, ellenőrizze, hogy a Windows Defender a háttérben működik-e. Ehhez tegye a következőket:
Ha tovább szeretné javítani készülékének biztonságát, akkor mindig használhat egy harmadik fél által kiválasztott rosszindulatú szoftvereket. Miután letöltötte és telepítette a készülékét, indítsa el, és végezzen alapos vizsgálatot. A vizsgálat után fontolja meg az ajánlások betartását a rosszindulatú programok eltávolításához és távol tartásához.
7. megoldás: Ellenőrizze a hardver alkatrészeit.Ha nem tudja, mi okozza a Qcamain10x64.sys BSOD-t, próbálja meg ellenőrizni a számítógép hardver-összetevőit. Vannak olyan esetek, amikor a problémás RAM vagy más hardverösszetevők kiválthatják a kék képernyőt.
A számítógép memóriavizsgálatával ellenőrizheti a hardverhibákat. Így jár:
A BSOD hibák elhárításához egy másik eszköz a System File Checker, amely szintén SFC néven ismert. Használatával kijavíthatja a sérült rendszerfájlokat, amelyek BSOD-hibákat váltanak ki.
SFC-vizsgálat végrehajtásához tegye a következőket:
A BSOD összeomlása hardverrel kapcsolatos probléma eredményeként is megjelenhet. Tehát érdemes megpróbálni leválasztani minden nem alapvető fontosságú komponenst, beleértve a másodlagos monitorokat, nyomtatókat és más USB-eszközöket a hibák minimalizálása és elkerülése érdekében.
Ha a hiba a frissítési folyamat során megjelenik, próbálja meg újratelepíteni a frissítést. Ne felejtse el azonban csak a fontos perifériákat csatlakoztatni, például az egeret, az elsődleges monitort, a billentyűzetet és az internetkapcsolatot.
A telepítés befejezése után csatlakoztassa újra a többi perifériát. Ha a probléma továbbra is fennáll, a hiba összeférhetetlenségi probléma lehet. Megoldhatja ezt az eszközillesztő frissített verziójának telepítésével a gyártó webhelyéről.
KövetkeztetésEgy jól működő számítógépnek egyáltalán nem szabad kék képernyő problémát tapasztalnia. De egyetlen hardver vagy szoftver sem tökéletes. Még a legújabb és legdrágább számítógép is ritkán láthatja a kék képernyőt.
A Qcamain10x64.sys BSOD csak egy a sok BSOD-hiba közül, amelyekkel találkozhat a Windows 10 rendszerben. Ezt hibás Windows biztonsági frissítés, elavult eszközillesztő vagy rosszindulatú program okozhatja. Habár sokféle oka van, megoldható.
Az egyik megoldás, amelyet kipróbálhat, a függőben lévő Windows frissítések telepítése. Ha nem működik, próbálja meg eltávolítani és újratelepíteni a WLAN illesztőprogramot. Másik megoldás, amellyel megpróbálhatja visszaállítani a számítógépét egy korábbi állapotba a Rendszer-visszaállítás segítségével, távolítsa el és telepítse újra a 3DP szoftvert, vagy cserélje ki a Qcamain10x64.sys fájlt.
Ha úgy érzi, hogy nem tudja hordozni egyedül a fenti megoldásokból nem árt segítséget kérni. Vigye készülékét a legközelebbi hivatalos szervizközpontba, vagy kérjen segítséget a Microsoft online ügyfélszolgálatától.
Ismer más módokat a Qcamain10x64.sys BSOD feloldására? Szeretnénk tudni. Oszd meg őket a megjegyzésekben.
Youtube videó: A / az Qcamain10x64.sys BSOD hibák kiküszöbölése a Windows 10 rendszerben
09, 2025

