Nincs elegendő hozzáférése a programhiba eltávolításához a Windows 10 rendszerben (09.15.25)
A Windows 10 számos csodálatos funkcióval rendelkezik, és az egyik a felhasználói fiókok felügyelete vagy az UAC. Ez a funkció lehetővé teszi a felhasználók számára, hogy adminisztratív funkciókat állítsanak be egyes fiókokhoz, és korlátozzák a felhasználói fiókok hozzáférését, még akkor is, ha rendszergazda. Ezenkívül megakadályozza, hogy a rosszindulatú programok és vírusok megfertőzzék a számítógépet.
Szóval, hogyan működik ez?
Amikor a felhasználó megpróbálja eltávolítani vagy telepíteni a programot, a megnövelt hozzáférés szükséges. Még akkor is, ha egy fióknak rendszergazdai hozzáférése van, valószínűleg ez a szolgáltatás a „Nincs elegendő hozzáférésed az eltávolításhoz” hibaüzenetet jeleníti meg.
Még így is van pánikra ok . A következő szakaszokban megosztjuk azokat a megkerülő megoldásokat, amelyek más érintett felhasználók számára is megfelelőek voltak. Megbeszéljük azt is, hogy mi okozza a hibaüzenet megjelenését.
Pro Tipp: Vizsgálja át számítógépét olyan teljesítményproblémák, levélszemétfájlok, káros alkalmazások és biztonsági fenyegetések miatt, amelyek rendszerproblémákat vagy lassúságot okozhatnak. teljesítmény.
Ingyenes PC-vel kapcsolatos problémák kereséseKompatibilis: Windows 10, Windows 7, Windows 8Különleges ajánlat. Az Outbyte-ról, az eltávolítási utasításokról, az EULA-ról és az adatvédelmi irányelvekről.
Mi okozza a „Nincs elegendő hozzáférés a program eltávolításához” hibát a Windows 10 rendszerben?Bár a hibaüzenet egyértelmű, jelezve, hogy a felhasználó nem rendelkezik elegendő hozzáféréssel a program eltávolításához, ritkán és véletlenszerűen fordul elő ez a hibaüzenet. Az egyik az, amikor egy rosszindulatú program megfertőzte az eszközt. A másik lehetséges ok a sérült vagy sérült rendszerleíró kulcs.
Függetlenül attól, hogy mi okozza a hiba megjelenését, tudassa, hogy a megoldások gyorsak és egyszerűek.
Hogyan javítható „Nincs elegendő hozzáférése a program eltávolításához ”HibaTehát mit kell tennie a„ Nincs elegendő hozzáférése a program eltávolításához ”hibához? Ebben a részben felsorolunk néhány lehetséges javítást, amelyet érdemes megfontolni. Próbálja ki őket az ajánlott sorrendben a legjobb eredmények elérése érdekében.
1. javítás: Javítsa meg a sérült rendszerleíró kulcsokat.A Windows beállításjegyzék adatbázisként szolgál az adatokhoz, amelyek a Windows operációs rendszer, valamint a rajta futó alkalmazások és programok optimális működéséhez szükségesek. Technikailag ezek az adatok csomópontokkal rendelkező fa formátumban vannak felépítve. Minden csomópontot kulcsnak nevezünk.
Most a számítógép minden alkalmazásának van egy bejegyzése. Az alkalmazás elindításakor a Windows megkeresi a megfelelő kulcsot, hogy hivatkozással fusson.
Miután ezek a kulcsok megsérülnek, hibaüzeneteket válthatnak ki, például a „Nincs elegendő hozzáférés az eltávolításhoz egy program ”megjelenése. Ráadásul használhatatlanná teheti a teljes eltávolítási folyamatot.
De szerencsés a Windows felhasználók számára, mert a Microsoft létrehozott egy eszközt a sérült és sérült rendszerleíró kulcsokkal kapcsolatos problémák megoldására. Használatához kövesse az alábbi lépéseket:
A hiba nyilvánvalóan azért következik be, mert a felhasználói fiók ellenőrzése korlátozza a felhasználó tevékenysége, hogy megvédje őt a lehetséges károktól. Ebben az esetben az UAC szolgáltatás ideiglenes letiltása megoldhatja a problémát.
Az UAC letiltásához és annak ellenőrzéséhez kövesse az alábbi lépéseket:
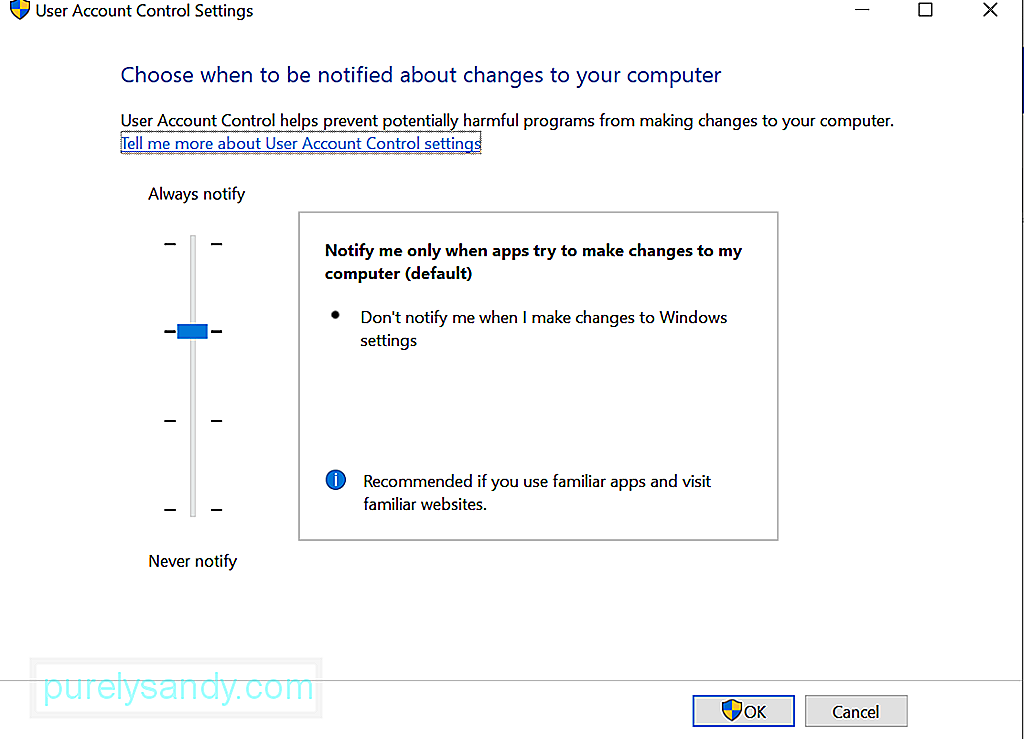
Ha valóban el kell távolítania a programot, használhat emelt parancsot is. Kérjen helyette. A javítás végrehajtásához azonban ismét rendszergazdai hozzáférésre lesz szükség.
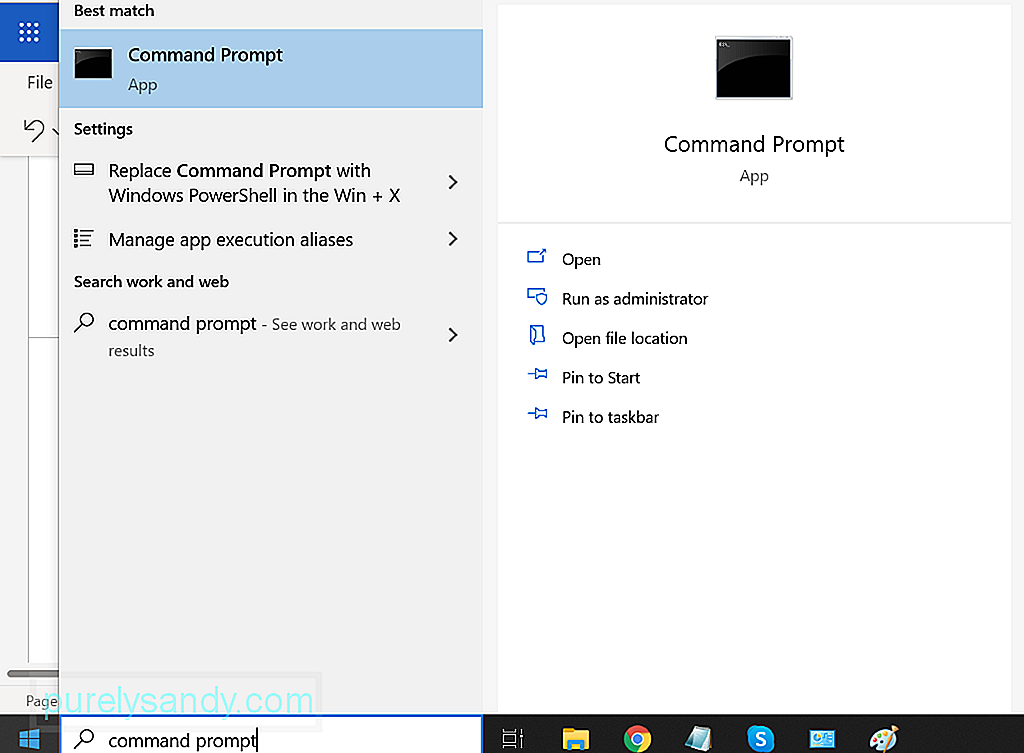
Ha emelt szintű parancssort szeretne használni egy problémás program eltávolításához, tegye a következőket: > A Futtatás párbeszédpanel elindításához nyomja meg a Windows + R gombokat.
Ez egy másik megoldás, amelyet érdemes kipróbálni. Csökkentett módban eltávolíthatja a programot. Ebben a módban nincs UAC. Ez azt jelenti, hogy korlátozások nélkül eltávolíthatja az alkalmazásokat.
Érdemes azonban megjegyezni, hogy a Windows Installer csökkentett módban alapértelmezés szerint le van tiltva. Bár nem minden alkalmazás használja ezt a segédprogramot eltávolítási célokra, azokat, amelyeknek szüksége van rá, nem lehet sikeresen eltávolítani. Ebben az esetben a rendszerleíróadatbázis-szerkesztőt kell használni, és engedélyezni kell a Windows Installer alkalmazást csökkentett módban.
A teendőkről részletes útmutatást az alábbi lépésekben talál:
- REG ADD „HKLM \ SYSTEM \ CurrentControlSet \ Control \ SafeBoot \ Minimal \ MSIServer” / VE / T REG_SZ / F / D „Service”
- REG ADD „HKLM SYSTEM \ CurrentControlSet \ Control \ SafeBoot \ Network \ MSIServer ”/ VE / T REG_SZ / F / D„ Szolgáltatás ”
- net start msiserver
Abban az esetben, ha nem tudta, minden fájl rendelkezik engedélyekkel, amelyek utasítják az alkalmazást arra, hogyan fogják használni, és mely konkrét felhasználói csoportok módosíthatják. Megváltoztathatja ezeket az engedélyeket, és ellenőrizheti, hogy megoldja-e a problémát. Ismét rendszergazdai hozzáférésre lesz szüksége a javítás végrehajtásához.
Íme egy útmutató a teendőkről:
Ha az első öt megoldás nem oldotta meg a problémákat, nincs más választása, mint erőteljesen eltávolítani a fájlokat. Mielőtt ezt megtenné, készítsen biztonsági másolatot a fájlokról, mert nincs garancia arra, hogy ez lehetővé teszi az alkalmazás megfelelő eltávolítását.
Ha folytatni szeretné ezt a javítást, kövesse az alábbi utasításokat:
A vírusok és a rosszindulatú programok entitásai néha megrongálják és megrongálják a rendszerleíró fájlokat, és befolyásolják a rendszer folyamatait, amelyek gyakran olyan problémákat okoznak, mint a „Nincs elegendő hozzáférésed az eltávolításhoz” hibaüzenet. Ebben az esetben a víruskeresés elvégzése megteszi a dolgot.
A víruskeresés kétféleképpen hajtható végre: manuális és automatikus. Ez azonban nem jelenti azt, hogy mindkettő közül választania kell. Mindig mindkettőt elvégezheti a jobb eredmény érdekében.
Ha az utóbbi opciót választja, akkor csak egy megbízható kártevőirtó szoftvert kell telepítenie. Miután elkészült, végezzen teljes rendszerellenőrzést. Ezt követően hagyja a háttérben futni a valós idejű védelem érdekében.
Ha a manuális módszert részesíti előnyben, akkor a Windows 10 eszközökön a beépített biztonsági szoftvert kell használnia: Windows Defender . Ezután hajtsa végre a következő három egyszerű lépést:
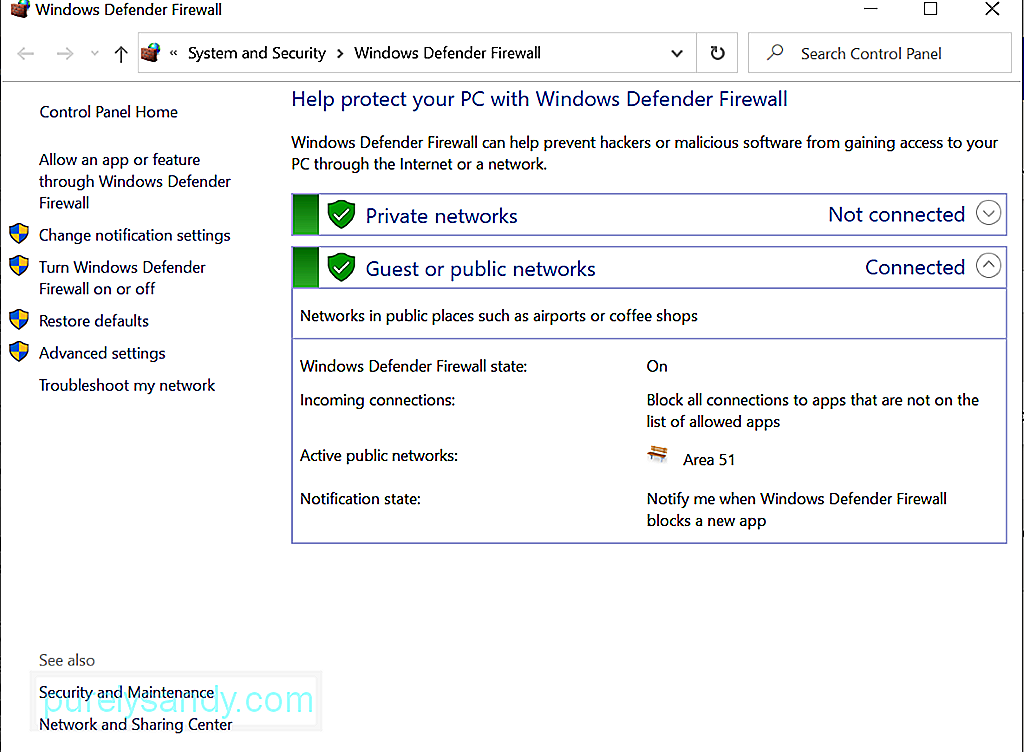
A fokozott védelem érdekében más Windows biztonsági eszközöket is használhat.
ÖsszegzésA felhasználói fiók ellenőrzése egy hatékony eszköz, amely felhasználható a készülék biztonságának növelésére. Más eszközökhöz hasonlóan azonban sebezhető a problémák és kérdések szempontjából. De a fent felsorolt javításokkal remélhetőleg kijavíthatja az UAC-hoz kapcsolódó problémákat.
Mondja el nekünk a cikkével kapcsolatos gondolatait. Hozzászólás lentebb.
Youtube videó: Nincs elegendő hozzáférése a programhiba eltávolításához a Windows 10 rendszerben
09, 2025

