A törlési folyamat kezelése nem sikerült Hiba a Mac-en (09.15.25)
A Lemez segédprogram általában legtöbbször problémamentesen fut. De néha egy frusztráló „A törlési folyamat kudarcot vallott. Nem sikerült leválasztani a lemezt: (-69888) hiba a Mac-en leállíthatja a segédprogram bármelyik feladatát. Ez a probléma felbukkanhat particionálás, lemezellenőrzés és javítás közben, vagy akár formázás közben is.
Általában nagyon kevés vagy semmilyen további részlet nincs megadva a probléma megoldásával, vagy akár a problémával kapcsolatban. , ami megnehezíti a felhasználók számára a probléma megértését.
Alapvetően a „törlési folyamat sikertelen volt. Nem sikerült leválasztani a lemezt: (-69888) hiba jelenik meg a Mac-en, amikor a jelenlegi rendszerindító meghajtót módosítják. Ez akkor is megtörténhet, ha a törölni kívánt lemez meghiúsította a folyamatot a Nem sikerült leválasztani a lemezt hibával.
Ha az indító meghajtót az első helyzet szerint módosítják, a legegyszerűbb javítás az, ha egy másik meghajtóról indítunk, és onnan futtatjuk a Lemez segédprogramot. A rendszerindító meghajtó szempontjából mindegy, hogy a Mac OS X vagy a macOS melyik verziójára készült, mindaddig, amíg rendelkezik Lemez segédprogrammal - amit mindannyian megtesznek. Ennek lehetővé kell tennie a probléma megoldását.
Mi a sikertelen törlési folyamat Hiba a Mac-en?A meghajtó particionálása közben a 69888 hibát kapja? Ez a hiba többnyire akkor fordul elő, amikor törli az adatokat a merevlemezről, és megpróbálja újratelepíteni a macOS vagy az OS X verziót, csak hogy a folyamat végig kudarcot valljon, és kidobja ezt a hibát. A jó hír az, hogy számos hibaelhárítási tipp található a probléma megoldására.
Az Erase folyamat sikertelen hibája a Mac-en problémás, mert a felhasználók csak akkor érhetik el a merevlemez-fájljaikat és -alkalmazásaikat, ha a problémát megoldották. Néhány felhasználó arról is beszámolt, hogy ez a hiba befolyásolhatja a rendszer feldolgozási sebességét, és akár hirtelen megszűnhet, ami adatvesztést okozhat.
Ha ugyanabban a helyzetben van, és a hiba tökéletes megoldását keresi, akkor szüksége van ne aggódjon, mert ennek az útmutatónak képesnek kell lennie ebben segítségre.
Mi okozza a törlés folyamatát sikertelen Hiba a Mac-en? Nem lehet leválasztani a lemezt: (-69888) ”hiba Mac-en? A Mac Disk Utility törlési folyamat sikertelen hibajavításának különböző módjainak megismeréséhez fontos, hogy először diagnosztizálja. Az alábbiakban felsoroljuk a hiba fő okait, amelyek segítenek megérteni annak okait.A pánikhelyzetet kiváltó 69888-as Mac terminálhiba megjelenésének számos oka van. A Mac OS X fájlrendszerrel kapcsolatos esetleges ellentmondások az adatok sérüléséhez vezethetnek, így teljesen hozzáférhetetlenné válnak. Vessünk egy pillantást ennek valószínű okaira.
- Emberi hibák: Lehet, hogy nem szándékos hibák, például véletlen törlés, mac fájlok és kötetek formázása normál működés közben
- Kuka ürítése: A felhasználók sokszor kiüríthetik a kuka fájljaikat, anélkül, hogy ezeket ellenőriznék, ami akár a fontos Mac adatok teljes törlését is eredményezheti.
- A rendszerfájlok hirtelen megszüntetése: Egy ideig az áramellátás miatt a Mac rendszer hirtelen megszűnik, ami miatt egyes fájlok nem tudnak felcsatolni és nem reagálnak.
- Megszakított olvasási / írási művelet: A Mac fájl sérülésének vagy törlésének esélye akkor is bekövetkezik, ha félúton megszakítjuk a folyamatban lévő olvasási / írási folyamatot, ami a Mac terminál 69888-as hibához vezet.
- Nem szándékos formázás: megnyomás a rossz gomb valamikor a kritikus 69888-as Mac terminálhiba problémájának megjelenéséhez vezet.
- Adatok / fájlok megosztása nem támogatott platformokon: A nem támogatott platform jelenléte miatt a megosztott fájlok néha nem reagálnak és megsérülnek.
- Rosszindulatú támadás: Bár a Mac-et sokkal biztonságosabbnak tartják a Windows-hoz képest, de még mindig kevés csúnya vírust írnak rá. Az alkalmazások és más kapcsolódó fájlok letöltése biztonsági problémákhoz vezet, amelyek tovább befolyásolják az egész fájlrendszert.
- Módosítás a BIOS-ban: Valamikor, amikor a BIOS-szektorban változtatunk, ez számos hibás helyzethez vezet, ami a 69888-as Mac terminálhiba kapcsán felmerült, és amelyeket soha nem szeretne.
- Sérülés a fejlécfájlban: A fejlécfájlok egyike a létfontosságú fájloknak, amelyek teljes információt tartalmaznak arról a fájlról, amelyhez hozzáférni fog. Ezért ha probléma merül fel, a kért fájl nem válaszol, és még a 69888-as Mac terminálhibát is generálja.
- A Catalog fájlok csomópont sérülése: A Catalog a rendszer által generált fájl, amely nyilvántartja a fájl típusát és annak legfrissebb fájljait. hozzáférési típus.
- Probléma a rendszerindítási szektorral: Ha probléma van a rendszerindítási szektorral, a Mac rendszer nem tud betöltődni, és ennek következtében nem tud hozzáférni a tárolt adatfájlokhoz, és felmerül a Mac terminál hiba 69888 probléma.
- A kernelpánik problémái: A Windows BSOD-hoz hasonlóan a Mac-felhasználók is kernelpánik-problémákkal találkozhatnak.
- A program nem megfelelő telepítése: nem kívánt alkalmazások telepítése & amp; programok anélkül, hogy ellenőriznék az img-jét és az egyetértését.
- Hardver- vagy szoftverprobléma: Ez is gyakori tényező, amely meglehetősen felelős a Mac fájlkorrupcióért és hibás helyzetek helyett.
Az összes fent említett ok a Mac-adatok hozzáférhetetlenségének valószínű oka. Számos tényező okozza ezt a problémát egy USB-eszközön vagy egy külső meghajtón, amely magában foglalja a rendszerindító meghajtó módosítását. Ez a hiba akkor is előfordulhat, ha más programok használják az USB-meghajtót. Ha fájl másolása vagy olvasása közben törölni kívánja az USB-t, akkor ez a hiba akkor fordulhat elő. Röviden: nincs konkrét oka ennek a problémának.
A Erase folyamatának kijavítása nem sikerült Hiba a Mac-enMivel a törlési folyamat sikertelen hibaelhárításának számos oka lehet a Mac-en, előfordulhat, hogy különböző módszereket keres a javításra. Íme néhány javaslat, amelyet a Lemez segédprogram törlése sikertelen hiba kijavításához hajthat végre.
Mielőtt azonban ezt megtenné, íme néhány alapvető hibaelhárítási javaslat, amelyre először ügyelnie kell:
A fenti lépések végrehajtása után folytathatja az alábbi főbb megoldásokat.
1. megoldás: A lemez törlése a terminálon keresztül 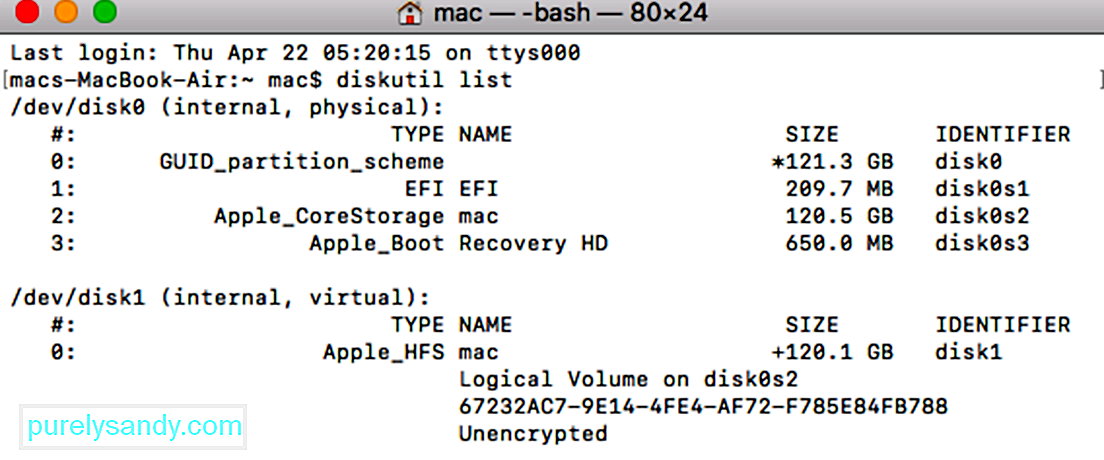 Ha probléma van a Disk Utility alkalmazással Mac számítógépén, akkor megpróbálhatja ugyanezt megtenni a Terminálon keresztül is. Tisztább módszer a lemez törlésére, és segít megfelelni a követelményeinek.
Ha probléma van a Disk Utility alkalmazással Mac számítógépén, akkor megpróbálhatja ugyanezt megtenni a Terminálon keresztül is. Tisztább módszer a lemez törlésére, és segít megfelelni a követelményeinek.
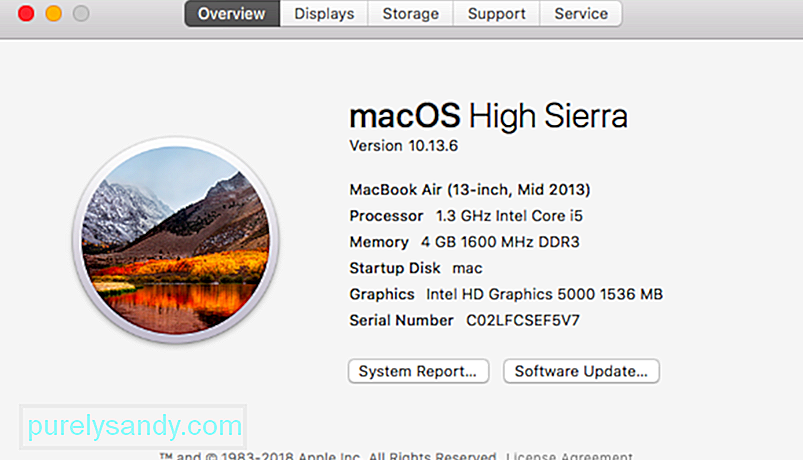 A fentiek szerint, ha a Mac elavult firmware verzióval fut, akkor találkozhat a Lemez segédprogram törlési folyamatával. nem sikerült a probléma. Szerencsére könnyen javítható, ha frissíti a Mac-et a legújabb támogatott firmware-re. Az App Store-ból megkeresheti a macOS legújabb frissítését. Alternatív megoldásként rákattinthat felülről az Apple logóra, és lépjen a Rendszerbeállítások & gt; Szoftverfrissítés, és innen keresse meg a frissítéseket.
A fentiek szerint, ha a Mac elavult firmware verzióval fut, akkor találkozhat a Lemez segédprogram törlési folyamatával. nem sikerült a probléma. Szerencsére könnyen javítható, ha frissíti a Mac-et a legújabb támogatott firmware-re. Az App Store-ból megkeresheti a macOS legújabb frissítését. Alternatív megoldásként rákattinthat felülről az Apple logóra, és lépjen a Rendszerbeállítások & gt; Szoftverfrissítés, és innen keresse meg a frissítéseket.
Előfordul, hogy a felhasználók a teljes lemez formázása közben hibát jeleznek a törlés során. Ezért fontolóra veheti a lemez kiválasztott köteteinek formázását. Így ellenőrizheti, hogy a probléma egy kiválasztott kötethez kapcsolódik-e vagy sem.
Hasonlóképpen megpróbálhatja a teljes lemezt is törölni a probléma további diagnosztizálásához. Így biztos lehet benne, hogy a teljes lemezzel vagy a kiválasztott kötetekkel van-e probléma.
4. megoldás: Állítsa be a külső eszköz formázásának biztonsági szintjét 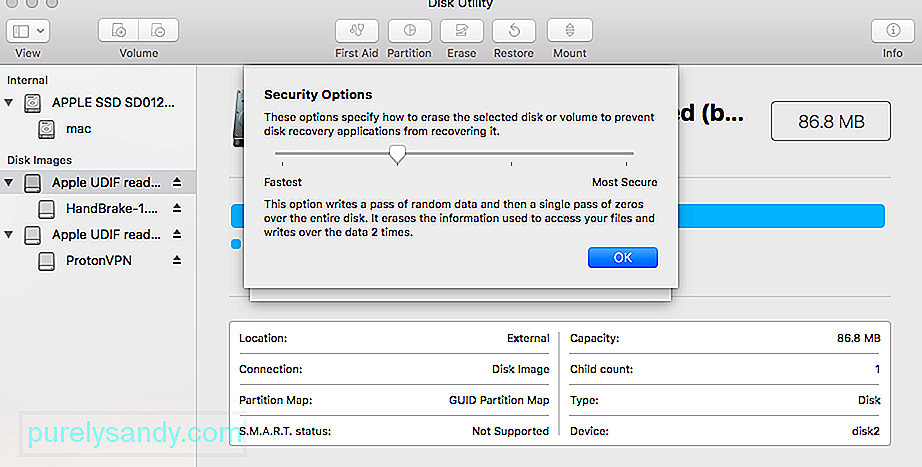 Ha a Lemez segédprogramot arra törli, hogy a folyamatot törölje, hiba történt a külső eszköz formázása közben, akkor kövesse ezt a gyakorlatot. Ideális esetben, ha az USB-meghajtó vagy a külső merevlemez biztonsági szintje túl magas, akkor előfordulhat, hogy a Lemez segédprogram nem tudja sikeresen formázni. A biztonsági szint beállításához és a törlési folyamat sikertelenségének javításához Mac-en kövesse az alábbi lépéseket:
Ha a Lemez segédprogramot arra törli, hogy a folyamatot törölje, hiba történt a külső eszköz formázása közben, akkor kövesse ezt a gyakorlatot. Ideális esetben, ha az USB-meghajtó vagy a külső merevlemez biztonsági szintje túl magas, akkor előfordulhat, hogy a Lemez segédprogram nem tudja sikeresen formázni. A biztonsági szint beállításához és a törlési folyamat sikertelenségének javításához Mac-en kövesse az alábbi lépéseket:
Ez az ajánlott módszer, mert mindig javítania kell a hibát. A feladat végrehajtásához bármilyen Mac OS X rendszerindító meghajtóra lesz szükség. Erre a célra Mavericks indító telepítő meghajtót használtam, de másoknak is működniük kell, legyenek azok telepítő meghajtók vagy csak helyreállítási meghajtók, a legfontosabb, hogy indíthatóak és külön vannak az elsődleges indítólemez, amely a telepített operációs rendszert tárolja:
Ez jó példa arra, miért nagyon értékes egy indítható USB-meghajtó beállítása a Mac OS X bármelyik verzióján. a Mac-eket, mert külön indító meghajtó nélkül ezek a hibák némelyike megoldhatatlan. Az ilyen rendszerindító meghajtókat könnyen elkészítheti önállóan, itt olvashatja el az OS X 10.9, OS X 10.8 és OS X 10.7 rendszerindító lemezek készítéséhez szükséges utasításokat. A Mac OS X korábbi verzióit futtató régebbi Mac számítógépeken általában minden, az OS X 10.6 vagy korábbi verziót futtató számítógépen SuperDrive lesz, és így egy indítható DVD-vel együtt szállítják, amely ugyanezt a célt szolgálhatja.
6. megoldás: Használja a Mac helyreállítási partíciót 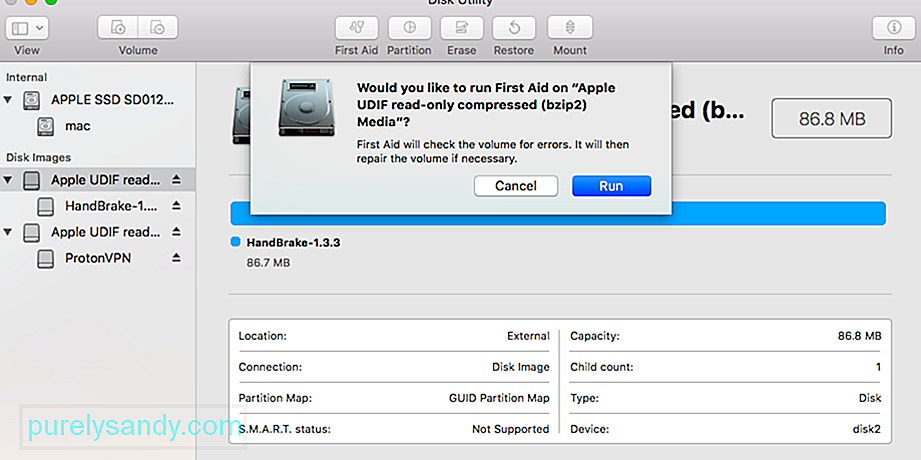 Ha a hibát elsősegély vagy egy nem rendszerindító partíció formázása váltja ki, akkor a hibát kijavíthatja a Mac OS X összes új verziójában található helyreállítási partícióról indítva. Ez nem fog működni. ha a hibát az indítólemez partíciókkal vagy formázással történő módosításának kísérlete váltotta ki, és ehelyett indító lemezzel kell használnia a fenti módszert.
Ha a hibát elsősegély vagy egy nem rendszerindító partíció formázása váltja ki, akkor a hibát kijavíthatja a Mac OS X összes új verziójában található helyreállítási partícióról indítva. Ez nem fog működni. ha a hibát az indítólemez partíciókkal vagy formázással történő módosításának kísérlete váltotta ki, és ehelyett indító lemezzel kell használnia a fenti módszert.
Egy másik módszer a parancssor segítségével kényszeríti a lemez leválasztását, de ez nem a legfőbb ajánlott lehetőség az adatvesztés lehetősége miatt.
Óvatosan kell eljárni ezzel a megközelítéssel, mert a lemez kényszerű leválasztása a meghajtó erőszakos leszerelésének adatvesztését okozhatja. Így ez csak akkor megfelelő, ha úgyis megtervezi a lemezt, amelyet kényszeríteni kell.
Ha elkészült, a szokásos módon kiléphet a terminálból.
Hogyan lehet törölni a merevlemezt Mac-en a felsorolt technikák segítségével képes lenne legyőzni a Lemez segédprogram törlésének sikertelen problémáját. Bár, ha nem akar először találkozni vele, akkor mindenképpen tegye meg a megfelelő lépéseket a merevlemez törléséhez a Mac-en. Ha nem hibázik, és nincsenek problémái a rendszerével, akkor nem találkozik a Mac Disk Utility törlési folyamat sikertelen problémával.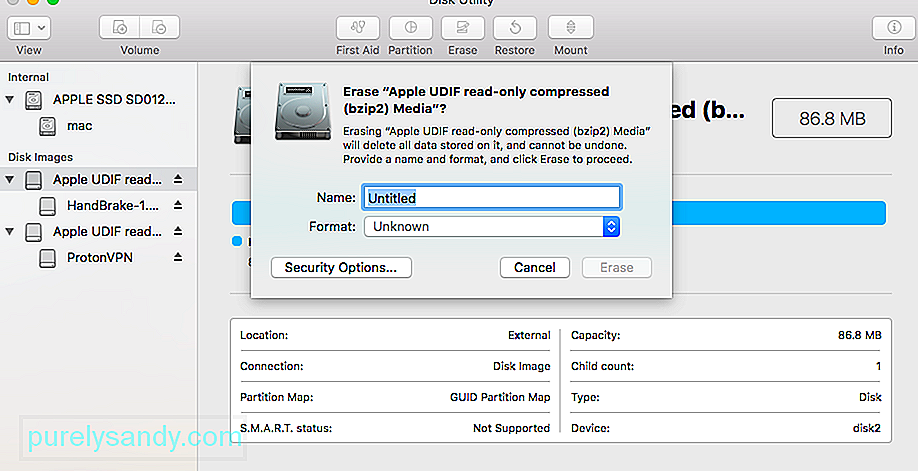
Különböző okai lehetnek a merevlemez vagy egy külső eszköz formázásának Mac-en. Néhány ilyen lehet:
- Érdemes megoldani egy problémát a merevlemez formázásával.
- Probléma lehet a külső eszközzel és annak formázásával. kijavíthatja.
- Érdemes megváltoztatnia a fájlrendszert vagy a Mac meghajtójának partícióstílusát.
- Ha egy rosszindulatú program megrongálta a Mac számítógépét, akkor a lemez.
- Ha viszonteladja a Mac számítógépét, érdemes formáznia az adatok védelme érdekében.
Nem számít, hogy miért indokolja egy merevlemez vagy külső eszköz - a folyamat rendkívül egyszerű. Már bemutattam egy okos megoldást egy lemez formázására a fenti terminálon keresztül, amelyet követhet. Bár a lemez formázásához a Mac grafikus felhasználói felületén keresztül, a következő lépéseket lehet tenni.
1. Indítsa el a Lemez segédprogram alkalmazástMint tudják, a Lemez segédprogram felelős a formázásért és a műveletek törléséért a lemezen. Ezért egyszerűen keresse fel a Finder & gt; Alkalmazások & gt; Segédprogram, és innen indítsa el a Lemez segédprogram alkalmazást.
2. Válasszon egy lemezt vagy eszközt a formázáshozMostantól a Disk Utility alkalmazás oldalsávján megtekintheti az összes elérhető lemez és a csatlakoztatott eszközök listáját. Ha szeretné, a bal felső sarokban lévő legördülő menübe léphet az összes kötet és eszköz megtekintéséhez. Innen kiválaszthatja a formázni kívánt lemezt, kötetet vagy akár egy külső eszközt.
3. A kiválasztott lemez törléseMiután kiválasztotta a belső meghajtót vagy a külső eszközt, egyszerűen lépjen a jobb oldali Lemez segédprogram sávra, és kattintson a „Törlés” gombra.
Ez egy előugró ablakot indít el, ahol elvégezheti a meghajtó formázásához szükséges módosításokat. Például új nevet adhat neki, megváltoztathatja a fájlrendszerét vagy akár a particionálási sémát. A megfelelő változtatások elvégzése után kattintson a „Törlés” gombra, és várjon egy ideig, amíg a kiválasztott meghajtó törlődik.
Mi van, ha a Lemez segédprogramban található Törlés gomb szürkén jelenik meg?Valószínűleg azért olvassa el ezt a cikket, mert a Törlés vagy a Partíció gomb szürkén jelenik meg, amikor a meghajtót a Lemez segédprogrammal próbálta törölni vagy formázni. A javításhoz kövesse az alábbi lépéseket, és a megjegyzésekben közölje velünk, melyik működött az Ön számára.
1. Minden eszköz megjelenítése és a szülőmeghajtó törléseAlapértelmezés szerint a Lemez segédprogram csak a csatlakoztatott meghajtókon található köteteket mutatja, nem pedig maguk a meghajtók. A kötet a meghajtó partíciója vagy szakasza, amelyben adatokat tárol.
Nyissa meg a Lemez segédprogramot, és válassza a Nézet & gt; Az összes eszköz megjelenítése a menüsorból. Látnia kell, hogy az egyes meghajtók eszköznevei megjelennek az oldalsávon.
Alternatív megoldásként használja a Cmd + 2 parancsikont. Válassza ki az átformázni vagy törölni kívánt meghajtó szülőmappáját, majd kattintson a Törlés gombot. Vegye figyelembe, hogy egy eszköz törlésekor az benne lévő összes kötetet is törli.
2. Futtassa az elsősegélyt a meghajtó javításához, mielőtt törölné aztA Lemez segédprogram rendelkezik egy Elsősegély szolgáltatással, amely megoldja a meghajtókkal kapcsolatos mindenféle problémát: lassú teljesítményt, sérült fájlokat vagy váratlan viselkedést. Az Elsősegély futtatásakor az egész lemezt vizsgálja hibák után, és tájékoztatja arról, hogy vannak-e olyan hibák, amelyeket nem tud megjavítani.
Nyissa meg a Lemez segédprogramot, és válassza ki a törölni kívánt meghajtót az oldalsávról. Az ablak tetején kattintson az Elsősegély gombra, majd fogadja el az Elsősegély futtatását. Futtassa az Elsősegélyt minden problémás meghajtón. Az Elsősegély futtatásának időtartama a meghajtó méretétől, az azon lévő adatoktól és a sok hiba elhárításához szükséges
Kombinálja ezt a lépést az előzővel az Elsősegély futtatásához. a meghajtó szülőeszköze, valamint az egyes kötetek.
3. Indítás helyreállítási módba az indítólemez törléséhezHa újraindítani vagy törölni akarja az indító lemezt a Mac számítógépén, akkor először helyreállítási módba kell indulnia. Az indítólemez a számítógép fő merevlemez-meghajtója: az, amely a macOS-ot és az összes adatot tárolja. Az indítólemezt általában nem lehet törölni, mert a Mac a MacOS futtatására használja.
A helyreállítási mód egy speciális partíció a Mac számítógépén, amelyet biztonsági másolatból helyre lehet állítani, a macOS-t újratelepíteni, online támogatást szerezni vagy az indító lemezt törölni.
Mielőtt megpróbálna biztonsági másolatot készíteni a Mac-ről. törölje vagy formázza át.
Ha készen áll a helyreállítási módba történő indításra, indítsa újra a Mac-et, és tartsa lenyomva a Cmd + R billentyűt, amíg az elindul. Addig tartsa mindkét gombot, amíg meg nem jelenik egy Apple logó, vagy nem hall egy indítási hangot. A helyreállítási mód Utilities ablakként jelenik meg. Látnia kell egy macOS Utilities ablakot. Ebben az ablakban válassza a Lemez segédprogramot, és próbálja meg újra törölni vagy újraformázni a meghajtót.
Hogyan telepítse újra a macOS-t a meghajtó törlése után?Az indítólemez törlése vagy formázása után - ha ez volt a célja - újra kell telepítenie a macOS-t. újra használhatja a Mac-et. Ennek oka, hogy az eredeti macOS telepítés az imént törölt indítólemezen volt. Itt találhatók az utasítások a macOS újratelepítésére az M1 Mac gépekre.
A Mac a gyári visszaállítás után kéri, hogy állítsa be újra. Indítsa újra a helyreállítási módot a MacOS újratelepítéséhez, vagy kövesse útmutatónkat a Mac gyári alaphelyzetbe állításához. A MacOS újratelepítésekor a Mac úgy viselkedik, mintha egy teljesen új gép lenne, és nincs rajta adat, amely a beállításra vár.
Youtube videó: A törlési folyamat kezelése nem sikerült Hiba a Mac-en
09, 2025

