Windows Update hiba 80072EFE Fix (09.15.25)
A 80072efe Windows frissítési hiba gyakori hiba, amelyet javítások és rendszerfrissítések bármely Windows operációs rendszerre történő telepítésekor tapasztalhat. Ez egy nagyon specifikus hiba, amely közvetlenül a Windows Update szolgáltatáshoz kapcsolódik.
Különböző hibaüzeneteket találhat a kód kíséretében, amelyek a következőket tartalmazzák:
- Néhány frissítést nem telepítettek : ## Hiba (ek): 80072EFE kód
- A Windows frissítés ismeretlen hibát észlelt
A hibaüzenetek változhatnak, de a probléma hátterében álló konnotációk változatlanok maradnak. Nincs is meghatározott idő vagy folyamat, amely kiváltja a hibát. A felhasználók találkozhatnak vele a számítógép indításakor vagy leállításakor, az operációs rendszer újratelepítésekor, egy alkalmazás vagy eszközillesztő frissítésekor, vagy a Microsoft-hoz kapcsolódó szoftver telepítésekor. A 80072efe hiba megjelenése nagyon megterhelő lehet az általa okozott negatív következmények miatt. A frissítés (ek) sikertelen telepítése mellett a számítógép nagy valószínűséggel lelassul, lefagy vagy az alkalmazásokat összeomlik.
A 80072EFE hibát általában az internetkapcsolattal kapcsolatos problémák okozzák. Lehet kliens oldalon vagy a Windows szerveren. Ha a szerver oldalon van, akkor nem tehetünk róla, ezért csak az ügyféloldali hibaelhárítás marad.
Pro Tipp: Vizsgálja át számítógépét teljesítményproblémák, levélszemétek és káros alkalmazások között. és biztonsági fenyegetések
ami rendszerproblémákat vagy lassú teljesítményt okozhat.
Különleges ajánlat. Az Outbyte-ról, az eltávolítási utasításokról, az EULA-ról és az adatvédelmi irányelvekről.
Mi a Windows Update hiba 80072EFE?A 80072EFE hiba alapvetően Windows Vista és Windows 7 probléma. Ismert azonban, hogy a Windows 10 rendszeren is előfordul, gyakran a rootkit családba tartozó rosszindulatú programok okozzák. Ha elolvassa az eredeti hibaüzenetet, ez a hibakód egy internetkapcsolati problémára utal. Ez pengés vonalat vagy kábellel kapcsolatos problémát jelenthet, de emelhet egy piros zászlót is, amely figyelmeztet arra, hogy egy rosszindulatú rootkit zavarhatja az internetkapcsolatot.
Ezt a problémát harmadik fél is kiválthatja. tűzfalak vagy víruskereső csomagok, amelyek túlságosan védenek az adatcserék kezelésekor vagy felügyeleténél. Egy másik lehetséges tettes az operációs rendszer frissítéséért felelős Windows rendszerfájlok sérülése.
A kísérő hibaüzenetek a következők lehetnek:
- ERROR_INTERNET_CONNECTION_ABORTED - Megszakadt a kapcsolat a szerverrel.
- WININET_E_CONNECTION_ABORTED - A szerverrel való kapcsolat rendellenesen szakadt meg
- ERROR_WINHTTP_CONNECTION_ABORTED - A szerverrel való kapcsolat rendellenesen megszakadt.
Ha csak ezt a problémát fedezte fel, akkor kezdje el a hibaelhárítási lépéseket annak biztosításával, hogy az internetkapcsolata megfelelően működjön. . Ha igen, várjon néhány órát, és próbálja meg újra telepíteni a frissítést. Várakozás közben célszerű újraindítani az útválasztót / modemet, hogy a DNS-beállítások újbóli hozzárendelésére kényszerítse. Ha az ok valóban szerveroldali vagy hibás hálózati konfiguráció volt, akkor ennek automatikusan meg kell oldania a problémát, és a frissítést sikeresen telepíteni kell.
Miután megbizonyosodott arról, hogy a probléma nem a szerver oldalán van, több lépést követhet a 80072EFE hiba megszabadításához. Kövesse az alábbi megoldásokat annak érdekében, hogy megtalálja az Ön számára megfelelő módszert.
Megjegyzés: Ha az operációs rendszer frissítésének Windows telefonokra történő telepítésekor a 80072EFE Windows Update hibát észlelte, akkor a probléma vagy szerveroldali, vagy esetleg hibás hálózati beállítás. Ha ez megtörténik, várjon néhány órát, és próbálja újra, hogy meggyőződjön a frissítés befejezéséről. Ha a probléma továbbra is fennáll, proxy szervert vagy VPN-t használjon az internetkapcsolat elemzéséhez. Ha a frissítés még mindig nem települ teljesen, hajtsa végre a hardveres visszaállítást, majd próbálkozzon újra.
Mi okozza a Windows Update hibát 80072EFE?Számos probléma vezethet a 80072efe hibához. Míg egyesek kiskorúak, mások bonyolultak lehetnek. Ide tartoznak;
- Megbízhatatlan / bizonytalan internetkapcsolat
- Felhalmozott szemétfájlok
- Program letöltése a számítógép frissítésének telepítésekor
- Vírus / rosszindulatú program fertőzés
- Telepített vírusirtó / rosszindulatú program
- Helytelen hálózat konfiguráció
- Sérült Windows rendszerleíró fájlok
- Sérült / elavult rendszerillesztők
Mielőtt megpróbálja kijavítani ezt a hibát, íme néhány alapvető hibaelhárítási lépés, amelyet megtehet.
- Ellenőrizze az internetkapcsolatot, vagy próbáljon meg másik kapcsolatot. Szükséges, hogy az internetkapcsolat működjön a Windows-frissítések letöltéséhez. Az offline munka és a Windows kézi frissítésének kísérlete során előfordulhat, hogy nem veszi észre az internetkapcsolat állapotát. Ilyen esetben próbálja meg megnyitni webhelyeit a böngészőjében az internetkapcsolat ellenőrzéséhez.
- Tisztítsa meg számítógépét. Törölje a levélszemétfájlokat és oldja meg a hibát kiváltó problémákat. Az Outbyte PC Repair segítségével optimalizálhatja számítógépét, és remélhetőleg megoldhatja ezt a problémát.
Ha ezek a takarítási lépések nem jártak sikerrel, folytassa az alább felsorolt megoldásokkal.
1. javítás: Futtassa a hálózati adapter hibaelhárítóját.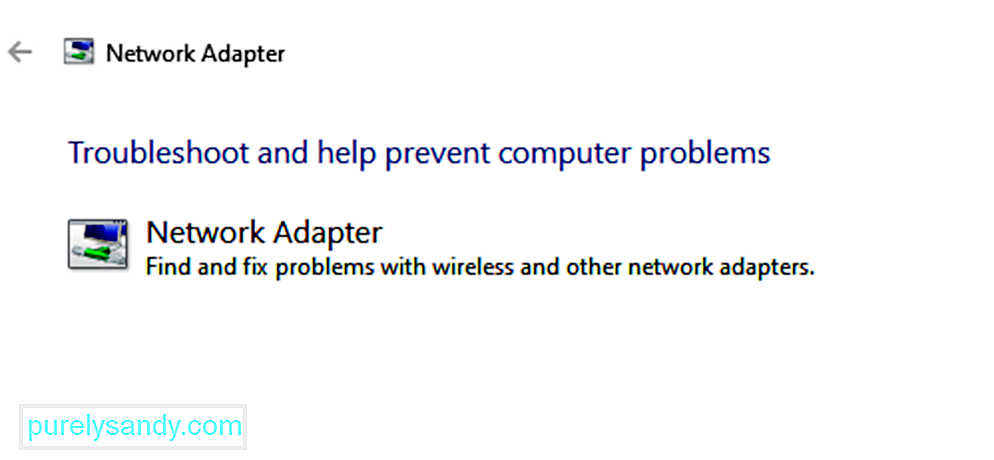
Még akkor is, ha az internet jól működik, előfordulhat, hogy a hálózat más problémákkal is szembesül, megakadályozva ezzel a Windows Update alkalmazást és hibát okozva a vitában. Ilyen esetben futtathatjuk a hálózati hibaelhárítót a probléma megoldására. A hálózati hibaelhárító futtatásához a következő eljárás szükséges:
A Windows Updates hibaelhárító egy hatékony eszköz, amely ellenőrzi a Windows frissítésekkel kapcsolatos összes lehetséges problémát, és ha lehetséges, megoldja azokat. A Windows frissítésekkel kapcsolatos hibaelhárító futtatásának egyszerű eljárása a következő:
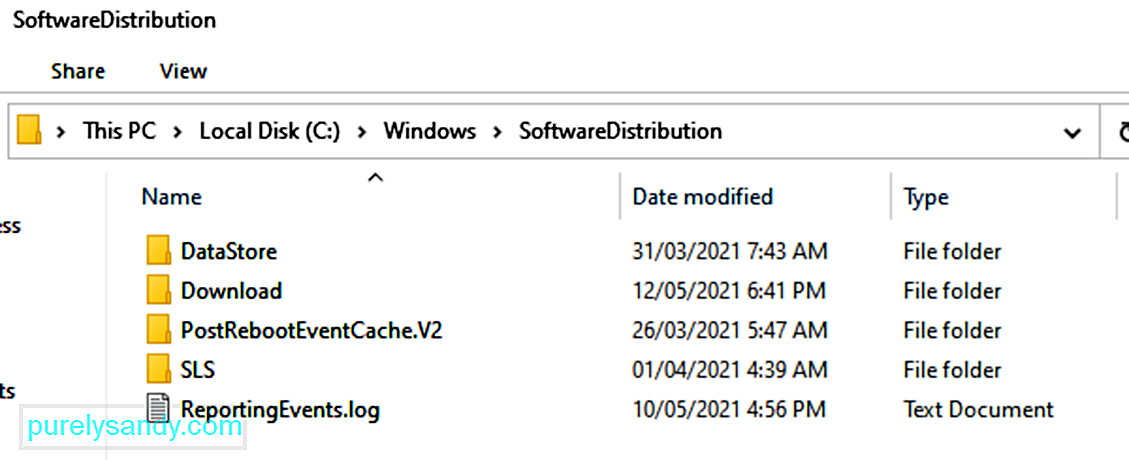
Minden Windows 10 operációs rendszer rendelkezik egy szoftverterjesztési mappával, amely a Windows könyvtárban található. Itt ideiglenesen tárolják a Windows Updates telepítéséhez szükséges fájlokat.
Ebben a megoldásban előfordulhat, hogy törölnie kell ennek a mappának a tartalmát, és újra meg kell próbálnia a frissítési folyamatot.
Így jár:
- net stop wuauserv
- net stop bit
Az ideiglenes fájlok a Windows rendszerben vannak tárolva Szoftverterjesztési mappa található a Windows könyvtárban. Ha sérült ideiglenes fájlok vannak a Software Distribution mappában, azok hatással lehetnek a Windows Update-re, és a Windows Update hibát okozhatják: 80072EFE.
A Windows Update ideiglenes gyorsítótárának törléséhez:
Mivel a rosszindulatú programok interferenciája sokkal több kárt okozhat, mint megakadályozhatja a frissítést, kezdjük vele. A 80072EFE hibát gyakran a win.32 TDDS családhoz tartozó családi rootkit kártevővel társítják. Ez a rootkit köztudottan megakadályozza a biztonsági frissítések átjutását, és a Windows Defender reakciós képességeit is jelentősen korlátozza.
Szerencsére a rosszindulatú rootkit fájlok eltávolítása rendkívül egyszerű. A Kaspersky Labs kiadott egy futtatható fájlt, amely néhány egyszerű kattintással eltávolítja a rootkit fájlokat. Ez egy rövid útmutató a tdsskiler.exe használatához:
Megjegyzés: A tdsskiller futtatható fájl futtatása rosszindulatú programokkal nem rendelkező rendszereken nem lesz negatív hatással a számítógépére. Még akkor is, ha úgy gondolja, hogy a rendszere nem fertőzött, javasoljuk, hogy ne hagyja ki ezt az első módszert.
Ha a TDSSKiller bármilyen fenyegetést talál, automatikusan megöli őket. A folyamat befejezése után indítsa újra a rendszert. Ellenőrizze újra a frissítéseket a Windows update alkalmazásban, és nézze meg, hogy sikerül-e őket megfelelően telepíteni.
6. javítás: Tiltsa le a tűzfalakat és a vírusirtókat. 42365Ha eredmény nélkül használta a tdsskiller.exe fájlt, állapítsuk meg, hogy a harmadik féltől származó víruskereső csomag vagy tűzfal működik-e. Harmadik féltől származó tűzfalak vagy víruskereső csomagok meghibásodhatnak, és megállapíthatják, hogy a Windows frissítési kapcsolata nem biztonságos. Ez végül megakadályozza a Windows operációs rendszert a szükséges frissítések alkalmazásában. Sok konfliktus van a Windows Defender és a harmadik féltől származó biztonsági megoldások között, amelyek a 80072EFE hibát eredményezik. Íme egy lista a tűzfalakról, amelyekről tudható, hogy ezt a problémát okozzák:
- Norton Internet Security
- Panda tűzfal
- Zóna riasztási tűzfal
- McAfee tűzfal
- AVG tűzfal
Ha rendelkezik a fenti harmadik féltől származó tűzfalak valamelyikével, tiltsa le azokat, indítsa újra a rendszert, és próbálja meg újra végrehajtani a frissítést. Még akkor is, ha más tűzfalszoftver van, próbálja meg kikapcsolni a Windows frissítés végrehajtása előtt.
7. javítás: Törölje a CatRoot2 mappát.A catroot2 mappa egy Windows rendszer mappa, amelyre a Windows Update folyamat szükséges. Amikor frissít a Windows frissítésen keresztül, a catroot2 mappa felelős a Windows Update csomag aláírásainak tárolásáért. Mint kiderült, a Catroot2 mappa tartalmának törlése eltávolítja a sérüléseket és kijavítja a Windows frissítési problémáit, beleértve a 80072EFE hibát is. A catRoot2 mappa törlése nem okozhat hibát a rendszerben.
Ha úgy dönt, hogy ezt a módszert követi, akkor először le kell tiltania a kriptográfiai szolgáltatást, mivel az a CatRoot2 mappában található fájlt használja.
Itt található egy gyors útmutató a kriptográfiai szolgáltatások letiltásához és a CatRoot2 mappa törléséhez:
Indítsa újra a számítógépet, és próbálja meg újra alkalmazni a Windows frissítést.
8. javítás: Állítsa vissza a Windows helyi csoportházirendjét.Ha egyéni Windows csoportházirenddel dolgozik, a beállításai megakadályozhatják a Windows Update számára a szükséges frissítések végrehajtását. Néhány felhasználó arról számolt be, hogy a helyi csoportházirend-beállítások visszaállítása kiküszöbölte a 80072EFE hibát, és lehetővé tette a Windows normál frissítését.
Itt található egy gyors útmutató az alapértelmezett helyi csoportházirend visszaállításáról:
A Windows Update hibaelhárítása nagyban hozzájárulhat a 80072efe hiba és sok más olyan hiba elhárításához, amelyek akadályozzák a számítógép zökkenőmentes frissítését.
A számítógép idő előtti használata olyan fájlok felhalmozódásához vezet, amelyek végül belső konfliktusokat okoznak a számítógép merevlemezének túlterhelése mellett. Az ilyen fájlok eltávolításával könnyen megoldható a 0x80072efe hiba.
A sérült / elavult rendszerillesztők sok hibát okozhatnak, beleértve a 80072efe hibát is. Ugyanez frissítése egyszerű módon megoldhatja a hibát.
Ha az illesztőprogramok a valódi problémákat, ezek a lépések végrehajtása megoldhatja a 80072EFE hibakódot a rendszerén.
12. javítás: Futtassa a Rendszerfájl-ellenőrzőt.A beépített rendszerfájl-ellenőrző eszköz futtatása hasznos lehet a hiba megoldásában. Az eszköz megvizsgálja és megpróbálja kijavítani a hibát okozó sérült fájlokat.
Indítsa újra a számítógépet a lemezellenőrzés futtatásához. Időt kell adnia az eszköznek a befejezéshez, mielőtt a hiba megjelenése előtt megpróbálná végrehajtani azt, amit tett, hogy meggyőződjön arról, hogy a Windows Update 80072EFE hibakód megoldódott-e.
Fix # 13: A Windows Update alaphelyzetbe állítása a Parancssor segítségével.A Windows Update kézi alaphelyzetbe állításához a Windows 10 Parancssor használatával tegye a következőket:
- sc.exe sdset bit D: (A ;; CCLCSWRPWPDTLOCRRC ;;; SY) (A; ; CCDCLCSWRPWPDTLOCRSDRCWDWO ;;; BA) (A ;; CCLCSWLOCRRC ;;; AU) (A ;; CCLCSWRPWPDTLOCRRC ;;; PU)
- sc.exe sdset wuauserv D: (A ;; CCLCSWRPWP ) (A ;; CCDCLCSWRPWPDTLOCRSDRCWDWO ;;; BA) (A ;; CCLCSWLOCRRC ;;; AU) (A ;; CCLCSWRPWPDTLOCRRC ;;; PU)
- regsvr32.exe / s atl.dll
- regsvr32.exe / s urlmon.dll
- regsvr32.exe / s mshtml .dll
- regsvr32.exe / s shdocvw.dll
- regsvr32.exe / s browseui.dll
- regsvr32.exe / s jscript.dll
- regsvr32.exe / s vbscript.dll
- regsvr32.exe / s scrrun.dll
- regsvr32.exe / s msxml.dll
- regsvr32 .exe / s msxml3.dll
- regsvr32.exe / s msxml6.dll
- regsvr32.exe / s actxprxy.dll
- regsvr32.exe / s softpub .dll
- regsvr32.exe / s wintrust.dll
- regsvr32.exe / s dssenh.dll
- regsvr32.exe / s rsaenh.dll
- regsvr32.exe / s gpkcsp.dll
- regsvr32.exe / s sccbase.dll
- regsvr32.exe / s slbcsp.dll
- regsvr32 .exe / s cryptdlg.dll
- regsvr32.exe / s oleaut32.dll
- regsvr32.exe / s ole32.dll
- regsvr32.exe / s shell32.dll
- regsvr32. exe / s initpki.dll
- regsvr32.exe / s wuapi.dll
- regsvr32.exe / s wuaueng.dll
- regsvr32.exe / s wuaueng1. dll
- regsvr32.exe / s wucltui.dll
- regsvr32.exe / s wups.dll
- regsvr32.exe / s wups2.dll
- regsvr32.exe / s wuweb.dll
- regsvr32.exe / s qmgr.dll
- regsvr32.exe / s qmgrprxy.dll
- regsvr32. exe / s wucltux.dll
- regsvr32.exe / s muweb.dll
- regsvr32.exe / s wuwebv.dll
- netsh winsock reset
- netsh winsock reset proxy
- net start bit bit
- net start wuauserv
- net start start appidsvc
- net start cryptsvc
A lépések végrehajtása után vissza kell állítani a Windows Update alkalmazást, és újra működnie kell a Windows 10 eszközön.
14. javítás: Használja a Rendszer-visszaállítást.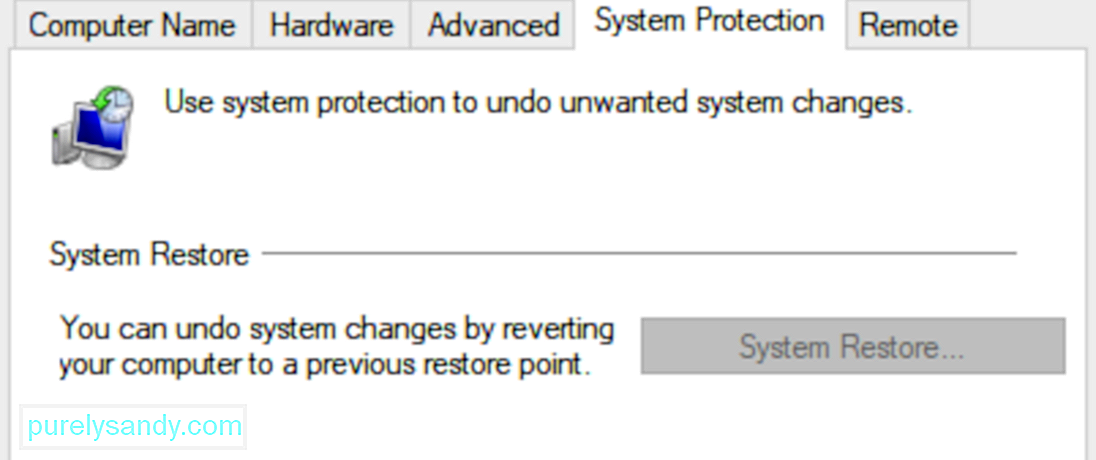
Ha a fenti módszerek mindegyike sikertelen, akkor a számítógép korábbi állapotára kell visszaállítani, amikor probléma nélkül működött.
Próbálkozzon újra a Windows Update szolgáltatással, hogy meggyőződjön arról, hogy a Windows 10 frissítési 80072EFE hibakód megoldódott-e.
15. javítás: Friss operációs rendszer telepítéseA fenti módszerek bármelyikének sikertelensége a 80072EFE hiba megoldására jelentheti hogy a hibát különféle problémák kombinációja okozza. Az operációs rendszer újratelepítése lehet az utolsó lehetőség a hiba kijavításában.
Nagyon fontos felhívni a figyelmet arra, hogy a 80072EFE állandó kód friss operációs rendszer telepítése után azt jelenti, hogy a hiba hardverrel kapcsolatos. Lehet, hogy sérült hardver vagy nemrégiben telepített hardver miatt találkozik a hibával.
ÖsszegzésBiztosan reméljük, hogy a fenti módszerek sikeresek voltak a 80072EFE hiba elhárításában és a Windows frissítésében. Ha továbbra is érvényes Windows-licencen van ez a probléma, vegye fel a kapcsolatot a Microsoft ügyfélszolgálati képviselőjével. Néhány felhasználó arról számolt be, hogy ezt a hibakódot (80072EFE) kijavították, miután a Microsoft kijavította termékkódját.
Ha egy Microsoft technikus megerősíti, hogy a licenckód érvényes, akkor figyelmét a hardverre kell fordítania. Amint fentebb említettük, a hibaüzenet hálózati megszakítást jelez. Ez nagyon is hibás internetadaptert vagy rossz kábelt jelenthet. Ha dinamikus IP-címmel rendelkezik, akkor megpróbálhatja felhívni az internetszolgáltatót, és megkérheti őket, hogy állítsanak be statikus IP-címet a gépéhez.
Youtube videó: Windows Update hiba 80072EFE Fix
09, 2025

