Fájlok, képek és alkalmazások áthelyezése SD-kártyára (09.15.25)
Az Android-eszközök egyik gyakori problémája, hogy idővel lassúbbá válnak. Ha egyenesen a dobozból használják, akkor biztosan élvezni fogja a legjobb teljesítményt. De ahogy telnek a napok, a fájlok, fotók, alkalmazások és videók felhalmozódni kezdenek, és felhasználják az eszköz reimjeit, ami lassabb teljesítményt eredményez. Ezt próbáljuk elkerülni.
Bár az olyan alkalmazások, mint az Android tisztább eszköz, képesek megoldani az Android-eszközök lassú problémáit azáltal, hogy megszabadulnak a háttérben engedély nélkül futó alkalmazásoktól és programoktól, valamint törlik az alkalmazás gyorsítótárát és a szemetet fájlok, semmi sem hasonlítható össze azzal a hatással, amelyet a tárhely felszabadítása az Android-eszköz teljesítményére gyakorolhat.
Háromféle módon szabadíthatod fel és növelheted Android-eszközöd tárhelyét. Először helyezze át a fájlokat egy SD-kártyára. Másodszor, helyezze át az alkalmazásokat egy SD-kártyára. Végül, de nem utolsósorban változtassa meg a kamera alapértelmezett tárhelyét SD-kártyára.
Mielőtt megtanítanánk, hogyan hajtsa végre ezt a három módszert, szeretnénk hangsúlyozni, hogy nincs határozott vagy meghatározott mennyiségű belső tárhely, amelyet rendelkezésre kell bocsátania Android-eszközén a gyorsabb működés érdekében. Soha nem tévedhet el azzal, ha több helye van. Végül is több a jobb.
Hogyan lehet fájlokat áthelyezni SD-kártyáraA fájlokat az egyik oka annak, hogy nincs elegendő tárhely az eszközön. Ezek a fájlok dokumentumok, PDF-ek, képek és hasonlók formájában jelentkeznek. Ahelyett, hogy elmentené őket az eszköz tárhelyére, miért ne helyezné át őket egy SD-kártyára?
A gyors és hatékony módszer 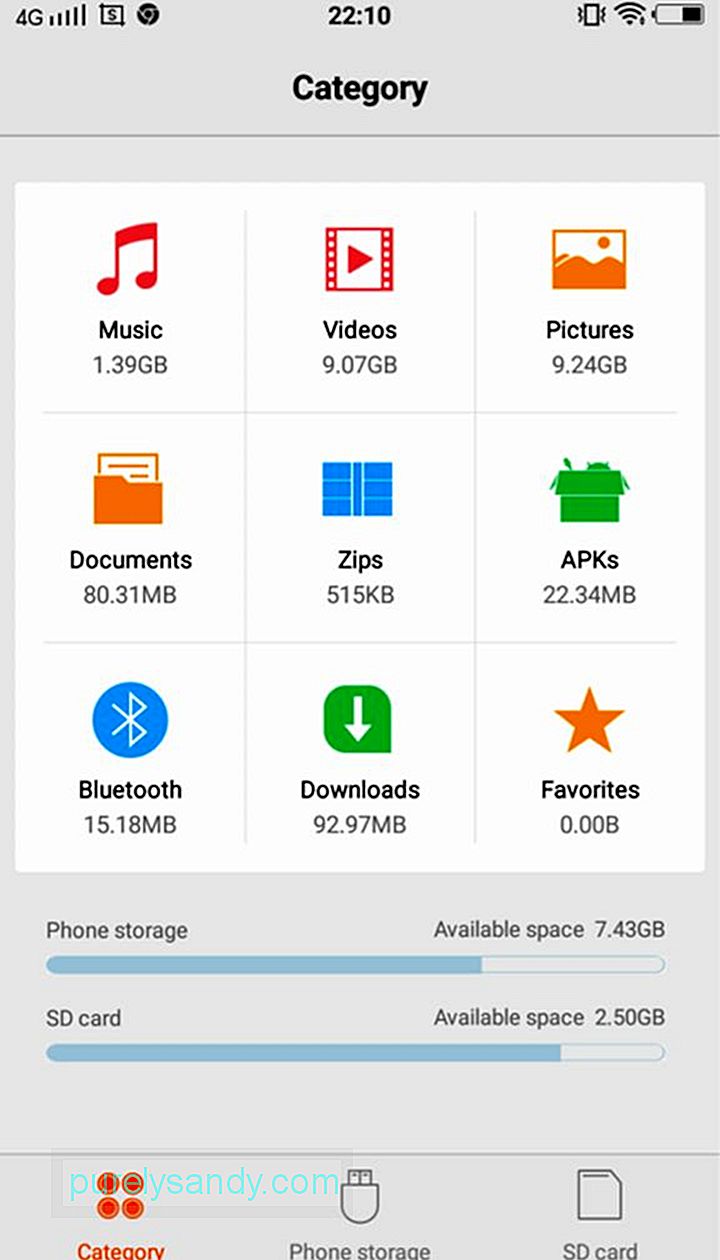
Ebben a módszerben az összes kiválasztott fájltípust áthelyezheti a kiválasztott célmappába. Minden Android-eszközre vonatkozik. Így kell csinálni:
- Érintse meg az Indító gombot az App Drawer megnyitásához. Meg kell jeleníteni az Android-eszközén elérhető összes alkalmazás listáját.
- Görgessen lefelé a listán, és válassza a Fájlkezelő lehetőséget. Az eszköz típusától és márkájától függően ezt File Explorernek, Fájloknak, Intézőnek, Saját fájlok vagy valami hasonlónak nevezhetjük. Ha nincs fájlkezelője, letöltheti azt a Google Play Áruházból.
- A Kategória alatt koppintson az áthelyezni kívánt fájltípus mappájára. Kiválaszthatja a Zene, Videók, Képek, Dokumentumok, Zipek, APK-k, Bluetooth, Letöltések és Kedvencek áthelyezését.
- Nyomja meg a Menü ikont, amely általában a képernyő jobb felső sarkában található. nézze meg az elvégezhető műveletek listáját.
- Koppintson az Összes kijelölése vagy a Kiválasztás lehetőségre a műveletek listáján. Koppintás után egy üres jelölőnégyzet jelenik meg a tetején. Gyakran az Összes kijelölése vagy a 0 kiválasztott felirat szerepel.
- Jelölje be a jelölőnégyzetet az Összes kijelölése elemhez.
- Ismét érintse meg a Menü ikont a végrehajtandó műveletek listájának megjelenítéséhez. > Válassza az Áthelyezés lehetőséget.
- Keresse meg a mappákat, és válasszon ki egy célmappát az SD-kártyáról. Ha a mappa nem létezik, akkor létrehozhat egy újat a képernyő alján található mappa létrehozása vagy a legördülő menü megérintésével. Koppintson a mappa kiválasztásához.
- A legördülő menüben nyomja meg az Áthelyezés ide gombot. Ha le akarja állítani a fájlok mozgatását, vagy meggondolta magát, koppintson a Mégse gombra.
- Várjon, amíg az eszköz befejezi az összes fájl áthelyezését. típusok, ismételje meg az 1–11. lépéseket. Így történik:
- Érintse meg az Indító gombot az alkalmazásfiók elindításához.
- Görgesse végig az alkalmazáslistát, és válassza a Fájlkezelő lehetőséget. Az eszköz modelljétől és márkájától függően a Fájlkezelő címkéje lehet File Explorer, Files, Explorer, Saját fájlok vagy valami hasonló. Ha eszközén nincs File Manager, letöltheti azt a Google Play Áruházból.
- Koppintson a Helyi tárolás elemre. Más eszközökön ez a Telefonos tárolás, belső memória vagy az eszköz tárolása felirat.
- Görgessen tovább, amíg meg nem találja az átvinni kívánt fájlokat és mappákat.
- A megjelenítéshez nyomja meg a Menü ikont. elvégezhető műveletek listája.
- Érintse meg a Kiválasztás elemet a listából. Ezután üres jelölőnégyzeteket kell látnia a fájlok és mappák mellett, és egy üres jelölőnégyzetet a tetején, amely gyakran az Összes kijelölése vagy 0 Kiválasztott feliratú.
- Jelölje ki az áthelyezni kívánt fájlt vagy mappát. Csak érintse meg a mellettük lévő üres jelölőnégyzeteket. Jelölheti a képernyő tetején található jelölőnégyzetet is, amely az Összes kijelölése feliratú.
- Nyomja meg a Menü ikont a műveletek listájának megjelenítéséhez. Válassza az Áthelyezés lehetőséget.
- Navigáljon addig, amíg meg nem találja a célmappát az SD-kártyán. Ha még nem hozott létre mappát, akkor készítse el úgy, hogy a menüben megérinti a Mappa létrehozása elemet. Koppintson a célmappára a kiválasztásához.
- A menüben válassza az Áthelyezés ide lehetőséget.
- Várjon, amíg készüléke teljesen áthelyezi a kiválasztott fájlokat és mappákat.
- Ismételje meg az 1–11. Lépéseket más fájlok és mappák áthelyezéséhez az eszközről az SD-kártyára.
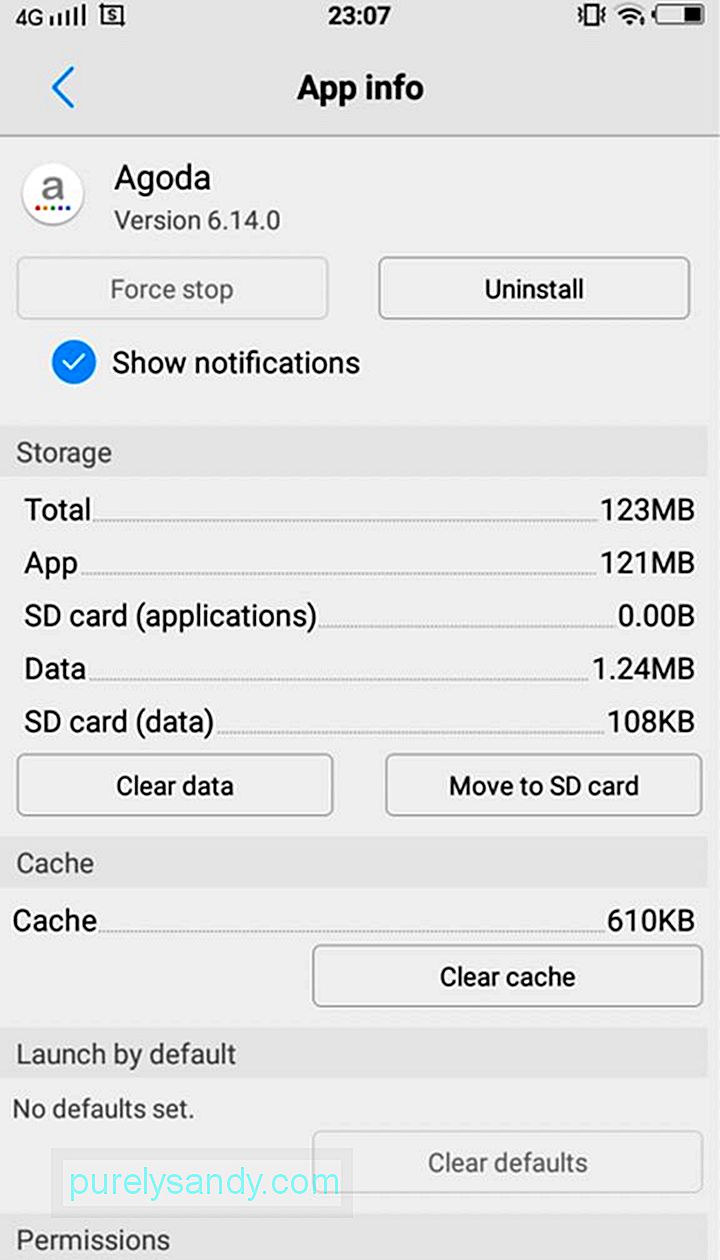
Néhány Android-alkalmazás nem igényel hatalmas tárhelyet, de ha rengeteget tölt le belőlük, a tárhelyigény összeadódhat. Szerencsére az Android OS lehetővé teszi alkalmazások áthelyezését vagy áthelyezését eszközének tárhelyéről SD-kártyára és fordítva. Vegye tudomásul azonban. Néhány alkalmazás nem menthető külsőleg, beleértve a rendszert és az előre betöltött alkalmazásokat. Ennélfogva maradniuk kell. Kövesse az alábbi lépéseket az alkalmazások SD-kártyára történő áthelyezéséhez:
- Érintse meg az Indító gombot az Alkalmazások fiók megnyitásához és az eszközére telepített alkalmazások listájának megjelenítéséhez.
- Nyissa meg a Beállítások lehetőséget. Válassza az Alkalmazáskezelő vagy az Alkalmazások lehetőséget. Ezután az eszközén elérhető alkalmazások listája ábécé sorrendben jelenik meg.
- Keresse meg az alkalmazások listáját, és válassza ki az áthelyezni kívánt alkalmazást. Ekkor bemutatjuk az alkalmazással kapcsolatos műveleteket és részleteket.
- Nyomja meg az Áthelyezés SD kártyára gombot. Ha a gomb már szürkén jelenik meg, ez csak azt jelenti, hogy az alkalmazás nem vihető át. Ha az Áthelyezés az eszköz tárhelyére van az Áthelyezés SD kártyára gomb helyett, akkor az alkalmazás már el van mentve az SD kártyára.
- Kövesse a megjelenő utasításokat.
- Várjon, amíg az eszköz befejezi az alkalmazás áthelyezését.
- Ismételje meg az 1–6. lépéseket, hogy más alkalmazásokat áthelyezhessen eszközének tárhelyéről SD-kártyára.
Általában rengeteg fényképet készít Android-eszközén, amely unalmasnak és időigényesnek tartja a képek minden egyes alkalommal történő mozgatását? Ne félj. A legjobb megoldás az, ha a fényképezőgép alapértelmezett tárhelyét SD-kártyára változtatja. A kamera alapértelmezett tárhelyének módosításához kövesse az alábbi lépéseket:
- Indítsa el az alapértelmezett Kamera alkalmazást eszközén.
- A kamera beállításainak megnyitásához érintse meg a Menü vagy a Beállítások ikont.
- Válassza a Tárolási hely lehetőséget.
- Nyomja meg a Memóriakártya gombot. Előfordul, hogy ezt az opciót SD-kártyának vagy külső tárhelynek hívják.
- Amikor legközelebb fényképet készít, tudja, hogy automatikusan az SD-kártyára menti őket.
Hosszú távon az SD-kártyán elfogy a hely, függetlenül attól, hogy melyik eszközhöz használja, például SD-kártyához a Dash Cam-hoz. Ennek elkerülése érdekében rendszeresen átmásolhatja fájljait és alkalmazásait az SD-kártyáról a számítógépére memóriakártya-olvasóval. Innen kényelmesen áthelyezheti vagy feltöltheti fájljait egy megbízhatóbb tárolási megoldásba, például külső merevlemezre vagy online tárhelyre, például a Google Drive és a Dropbox.
Nos, ha a költségkeret megengedi, vagy nem Nincs kedve kinyitni a számítógépét, további SD-kártyákat is vásárolhat Android-eszközéhez. De vegye figyelembe, hogy ez nem praktikus és gazdaságos megoldás.
Youtube videó: Fájlok, képek és alkalmazások áthelyezése SD-kártyára
09, 2025

