Windows 10 testreszabási útmutató (09.15.25)
Szokta már személyre szabni a Windows 10 számítógépét? Itt a jó hír. A testreszabási lehetőségek széles választéka áll rendelkezésre, amelyek segítenek elérni az álom számítógépes megjelenését. Néhány változtatással az asztal hátterében, a színes ékezetekkel és az egyéb interfészbeállításokkal egy kicsit személyesebbé teheti a Windows 10 élményét. Ebben az útmutatóban a Windows 10 számítógép testreszabásának különböző módjait mutatjuk be.
AsztalAz egyik legegyszerűbb módszer a számítógép testreszabására és személyiség hozzáadására, ha az asztal hátterét képpel módosítja vagy diavetítés.
Az alapértelmezett háttérkép egyéni képre váltása 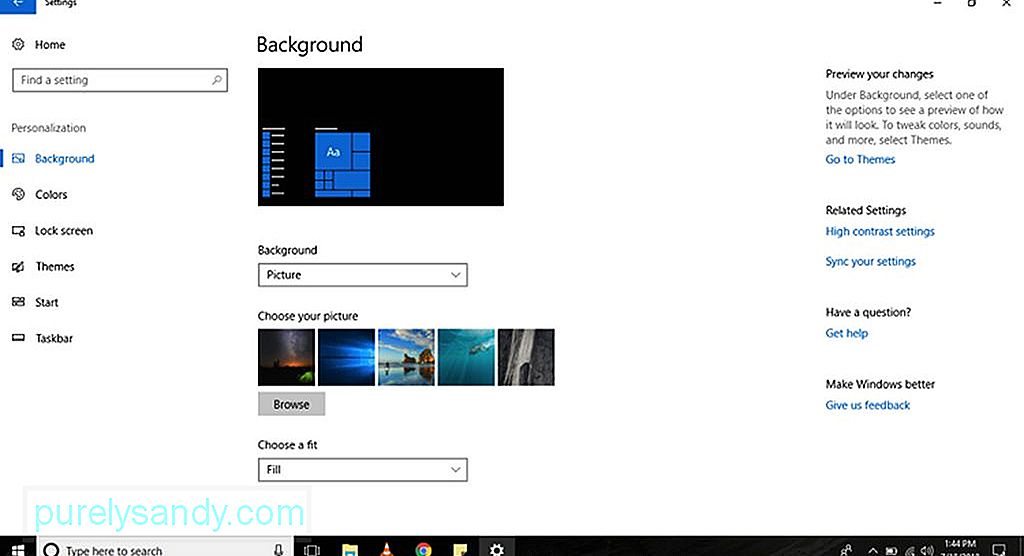
Az alapértelmezett háttérkép egyéni képpel történő megváltoztatásához kövesse az alábbi lépéseket:
Pro tipp: Vizsgálja át számítógépét olyan teljesítményproblémák, levélszemétfájlok, káros alkalmazások és biztonsági fenyegetések miatt, amelyek rendszerproblémákat vagy lassú teljesítményt okozhatnak.
Ingyenes PC-vel kapcsolatos problémák 7, Windows 8Különleges ajánlat. Az Outbyte-ról, az eltávolítási utasításokról, az EULA-ról és az adatvédelmi irányelvekről.
- Nyissa meg a Beállítások .
- lehetőséget. Háttér .
- Kattintson a Háttér legördülő menüre, és válassza a Kép .
- találatot a Tallózás gombbal válassza ki a használni kívánt képet.
- A Válasszon fit legördülő menü alatt válassza ki a legjobban illő beállítást. a kép. Lehetőségei a nyújtás, kitöltés, fesztávolság, csempézés és középre állítás.
- Ennyi! Sikeresen megváltoztatta a háttérképét egy egyedi képpel.
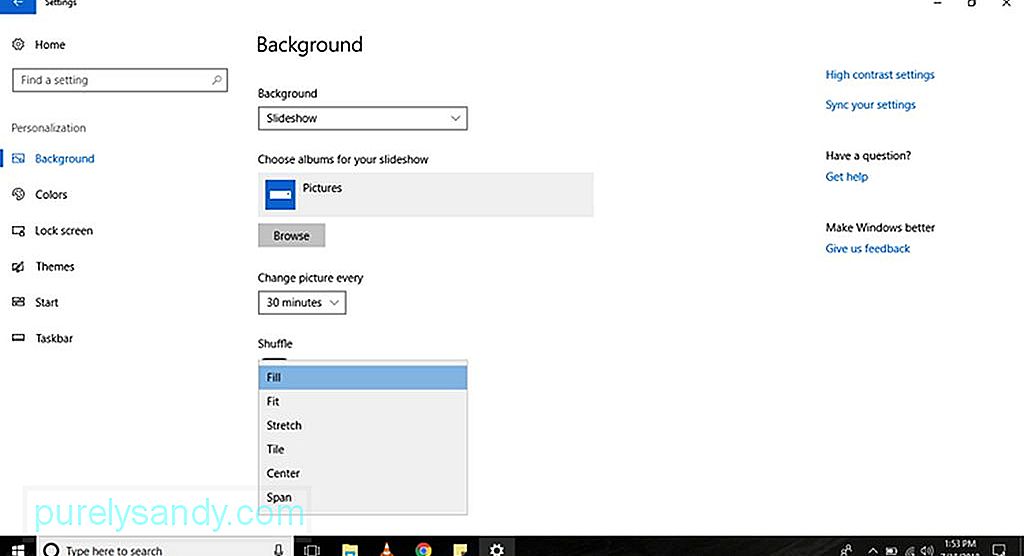
Ha képbemutatót szeretne bemutatni az asztalon, kövesse az alábbi lépéseket:
- Nyissa meg a Beállítások. Háttér .
- A Háttér legördülő menüben válassza a Diavetítés .
- Kattintson a Tallózás gombra egy mappa kiválasztásához a diavetítésen bemutatni kívánt képekkel.
- A Kép módosítása minden legördülő menüben válassza ki, hogy mennyi ideig fog változni egy kép.
- Ha a kép sorrendje nem elengedhetetlen, akkor bekapcsolhatja a Véletlenszerű lejátszás kapcsolót.
- A Válasszon fit legördülő menü alatt válasszon egy fit opció, amely a legjobban megfelel a képeknek a diavetítésben. A rendelkezésre álló lehetőségek: kitöltés, középre állítás, átfedés, nyújtás és csempézés.
A számítógép testreszabásának másik módja a téma színének megváltoztatása. A szín megváltoztatása javítja a Start gomb, a tálca, a címsorok, a Műveleti központ, a Beállítások és az egyes alkalmazásokban összekapcsolható szövegek megjelenését.
Színbeli akcentus alkalmazásaA Windows 10 számítógép alapértelmezett színhangzásának megváltoztatásához tegye a következőket:
- Nyissa meg a Beállítások .
- lehetőséget. erős> Személyre szabás & gt; Színek .
- Válasszon ki egy színezett akcentust, amelyet alkalmazni szeretne. Ha azt szeretné, hogy a Windows 10 eldöntse, melyik szín akcentus a megfelelőbb, lépjen a Válassza ki a színét lehetőségre, és jelölje be a Kiemelő szín automatikus kiválasztása a háttéremből lehetőséget. >
- Ha a kívánt szín nem szerepel a listában, kattintson az Egyéni szín gombra, hogy egyéni színt válasszon a palettáról. Ha rákattint a Tovább gombra, megadhat egy HSV vagy RGB kódot.
- Miután eldöntötte, hogy melyik színű akcentust alkalmazza, kattintson a Kész gombra, és várja meg, amíg a Windows 10 befejeződik a változtatások használatával.
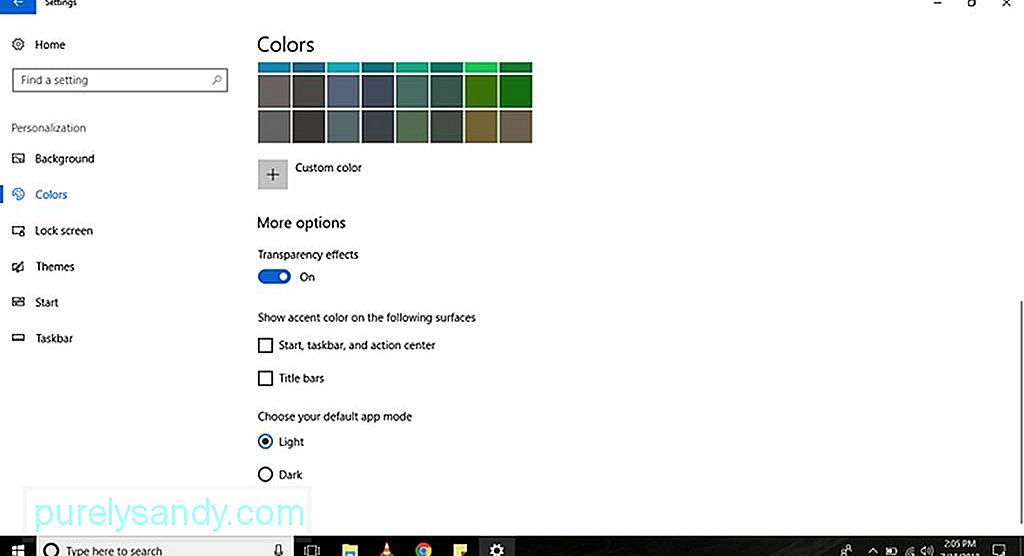
A Windows 10 számítógépeken vannak olyan elemek, amelyeknek látszólag átlátszó hatása van zajjal és elmosódott textúrával, például az Action Center, a Start gomb és a tálca. Bár ezeket a Microsoft Fluent Design System részeként tervezték így, ezeket a hatásokat továbbra is letilthatja vagy engedélyezheti a következő lépések végrehajtásával:
- Lépjen a Beállítások oldalra.
- Válassza a Testreszabás lehetőséget & gt; Színek .
- A További opciók alatt használja az Átlátszósági effektusok kapcsolót az effektusok engedélyezéséhez vagy letiltásához.
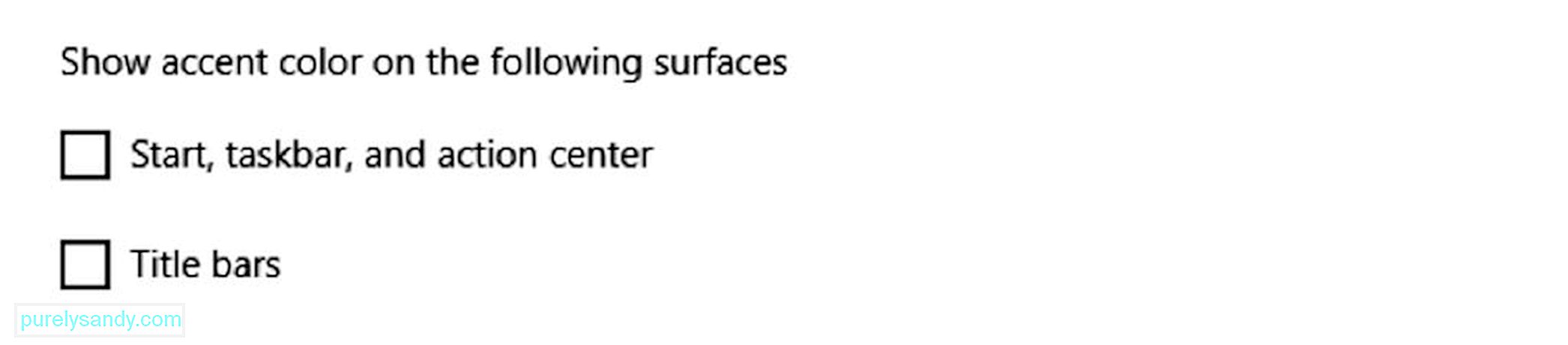
Alapértelmezés szerint a Windows 10 számítógép sötét színvilágot használ a tálcához, az Action Centerhez és a Start gombra. Másrészt világos színvilágot használ a címsorokhoz. Most, ha személyesebbé szeretné tenni ezeket az elemeket, az alábbi lépésekkel változtassa meg színük hangsúlyát:
- Nyissa meg a Beállítások lehetőséget.
- Válassza a Testreszabás lehetőséget & gt; Színek .
- A További opciók alatt jelölje be a Címsorok opciót, ha azt szeretné, hogy a színben a akcentus megjelenjen a címben a File Explorer sávjai és az egyes alkalmazások. Jelölje be a Start , Tálca és Műveleti központ opciókat is, ha ezekre az elemekre szeretné alkalmazni a színhangzást.
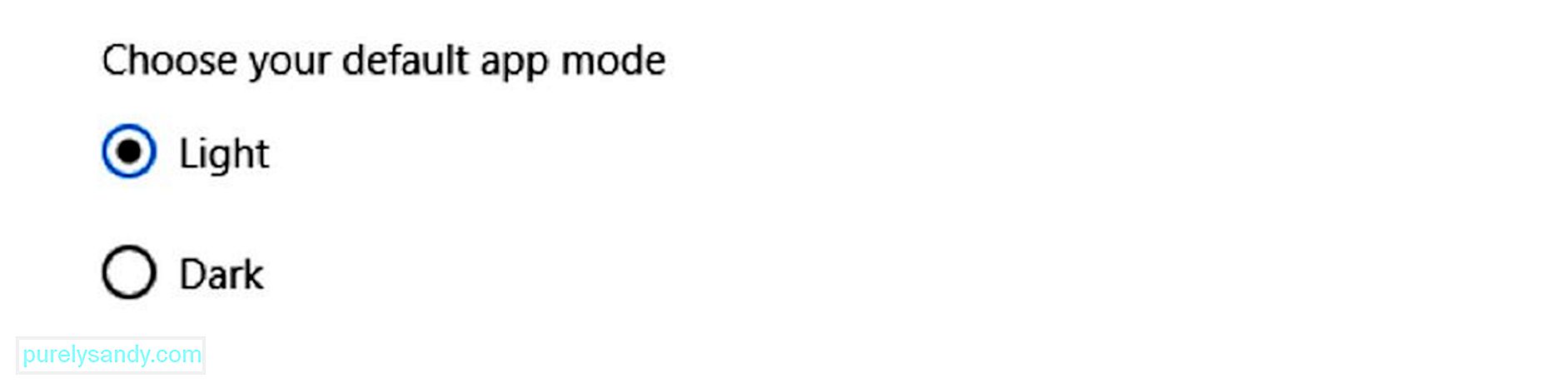
A Windows 10 számítógépek kétféle színű személyre szabási módot kínálnak: világos és sötét. Míg a világos mód az alapértelmezett mód, és nappali használatra ajánlott, a sötét mód egy olyan opció, amely tökéletes gyenge fényviszonyok mellett, mivel sötét színvilágot tartalmaz a háttérben. A két színes személyre szabási mód közötti váltáshoz hajtsa végre az alábbi lépéseket:
- Lépjen a Beállítások .
- Válassza a Testreszabás & gt; Színek .
- Görgessen le a További opciók elemig, és válassza ki, hogy a Világos vagy a Sötét módot szeretné-e használni.
Windows 10 számítógépen testreszabhatja a zárolási képernyőt is, azt a képernyőt, amely a bejelentkezési adatokat kéri. A rendelkezésre álló testreszabási lehetőségek között szerepel a Windows Spotlight, az egyéni kép vagy képcsoport beállításának lehetősége, valamint az alkalmazásértesítések kezelésének beállításai. p> A Windows 10 eszközök alapértelmezett zárolási képernyője a Windows Spotlight . Ez új hátteret jelenít meg minden alkalommal, amikor bekapcsolja a számítógépet. Noha a Spotlight festői képeket kap a Bing-től, beállíthat bármilyen tetszőleges képet is. Így személyre szabhatja a lezárási képernyőt egy egyéni képpel:
- Nyissa meg a Beállítások .
- Válassza a Testreszabás & gt lehetőséget. ; Képernyő zárolása .
- A Háttér legördülő menüben válassza a Kép lehetőséget.
- Kattintson a Tallózás gombra a kereséshez a zárolási képernyőn megjeleníteni kívánt kép.
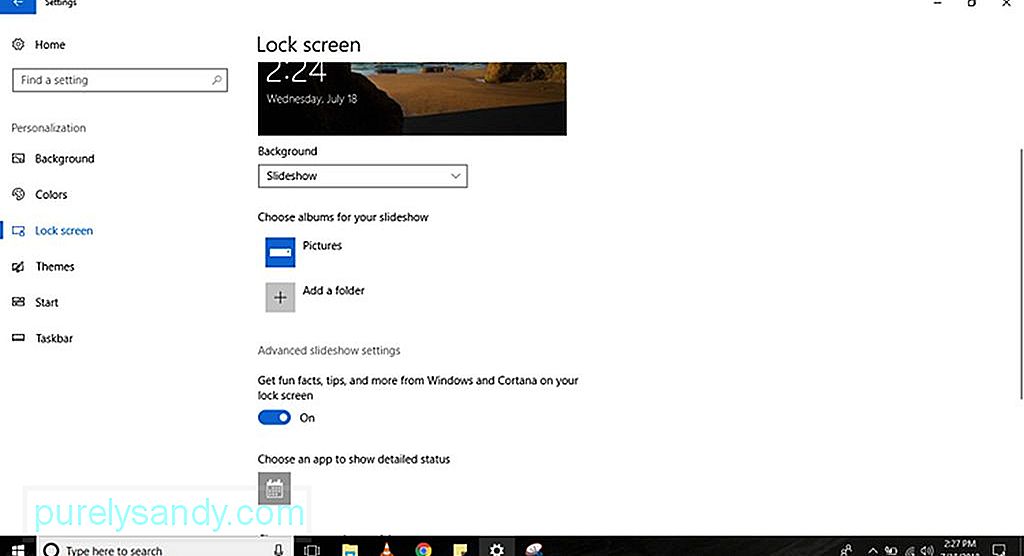
Képes diavetítés megjelenítése a zár képernyőn lehetséges. Egyszerűen hajtsa végre az alábbi lépéseket:
- Nyissa meg a Beállítások.
- lehetőséget. Válassza a Testreszabás lehetőséget & gt; Képernyő lezárása .
- A Háttér legördülő menüben válassza a Diavetítés lehetőséget.
- A Mappa hozzáadása gombra kattintva keresse meg azt a mappát, amely tartalmazza az összes képet, amelyet be kíván venni a diavetítésbe.
- A fejlettebb diavetítési beállításokért kattintson a Speciális diavetítés beállításai linkre. Lehetősége van a képek felvételére a OneDrive Camera Roll mappájába. Beállíthatja a számítógépet úgy is, hogy csak a képernyőjének megfelelő fényképeket használja. Van egy olyan lehetőség is, amely lehetővé teszi a diavetítés időtartamának beállítását.
- Bármelyik lehetőséget is választja, érdemes kikapcsolni az Érdekes tények beolvasása , tippek , és még sok más a Windows és a Cortana részéről a zárolási képernyőn opció. Ennek a lehetőségnek a letiltásával a Windows 10 hirdetések nem jelennek meg a lezárási képernyőn.
- Mivel a Windows 10 számítógépek ugyanazt a hátteret mutatják be a bejelentkezési és a zárolási képernyőn is, érdemes kikapcsolni a A zárolási képernyő háttérképének megjelenítése a bejelentkezési képernyőn . Így csak egyszínű hátteret láthat, amikor bejelentkezik.
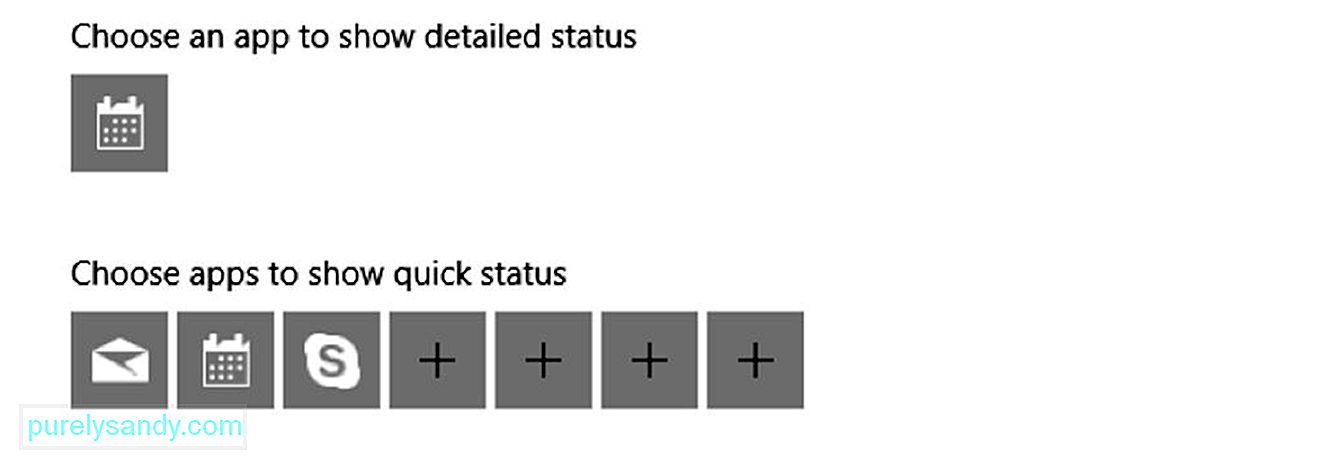
Bizonyos alkalmazások és programok állapotot és részleteket jelenítenek meg a zár képernyőn. Hozzáadásukhoz vagy eltávolításukhoz hajtsa végre az alábbi lépéseket:
- Nyissa meg a Beállítások .
- lehetőséget. Válassza a Testreszabás lehetőséget & gt; Képernyő zárolása.
- Alapértelmezés szerint a Naptár alkalmazás részletes állapotát mutatja. Ha másik alkalmazással szeretné megváltoztatni, kattintson a Naptár ikonra a Válassza ki az alkalmazást a részletes állapot megjelenítéséhez opció alatt. Ekkor megjelenik a képernyőn az elérhető Microsoft-alkalmazások listája. Ha le szeretné tiltani a funkciót, válassza a Nincs lehetőséget.
- A Válassza ki az alkalmazásokat a gyors állapot megjelenítéséhez opció alatt legfeljebb hét alkalmazást konfigurálhat a részletek és az állapot megjelenítésére a zárolási képernyőn. A Mail, a Naptár és a Skype általában szerepel a listán, de ezeket az alkalmazásokat bármikor hozzáadhatja, eltávolíthatja vagy megváltoztathatja a + gombra kattintva.
A Windows 10 számítógépek széles választékot kínálnak a tapasztalatok személyre szabásának módjai. Ennek leggyakoribb és leggyorsabb módja egy téma használata. A téma alapvetően egy csomag, amellyel javíthatja a számítógép megjelenését és hangulatát. Egy vagy több háttérképet, hangot és színes akcentust tartalmaz. Könnyen elérhető a Microsoft Store áruházból is. :
- Nyissa meg a Beállítások. Témák .
- Kattintson a További témák beszerzése linkre. Ezután a Microsoft Store -ba irányít.
- Válasszon ki egy kívánt témát, majd kattintson a Get gombra.
Válassza ki az újonnan hozzáadott témát téma az alkalmazásához.
A Start menü a Windows 10 egyik legjobb és legfontosabb funkciója, mert itt találhatók meg a beállításai , fájlok és alkalmazások. A Windows 10 számítógépek legtöbb eleméhez hasonlóan a Start menü testreszabásának számos módja van. Míg egyes beállítások testreszabhatók közvetlenül a menüből, mások a számítógép Beállítások menüjéből érhetők el.
Az alapvető Start menü beállításainak módosítása 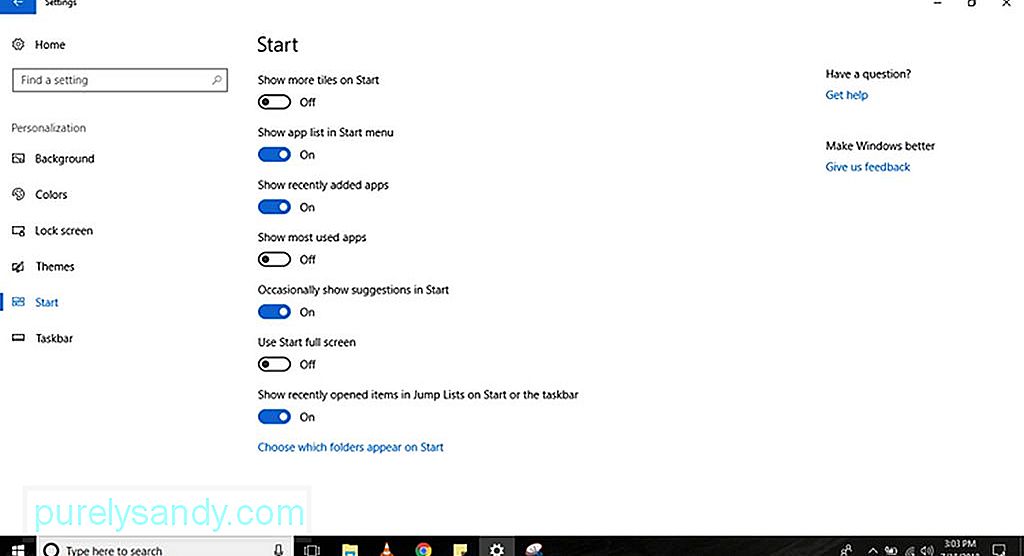
A Start menüben könnyebben testre szabhatja mindazt, amit lát.
- Nyissa meg a Beállítások & gt; Indítás .
- Megjelenik néhány testreszabási lehetőség a Start menüben, beleértve: olyan csempékből, amelyek egy sorban további 8 burkolatot tartalmaznak.
- Alkalmazáslista megjelenítése a Start menüben - Ha letiltja ezt a lehetőséget, a listában szereplő összes alkalmazás törlődik. Csak a rögzített Élő csempékhez férhet hozzá. Ne aggódjon, mert továbbra is hozzáférhet az összes alkalmazásához. Kattintson a menü bal felső részén található Minden alkalmazás gombra, vagy egyszerűen beírhatja az alkalmazás nevét a Keresés sávba.
- Legutóbb hozzáadott alkalmazások megjelenítése - Ha nem szeretné látni az alkalmazásokat, akkor a közelmúltban adta hozzá a listához, tiltsa le ezt a lehetőséget.
- A legtöbbet használt alkalmazások megjelenítése - A Start menü felsorolja a gyakran használt alkalmazásokat. Ha nem szeretné látni őket, kapcsolja ki ezt a lehetőséget.
- Időnként javaslatok megjelenítése a Start menüben - Ha engedélyezi ezt az opciót, a Start menü a Microsoft Store ajánlásait jeleníti meg. Sokan ezeket az ajánlásokat reklámnak tartják. Ha nem szeretné látni őket, tiltsa le ezt a beállítást.
- Teljes képernyő használata - Ennek az opciónak az engedélyezése aktiválja a Windows 8.1-szerű élményt, ahol a Start képernyő az asztalon átnyúlik, és lehetővé teszi, hogy további rögzített lapok megtekintéséhez görgetés nélkül.
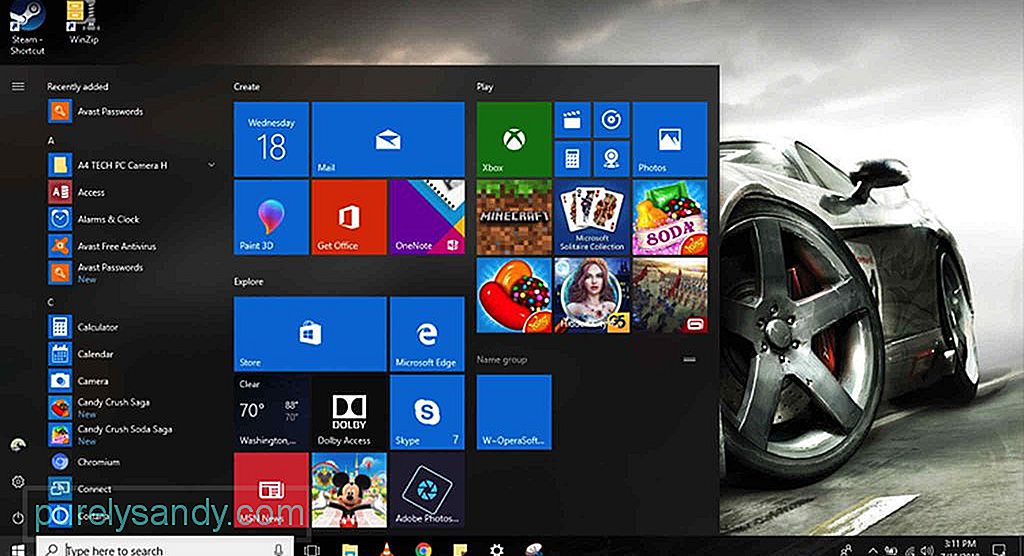
A Start menü testreszabásán kívül a Beállításokban személyre szabhatja magát a menüt is. Így teheti meg:
- A Start menü függőleges vagy vízszintes átméretezéséhez húzza ki az éleket befelé vagy kifelé az egérrel.
- A csempék csoportokba rendezéséhez húzza őket egy üres helyre. Az átnevezéshez kattintson a csoport fejlécére. Ha optimalizálni szeretné a Start menü helyét, a mappacsempéket is rendezheti. Hozzon létre egy új mappát úgy, hogy egy csempét egy másik csempe tetejére húz. Dobjon be több csempét a mappába, hogy hozzáadja őket a csoporthoz.
- Módosítsa az élő csempék és mappák méretét úgy, hogy jobb gombbal rájuk kattint, és kiválasztja az Átméretezés lehetőséget. Válasszon a rendelkezésre álló méretek közül: Kicsi , Közepes , Nagy vagy Széles .
- Az élő frissítések letiltásához kattintson a jobb gombbal a csempére, és válassza a Tovább lehetőséget. Megjelenik egy lehetőség az élő frissítések kikapcsolására. A rákattintott alkalmazástól függően lehetnek további lehetőségek, beleértve az alkalmazás rögzítését a tálcáról, illetve az adminisztrátori jogosultsággal történő futtatást.
- A klasszikus Windows 7 megjelenés engedélyezéséhez egyszerűen távolítsa el az összes lapka.
A tálca a Windows 10 számítógépek egyik leghasznosabb szolgáltatása. A Start menühez hasonlóan sokféleképpen is testreszabható a Beállítások alkalmazás vagy a tálca segítségével.
Hogyan lehet megváltoztatni a tálca alapvető beállításait 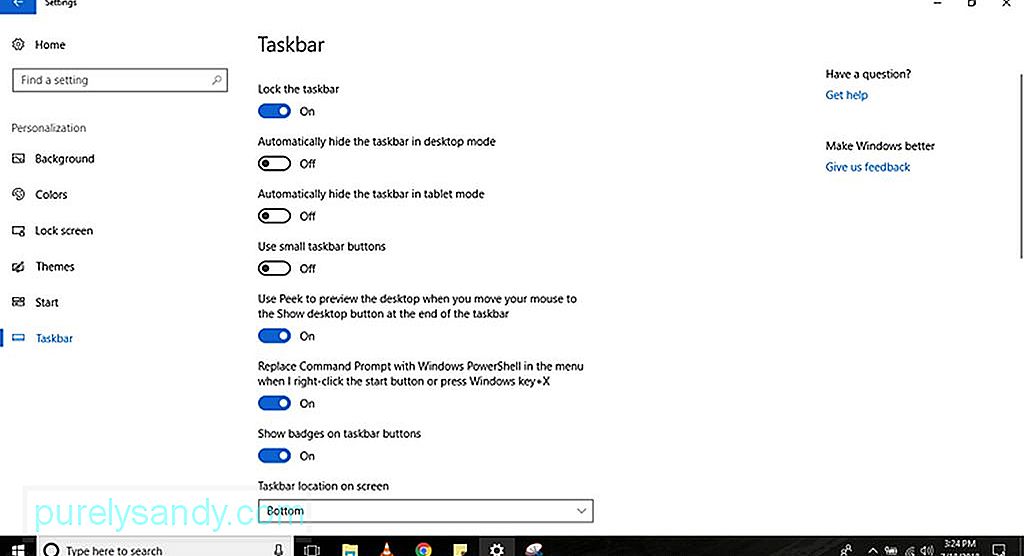
A tálca élményének testreszabásához hajtsa végre az alábbi lépéseket:
- Nyissa meg a Beállítások.
- lehetőséget. & gt; Feladatsáv .
- Itt számos lehetőséget talál, többek között:
- A tálca zárolása - Ha le van tiltva, átméretezhet vagy mozgassa a tálcát.
- A tálca automatikus elrejtése asztali módban - Ha ki van kapcsolva, a tálca akkor jelenik meg, ha normál módban használja a számítógépet.
- A tálca automatikus elrejtése táblagép mód - Ha ki van kapcsolva, a tálca akkor jelenik meg, amikor a számítógépet táblagép módban használja.
- Kis tálcagombok használata - Ezzel az opcióval kisebb gombokat használhat a tálcán.
- Jelvények megjelenítése a tálca gombjain - Ezzel az opcióval engedélyezheti vagy letilthatja az alkalmazás gombjainak állapotjelzéseit a tálcán.
- Bár megváltoztathatja a tálca helyét az egérrel történő húzással, ezen az oldalon bárhová áthelyezheti a sávot, legyen az az alsó, bal, felső vagy jobb rész. képernyő.
- A tapasztalatok még személyre szabása érdekében három különböző módon kombinálhatja a tálca gombjait. Először meg kell adnia az alapértelmezett beállítást, amely egyesíti és elrejti a gombok címkéit. A második opció csak akkor jeleníti meg a címkéket és kombinálja a gombokat, ha a tálca megtelt. Végül lehetősége van arra, hogy ne kombinálja és jelenítse meg a gombok címkéit. A kívánt opció kiválasztásához kattintson a A tálca gombjainak egyesítése legördülő gombra.
- Ha többmonitoros beállítással rendelkezik, további lehetőségek vannak a tálca testreszabására. A Többszörös megjelenítés alatt megadhatja a tálcát az összes képernyőn, kombinálhatja a gombokat a tálcákon, vagy kiválaszthatja, hol jelenjenek meg az alkalmazás gombjai.
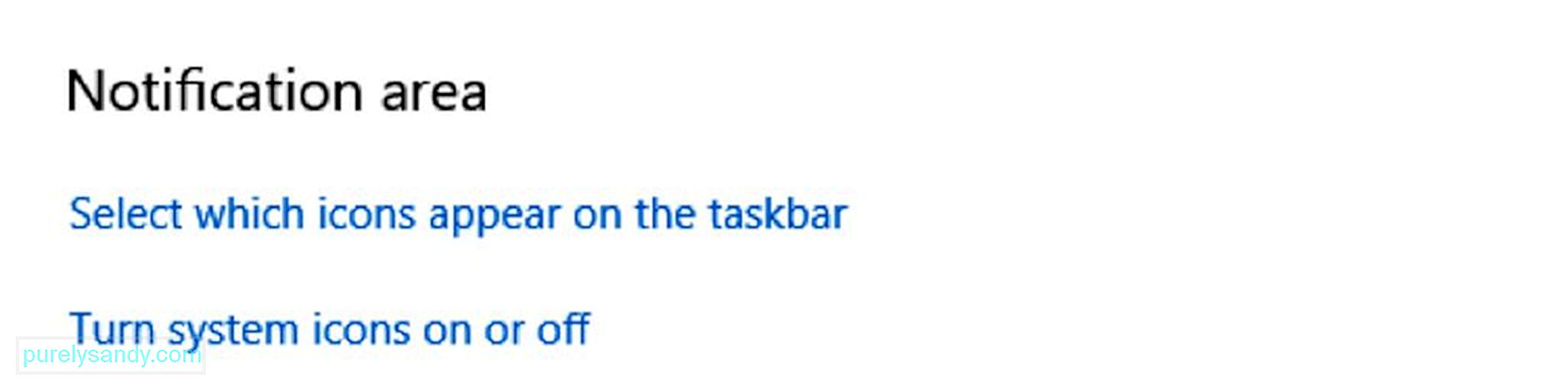
Az értesítési terület a tálca jobb alsó sarkában található. Ha ez nincs rendezve, akkor gyorsan összezavarhatja az alkalmazás ikonjait és a rendszerét. Testreszabhatja azonban, hogy csak a szükséges ikonok jelenjenek meg. Egyszerűen hajtsa végre az alábbi lépéseket:
- Nyissa meg a Beállítások.
- lehetőséget. Válassza a Testreszabás lehetőséget & gt; Tálca .
- Görgessen le az Értesítési terület elemig. Kattintson a A tálcán megjelenő ikonok kiválasztása linkre.
- Kapcsolja be a váltókapcsolót minden olyan ikonnál, amelyet megjeleníteni szeretne az értesítési területen. térjen vissza az Értesítési terület elemre, és kattintson a Rendszerikonok be- és kikapcsolása linkre.
- Kapcsolja be a kapcsolót minden kívánt rendszerikonhoz hogy megjelenjen a tálcán.
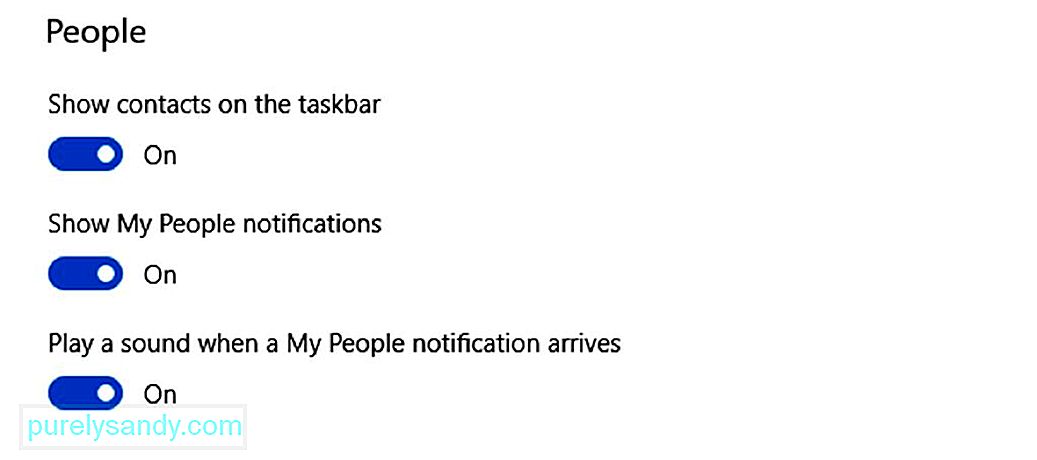
A Saját embereim egy új funkció, amely megkönnyíti az ismerősökkel való kapcsolattartást. Ha azonban ezt a funkciót nem találja fontosnak, letilthatja a következő lépések végrehajtásával:
- Nyissa meg a Beállítások .
- lehetőséget. Testreszabás & gt; Tálca / .
- Görgessen le a Személyek lehetőségig. Kapcsolja ki a Kapcsolatok megjelenítése a tálcán kapcsolót.

Mint fent említettük, testreszabhatja a tálca élményét a tálcáról is. Kövesse az alábbi lépéseket:
- Ha egy adott alkalmazást vagy programot nem talál hasznosnak, távolítsa el azt, vagy csak egy gombot jelenítsen meg a könnyebb hozzáférés érdekében. Például, ha nem használja gyakran a Cortana keresőmezőt, kattintson a jobb gombbal a tálcára, válassza a Cortana lehetőséget, majd kattintson a Rejtett lehetőségre.
- Kattintson a jobb gombbal a tálcára is, hogy megjelenjen vagy elrejtsen bizonyos gombokat, beleértve a Feladat nézetet, az Embereket és az érintő billentyűzetet.
Bár a Windows 10 számítógépek alapértelmezett beállításai többnek kell lennie a legtöbb felhasználó számára, a Windows 10 eszköz megjelenésének és hangulatának testreszabása valóban hozzájárulhat a felhasználói élmény fokozásához, ha csak az eszközöket és a parancsikonokat mutatja meg ott, ahol szeretné, és az esztétikát a vizuálisan barátságosabb és kellemesebb megjelenés érdekében igazítja. És mivel sokat beszéltünk a Windows-élmény testreszabásáról, javasoljuk, hogy töltse le és telepítse az Outbyte PC Repair programot is. Bár semmi köze a téma megváltoztatásához és a számítógép testreszabásához, ez az eszköz segít megoldani a stabilitással és sebességgel kapcsolatos problémákat, biztosítva, hogy készüléke mindig zökkenőmentes és gyors legyen.
Youtube videó: Windows 10 testreszabási útmutató
09, 2025

