Usam Ransomware (09.15.25)
Mi az Usam Ransomware?Az Usam ransomware egy halálos kriptovírus, amely a Djvu ransomware családba tartozik. A vírusveszély magas, mivel akár halálosabb trójai veszélyeket is kiválthat. Ez a rosszindulatú program zárolja az áldozat fájljait, amikor behatol a számítógépbe. Ezután a hangszerelők pénzt kérnek a visszafejtési kulcsért cserébe. A vírus mögött álló kiberbűnözők hírhedtek a Djvu család alá tartozó különféle rosszindulatú szoftverek használatával. A bűnözők több mint 230 vírusváltozatot tettek közzé, az Usam a legújabb verzió.
Az Usam ransomware-ről először 2020 június közepén számoltak be, és a rosszindulatú programok továbbra is növelték népszerűségét a Windows platform felhasználói körében. Ennek a rosszindulatú programnak a terjesztését gyakran olyan furcsa technikákkal hajtják végre, mint a szoftveres repedések, a nem biztonságos RDP-k, valamint a kulcsok. Amikor az egyén elindítja a ransomware hasznos terheit, a rosszindulatú programok azonnal működni kezdenek, fájlokat titkosítva, elsősorban zenét, videókat, fotókat, valamint dokumentumokat és még sok mást célozva meg. Amikor a fájl titkosításra kerül, egy .usam kiterjesztés kerül hozzáadásra, amely teljesíti az áldozat fájlokhoz való hozzáférésének korlátozását.
Hogyan távolítsuk el az Usam Ransomware programot titkosított fájlok fizetése nélkül. Még a híres STOPdecryptor, amely bárki számára elérhető az interneten, nem képes visszafejteni az Usam által lezárt fájlokat. A STOPdecryptor egyfajta elavult, mivel csak a Djvu verziókat képes visszafejteni, amelyeket legkésőbb 2019 őszén adtak ki.Az áldozat számítógépére dobott readme szöveges fájl szerint, miután a személyes fájlok titkosítása befejeződött, a felhasználónak 72 órán belül 490 dollárnak megfelelő Bitcoin-díjat kell átutalnia. A kriptográfia átutalási címének részleteit úgy szerezheti be, hogy csevegnek az internetes bűnözők egyik képviselőjével e-mailben [e-mail védett] vagy [e-mail védve]. Ha a díjat nem fizetik meg a megadott határidőn belül, az áldozat kénytelen fizetni módosított váltságdíj összege 980 USD.
Bár úgy tűnik, hogy a ransomware díj megfizetése az egyetlen módja a fájlokhoz való újbóli hozzáférésnek, nem javasoljuk. Miért? Először is, ezek olyan bűnözők, akik megélhetésükre támaszkodva ártatlan embereket zsarolnak. Ezért nincs köztük becsület, ami azt jelenti, hogy nincs garancia arra, hogy fájljait visszafejtik. Még ha megteszi is, nincs garancia arra, hogy örökre magára hagynak. Miután megadta magát, könnyű célpont lesz számukra. Inkább veszítse el a fájlokat anélkül, hogy bármilyen pénzügyi veszteséget szenvedne.
Mit tehet az Usam Ransomware?Amint felfedezi, hogy az Usam ransomware megtámadta Önt, a vírus azonnali eltávolítása azonnali teendője. A vírus hosszú ideig tartó rendszerben tartása megrongálhatja a rendszerfájlok egy részét, és tovább süllyesztheti a probléma gyökereit. Ráadásul Usam egy banda része, vagyis nagy az esély arra, hogy állandó látogatásra hívja meg barátait. Mindazonáltal, függetlenül attól, hogy az Usam vírus mekkora időt töltött el a rendszerében, szüksége lesz egy mély rendszertisztító eszközre. Először is, hogy a vírus elkerülje az észlelést, először módosítania kell a rendszert. Ezt követően képes lesz észlelés nélkül elindítani a titkosító eszközt.
Kezdetben az Usam ransomware rosszindulatú bejegyzéseket telepít a% AppData%,% User% vagy% Temp% könyvtárakba. Ezután elindítja a parancsot rendszergazdai jogosultságokkal, majd törli az Árnyékkötet-másolatokat és deaktiválja a rendszer víruskereső szoftverét. Végül letölti a Trojan Azorult szoftvert, amely egy adatlopó másodlagos hasznos teher. A változások nem értek véget ezzel, mivel nem határozottak. Ezért minél hosszabb ideig marad a vírus, annál nehezebb lesz véglegesen megszabadulni tőle.
Amikor az Usam sikeresen behatolt a számítógépébe, a rendszer a fájlokat egy teljes rendszerzárral zárja le. Ezután a tájékoztató a _readme.txt fájl alatt kerül kiszolgálásra, és a következőképpen fog szólni:
FIGYELEM!
Ne aggódjon, az összes fájlt visszaadhatja!
Az összes fájl, például fényképek, adatbázisok, dokumentumok és egyéb fontosak, a legerősebb titkosítással és egyedi kulccsal vannak titkosítva.
A fájlok helyreállításának egyetlen módja a visszafejtő eszköz és az egyedi kulcs megvásárlása az Ön számára.
Ez a szoftver visszafejti az összes titkosított fájlt.
Milyen garanciákkal rendelkezik?
Az egyik titkosított fájlt elküldheti a számítógépéről, és mi ingyen visszafejtjük.
De csak 1 fájlt dekódolhatunk ingyen. A fájl nem tartalmazhat értékes információkat.
Megtekintheti és megtekintheti a videoáttekintés visszafejtő eszközét:
https://we.tl/t-WJa63R98Ku
Ár a magánkulcs és a visszafejtő szoftver ára 980 USD.
Kedvezmény 50%, ha kapcsolatba lép velünk az első 72 órában, ez az ára 490 USD.
Felhívjuk figyelmét, hogy soha nem állít vissza adatait fizetés nélkül.
Ellenőrizze az e-mail „Spam” vagy „Junk” mappáját, ha 6 óránál hosszabb választ nem kap.
A szoftver beszerzéséhez szüksége van írjon az e-mailünkre:
[e-mail védett]
Foglaljon e-mail címet a kapcsolatfelvételhez:
[e-mail védett]
Személyi igazolványa:
Bár a levél meggyőzőnek és megkönnyebbítőnek tűnhet, a váltságdíj díjának megfizetése újabb hamisításhoz vezethet, tekintve, hogy a kiberbűnözők úgy dönthetnek, hogy nem teljesítik ígéretüket. Alapjában véve fizetéssel a támadók kegyelme lesz, vagyis nem fogja uralni a helyzetet.
Usam Ransomware eltávolítási utasításaiAz Usam ransomware eltávolítási folyamata csak a megbízható biztonsági eszköz. A biztonsági eszköznek rendelkeznie kell naprakész vírusadatbázissal annak biztosítása érdekében, hogy ne hagyja ki a rendszer egészére telepített legújabb Usam fájlokat. Az automatikus eltávolítási eljárás elvégzéséhez fontolja meg a megbízható eszközöket. Ellenkező esetben az alábbi lépéseket követheti a rosszindulatú szoftver eltávolításához:
Az Usam Ransomware eszközéről való törléséhez kövesse az alábbi lépéseket:
1. lépés . Távolítsa el az Usam Ransomware programot a Windows rendszerből
2. lépés: Usam Ransomware törlése a Mac OS X rendszerből
3. lépés: Megszabaduljon az Usam Ransomware programról az Internet Explorerből
4. lépés: Távolítsa el az Usam Ransomware szoftvert a Microsoft Edge-ről
5. lépés: Usam Ransomware törlése a Mozilla Firefox-ról
6. lépés: Usam Ransomware eltávolítása a Google Chrome-ról
7. lépés: Megszabadulni az Usam Ransomware programtól a Safari
Hogyan lehet eltávolítani Usam Ransomware programot a Windows rendszerből
Az Usam Ransomware egyik jellemző vonása, hogy szeretnek legitim programként vagy a számítógép megfertőzése érdekében törvényes programokkal csomagolható. Az első dolog, amit tennie kell, amikor szembe kell néznie egy Usam Ransomware kockázatával, az a mellékelt program eltávolítása.
A potenciálisan rosszindulatú és nem kívánt programok eltávolítása a Windows rendszerből, és a Usam Ransomware végleges megszabadulása , kövesse az alábbi utasításokat:
1. Távolítsa el a rosszindulatú programokat.Kattintson a Start gombra, majd írja be a Vezérlőpult parancsot a keresőmezőbe. Kattintson a Vezérlőpult elemre a keresési eredmények között, majd kattintson a Program eltávolítása linkre a Program alatt. A Vezérlőpult ugyanúgy néz ki a Windows 7 számítógépeknél, de Windows XP felhasználók számára kattintson a Programok hozzáadása / eltávolítása gombra.
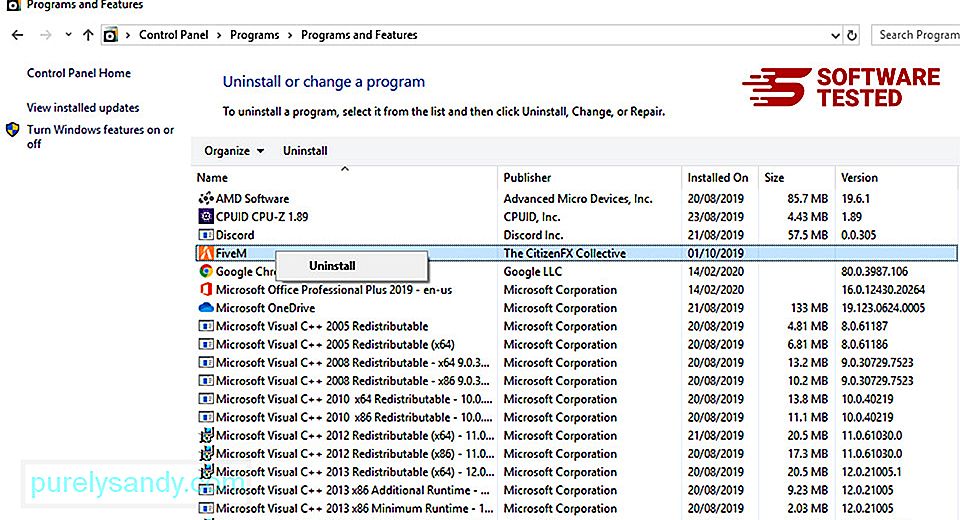
Windows 10 esetén felhasználók, a programokat a Start & gt; Beállítások & gt; Alkalmazások & gt; Alkalmazások & amp; funkciók.
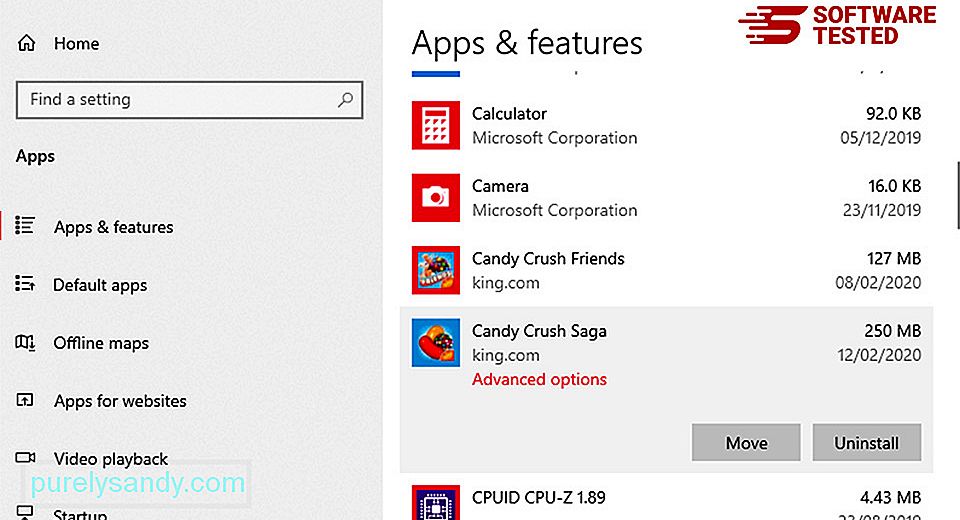
A számítógépén található programok listájában keresse meg a nemrégiben telepített vagy gyanús programokat, amelyekről feltételezhető, hogy rosszindulatú programok.
Távolítsa el őket a (vagy a jobb gombbal) gombra kattintva. kattintson, ha a Vezérlőpulton van), majd válassza az Eltávolítás lehetőséget. Kattintson még egyszer az Eltávolítás gombra a művelet megerősítéséhez. Várja meg az eltávolítási folyamat befejezését.
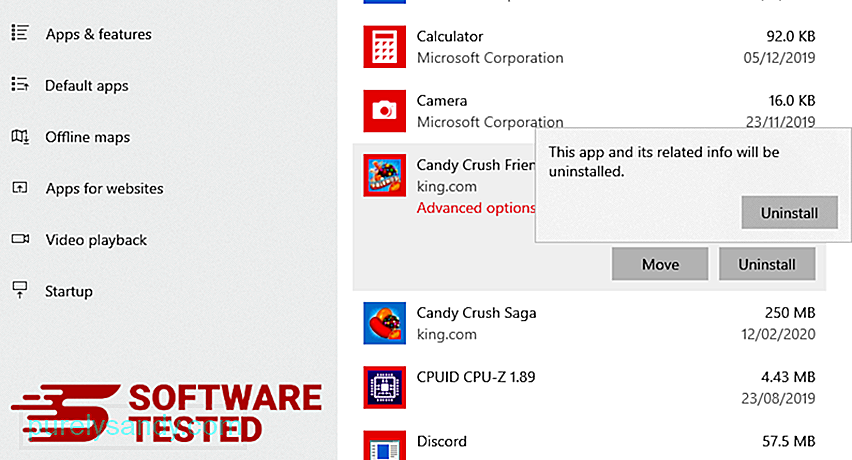
Ehhez kattintson a jobb gombbal az eltávolított program parancsikonjára, majd válassza a Tulajdonságok .
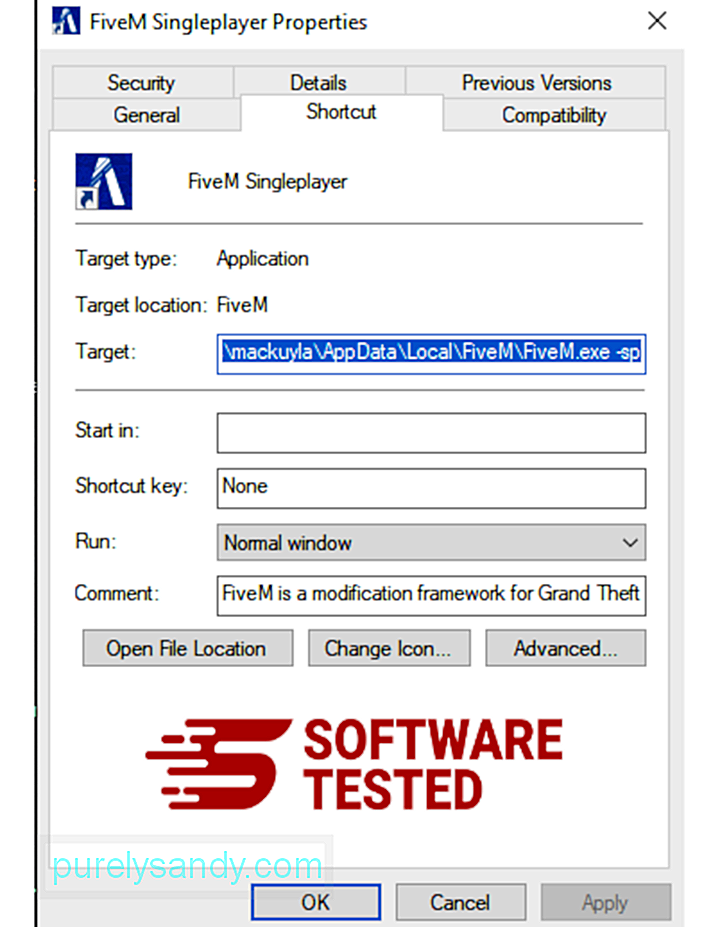
Automatikusan meg kell nyitnia a Parancsikon fület. Nézze meg a Cél mezőt, és törölje a rosszindulatú programhoz kapcsolódó URL-t. Ez az URL az eltávolított rosszindulatú program telepítési mappájára mutat.
4. Ismételje meg az összes fent felsorolt lépést a program összes parancsikonján.Ellenőrizze az összes helyet, ahová ezeket a parancsikonokat el lehet menteni, beleértve az Asztal, a Start menü és a tálcát.
5. Ürítse ki a Lomtárat.Miután törölte az összes nem kívánt programot és fájlt a Windows rendszeréből, tisztítsa meg a Lomtárat, hogy teljesen megszabaduljon a Usam Ransomware-től. Kattintson a jobb gombbal az asztalon található Lomtár elemre, majd válassza a Lomtár ürítése lehetőséget. Kattintson az OK gombra a megerősítéshez.
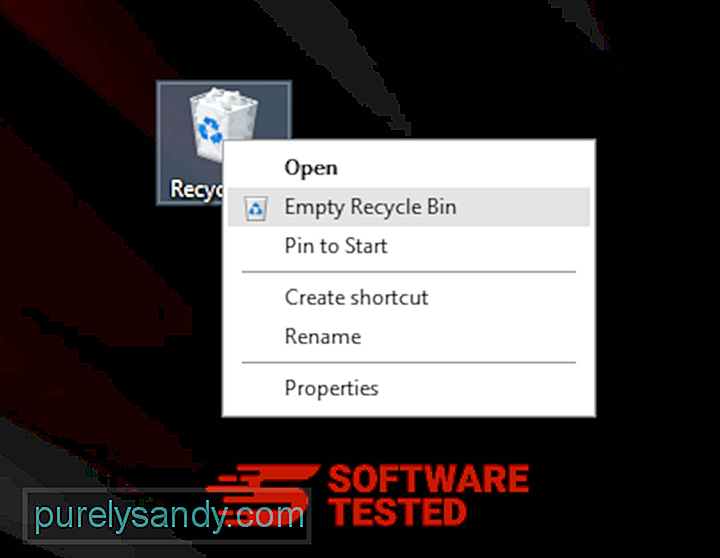
Az Usam Ransomware törlése a macOS-ból
A macOS biztonságosabb, mint a Windows, de nem lehetetlen, hogy a malware jelen legyen a Mac gépeken. Csakúgy, mint más operációs rendszerek, a macOS is sebezhető a rosszindulatú szoftverekkel szemben. Valójában több korábbi rosszindulatú program elleni támadás történt Mac felhasználók számára.
Az Usam Ransomware törlése Mac-ről sokkal könnyebb, mint más operációs rendszerek. Ez a teljes útmutató:
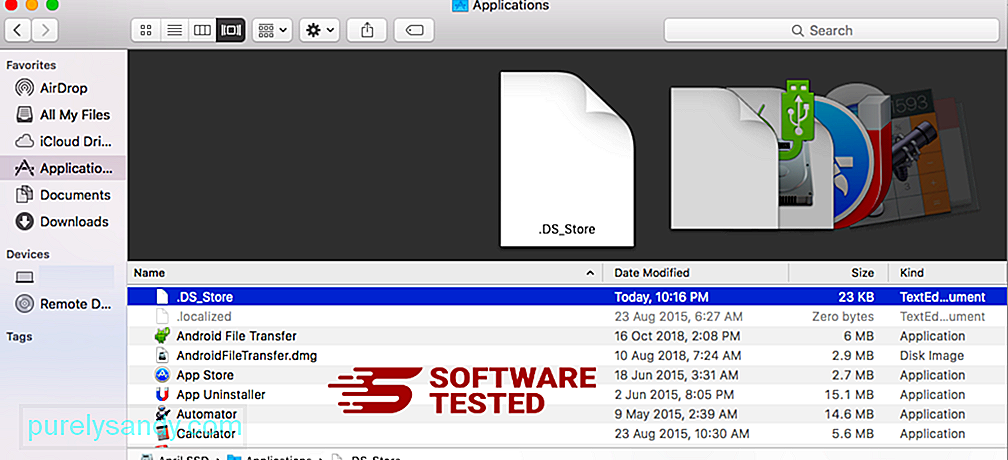
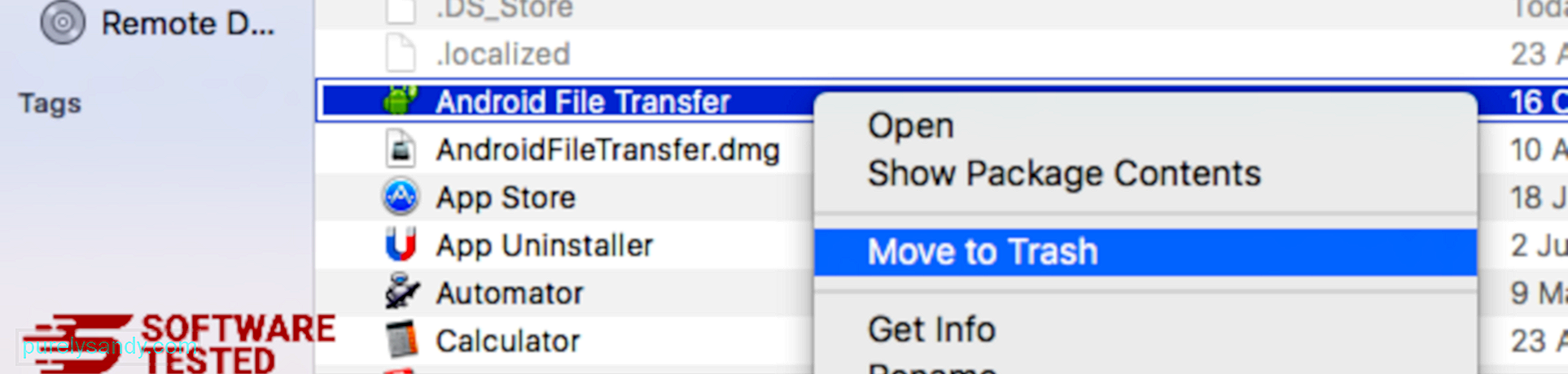
Az Usam Ransomware teljes megszabadulásához ürítse ki a kukát.
Hogyan lehet megszabadulni az Usam Ransomware-től az Internet Explorer böngészőben
Annak biztosításához, hogy a böngészőjét feltörő kártékony programok teljesen eltűnjenek, és hogy az összes jogosulatlan módosítást visszavonja az Internet Explorer, kövesse az alábbi lépéseket:
1. Megszabadulni a veszélyes kiegészítőktől. Amikor a rosszindulatú programok eltérítik a böngészőt, az egyik nyilvánvaló jel, amikor olyan kiegészítőket vagy eszköztárakat lát, amelyek az Ön tudta nélkül hirtelen megjelennek az Internet Explorerben. Ezen kiegészítők eltávolításához indítsa el az Internet Explorer alkalmazást, kattintson a böngésző jobb felső sarkában található fogaskerék ikonra a menü megnyitásához, majd válassza a Bővítmények kezelése lehetőséget. 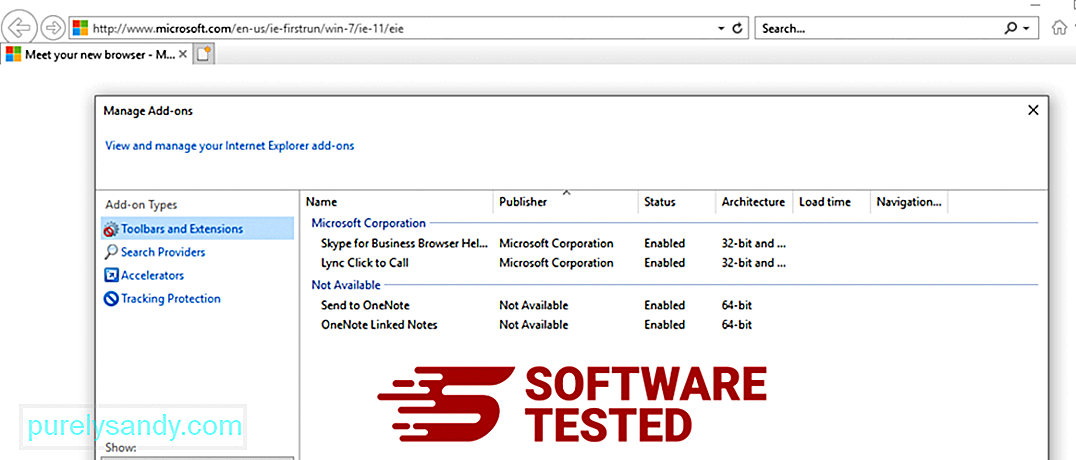
Amikor megjelenik a Bővítmények kezelése ablak, keresse meg a (rosszindulatú program neve) és egyéb gyanús bővítményeket / bővítményeket. A Letiltás gombra kattintva letilthatja ezeket a bővítményeket / kiegészítőket. 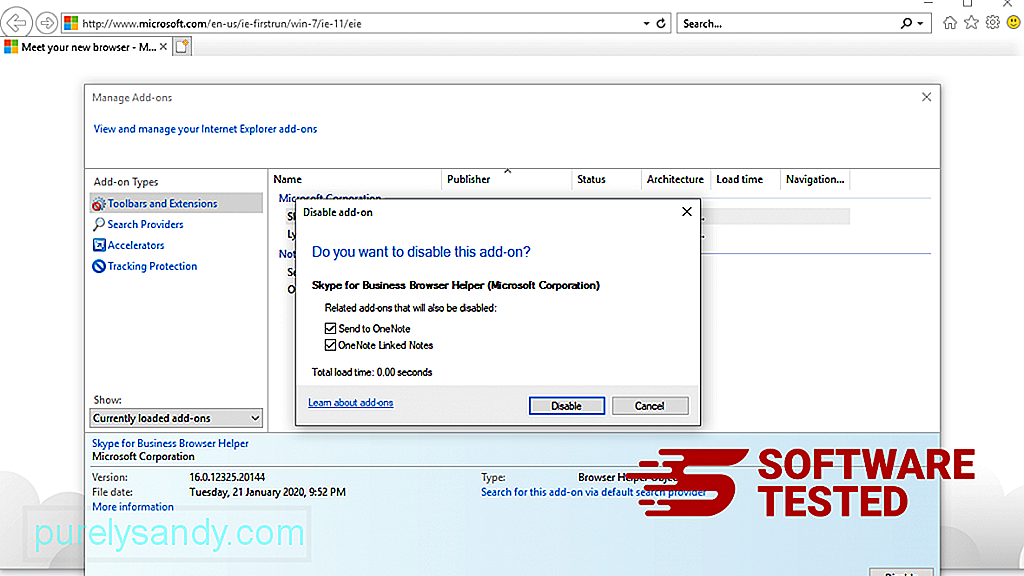
Ha hirtelen más kezdőlapja van, vagy ha megváltoztatta az alapértelmezett keresőmotort, akkor az Internet Explorer beállításai között módosíthatja azt. Ehhez kattintson a böngésző jobb felső sarkában lévő fogaskerék ikonra, majd válassza az Internetbeállítások lehetőséget. 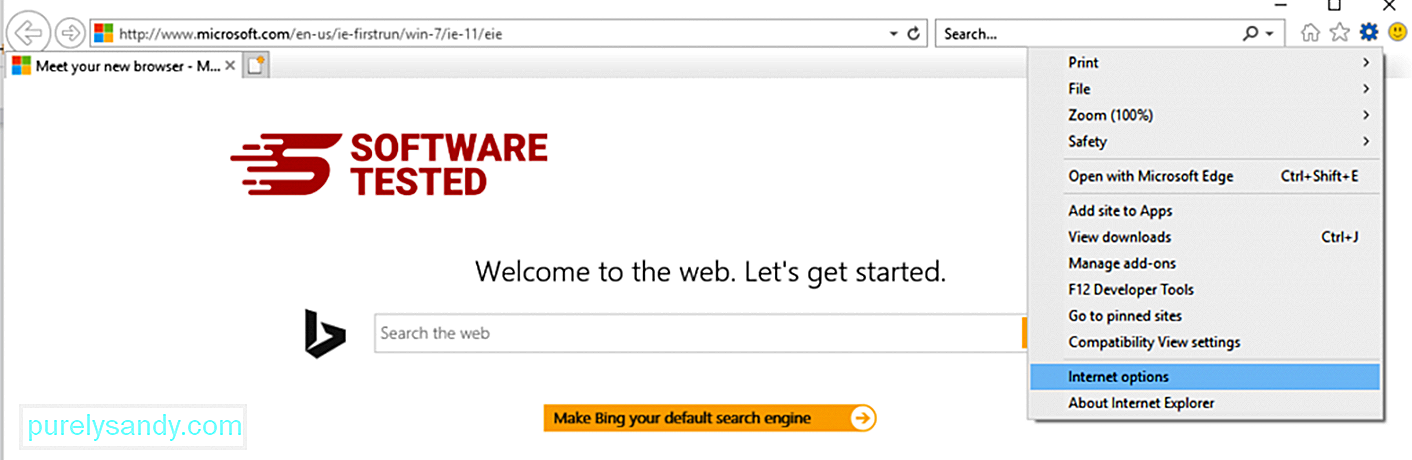
Az Általános fülön törölje a kezdőlap URL-jét, és adja meg a kívánt kezdőlapot. Kattintson az Alkalmaz gombra az új beállítások mentéséhez. 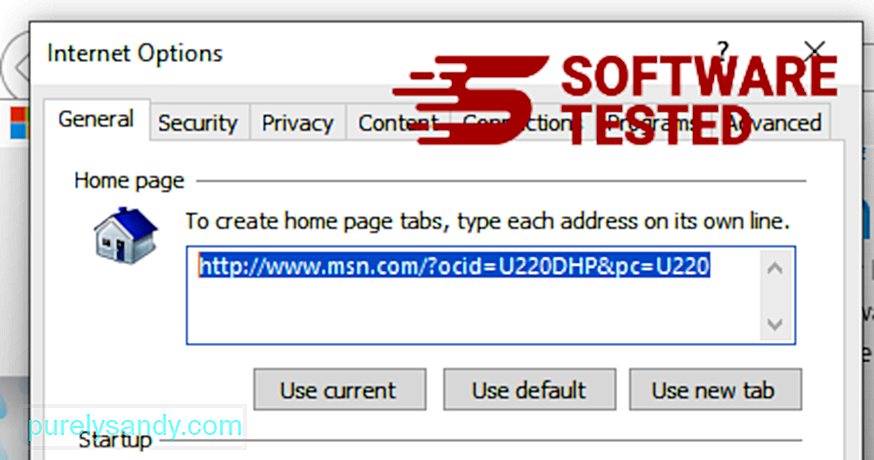
Az Internet Explorer menüben (a fogaskerék ikon a tetején) válassza az Internetbeállítások lehetőséget. Kattintson a Speciális fülre, majd válassza a Visszaállítás lehetőséget. 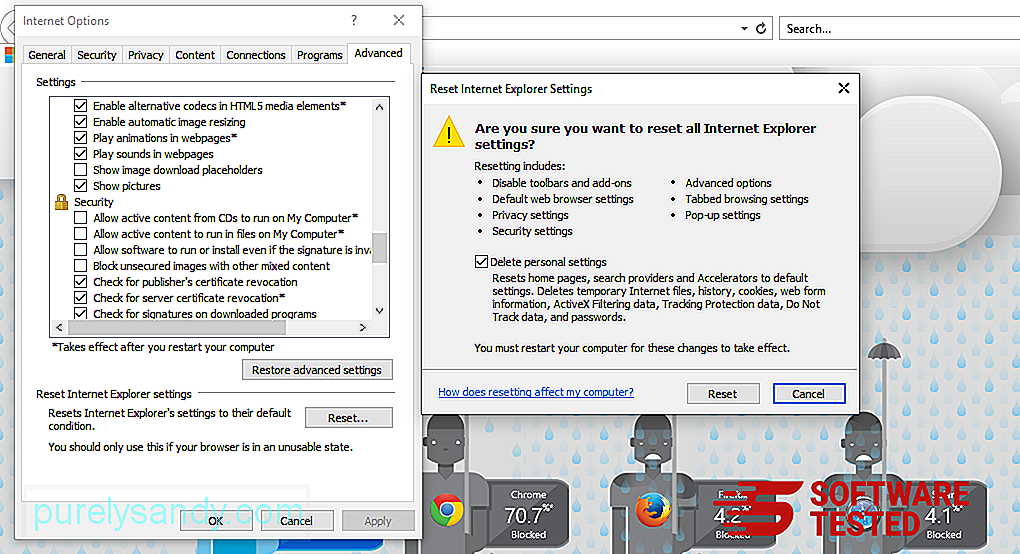
A Visszaállítás ablakban jelölje be a Személyes beállítások törlése jelölőnégyzetet, majd a művelet megerősítéséhez kattintson ismét a Visszaállítás gombra.
Az Usam Ransomware eltávolítása a Microsoft Edge webhelyről
Ha úgy gondolja, hogy számítógépét rosszindulatú programok fertőzötték meg, és úgy gondolja, hogy a Microsoft Edge böngészőjét érintették, akkor a legjobb a böngésző alaphelyzetbe állítása.
A visszaállítás kétféle módon lehetséges. a Microsoft Edge beállításait a számítógépen található összes rosszindulatú program maradéktalan eltávolításához. További információkért olvassa el az alábbi utasításokat.
1. módszer: Visszaállítás az Edge Settings segítségével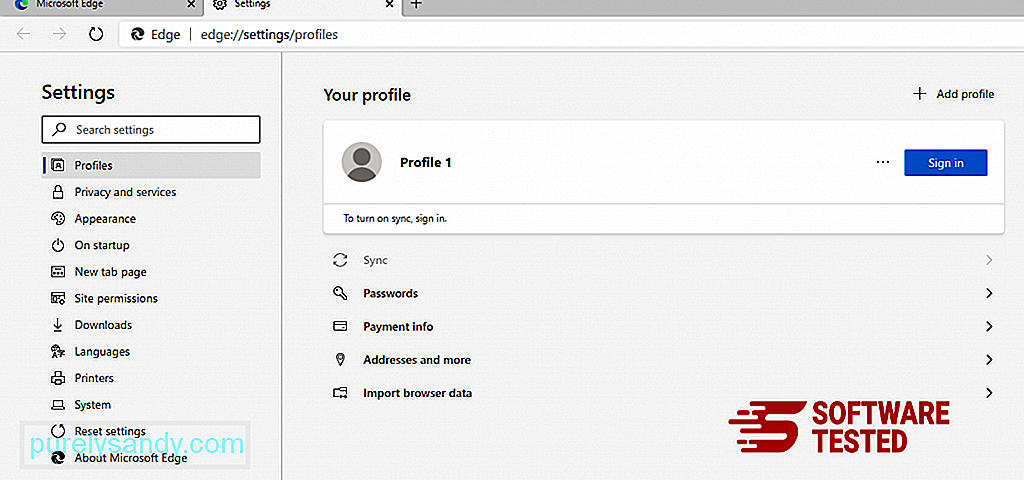
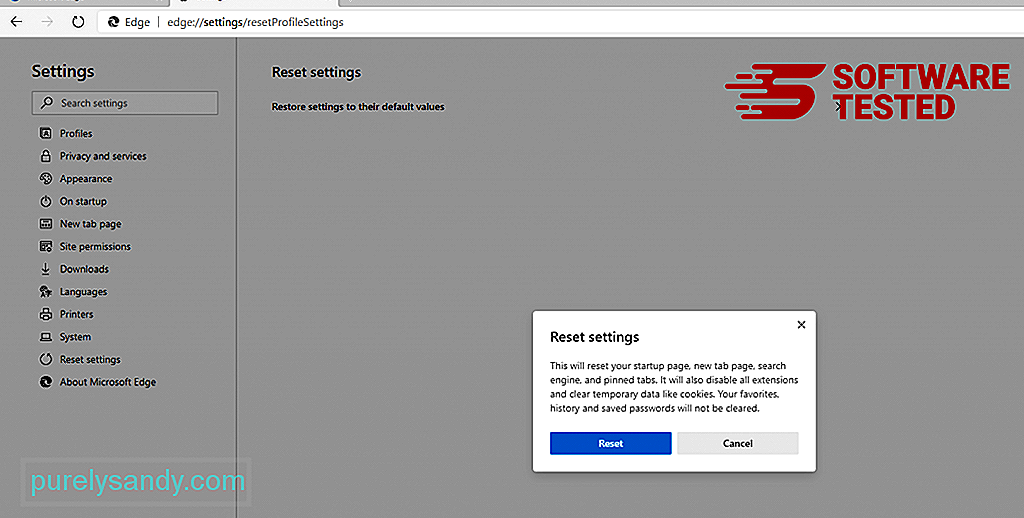
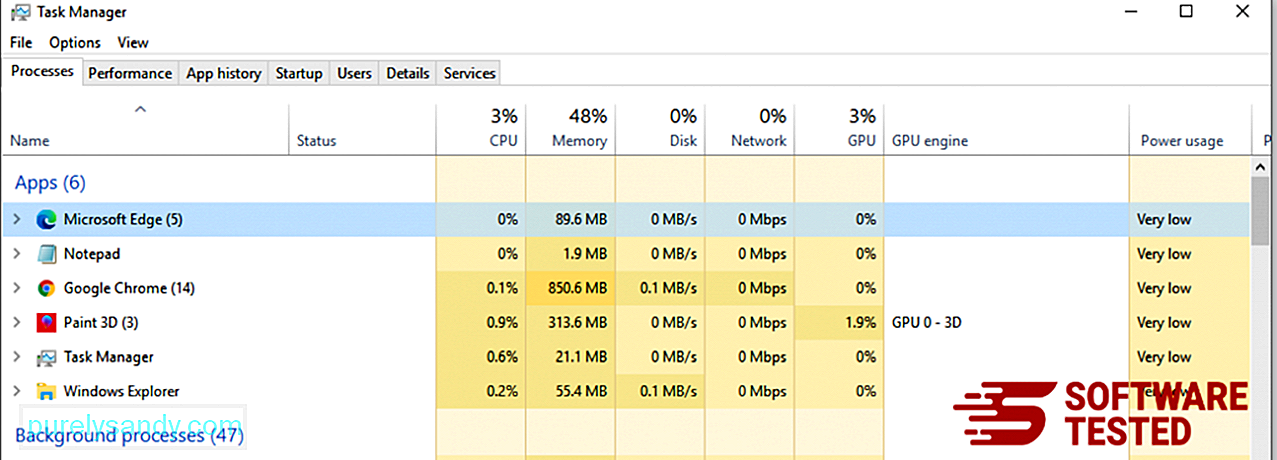
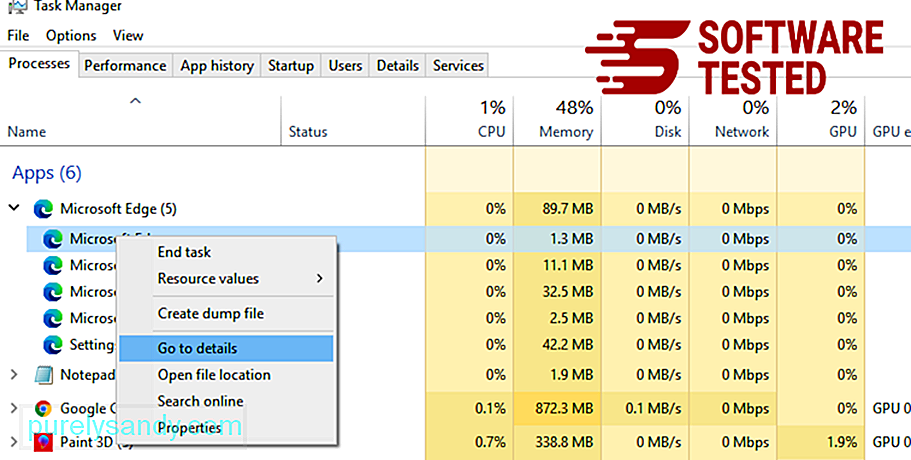
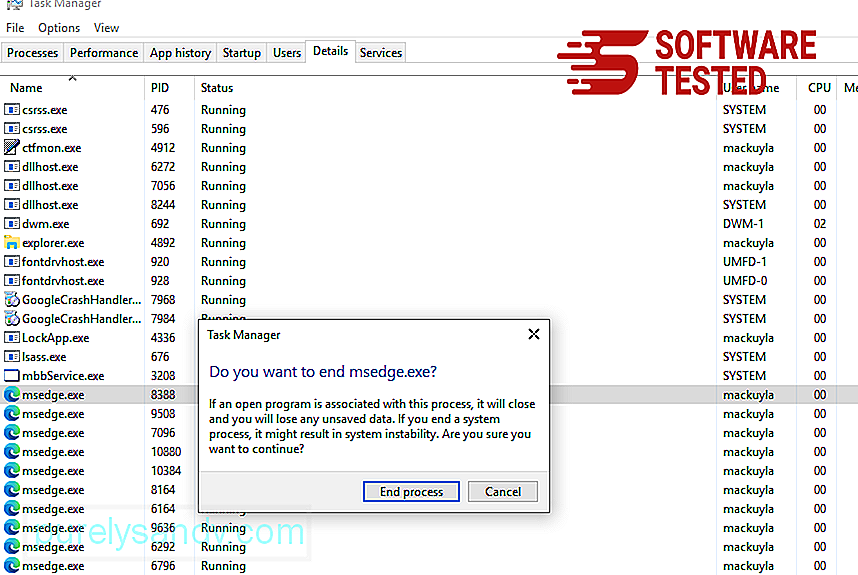
A Microsoft Edge visszaállításának másik módja a parancsok használata. Ez egy speciális módszer, amely rendkívül hasznos, ha a Microsoft Edge alkalmazás folyamatosan összeomlik vagy egyáltalán nem nyílik meg. A módszer használata előtt készítsen biztonsági másolatot a fontos adatairól.
Ehhez tegye a következőket:
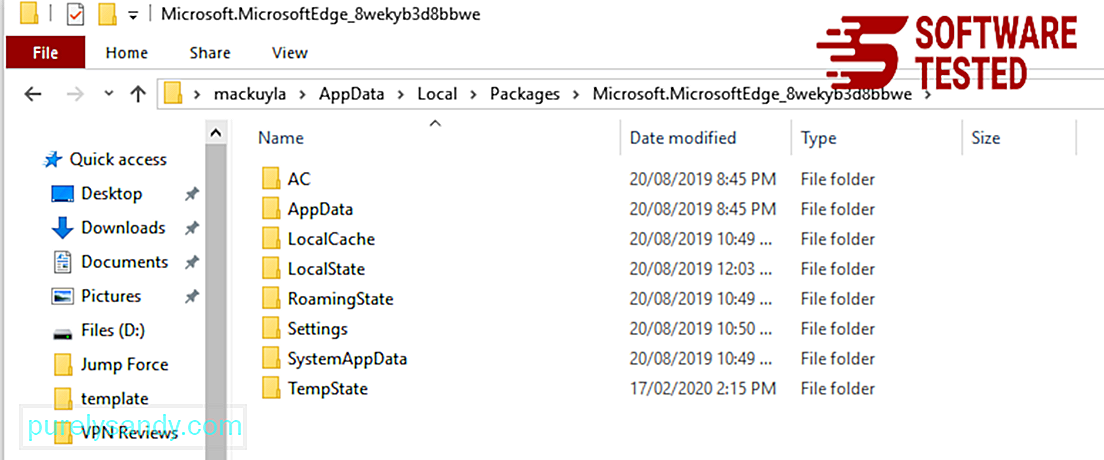
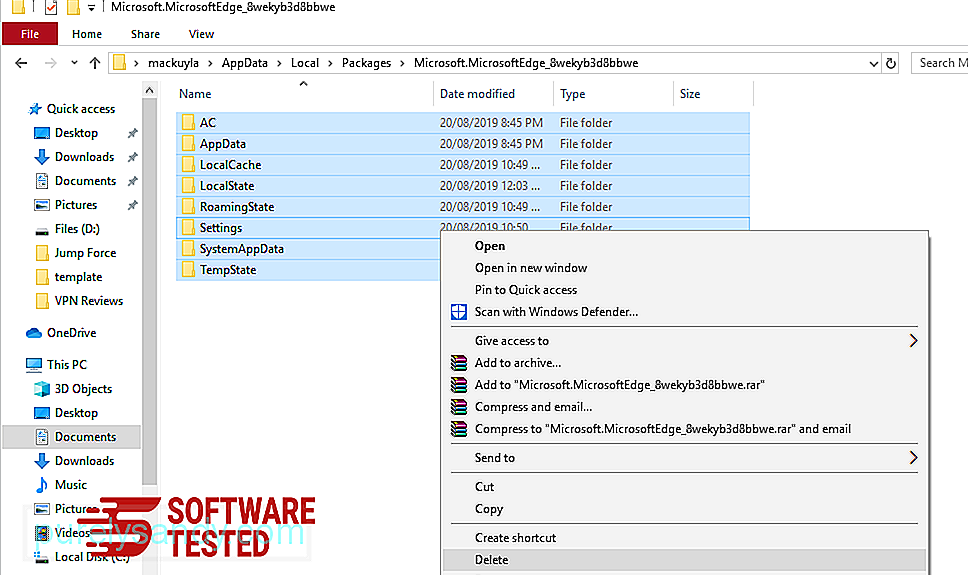
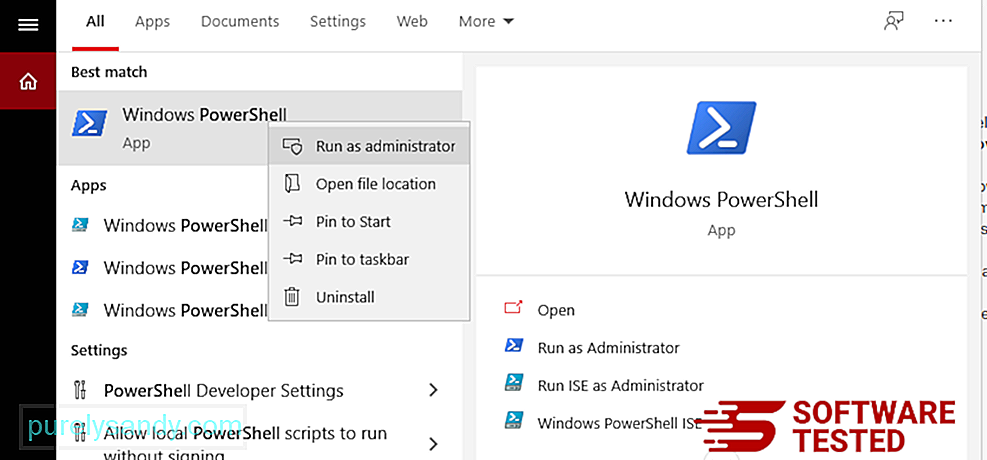
Get-AppXPackage -AllUsers -Név Microsoft.MicrosoftEdge | Foreach {Add-AppxPackage -DisableDevelopmentMode -Register $ ($ _. InstallLocation) \ AppXManifest.xml -Verbose} 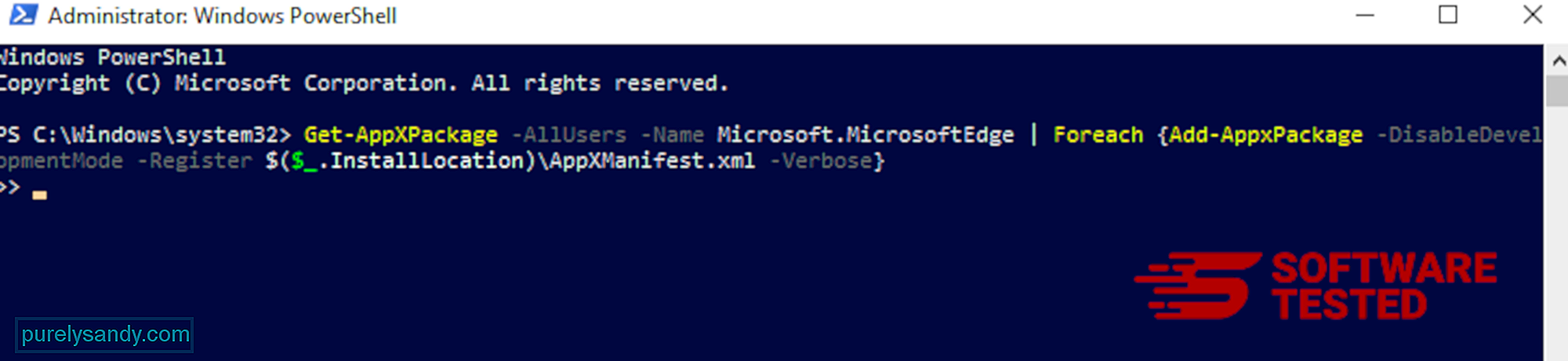
Hogyan törölhető az Usam Ransomware a Mozilla Firefox böngészőből
Csakúgy, mint más böngészők, rosszindulatú programok is megpróbálja megváltoztatni a Mozilla Firefox beállításait. Vissza kell vonnia ezeket a módosításokat az Usam Ransomware összes nyomának eltávolításához. Kövesse az alábbi lépéseket az Usam Ransomware teljes törléséhez a Firefoxból:
1. Távolítsa el a veszélyes vagy ismeretlen kiterjesztéseket.Ellenőrizze, hogy vannak-e ismeretlen kiterjesztések a Firefoxban, amelyekre nem emlékszik a telepítésre. Hatalmas esély van arra, hogy ezeket a kiterjesztéseket a kártevő telepítette. Ehhez indítsa el a Mozilla Firefox böngészőt, kattintson a jobb felső sarokban található menü ikonra, majd válassza a Kiegészítők & gt; Bővítmények .
A Bővítmények ablakban válassza az Usam Ransomware és más gyanús bővítményeket. Kattintson a bővítmény melletti hárompontos menüre, majd válassza a Távolítás lehetőséget a bővítmények törléséhez. 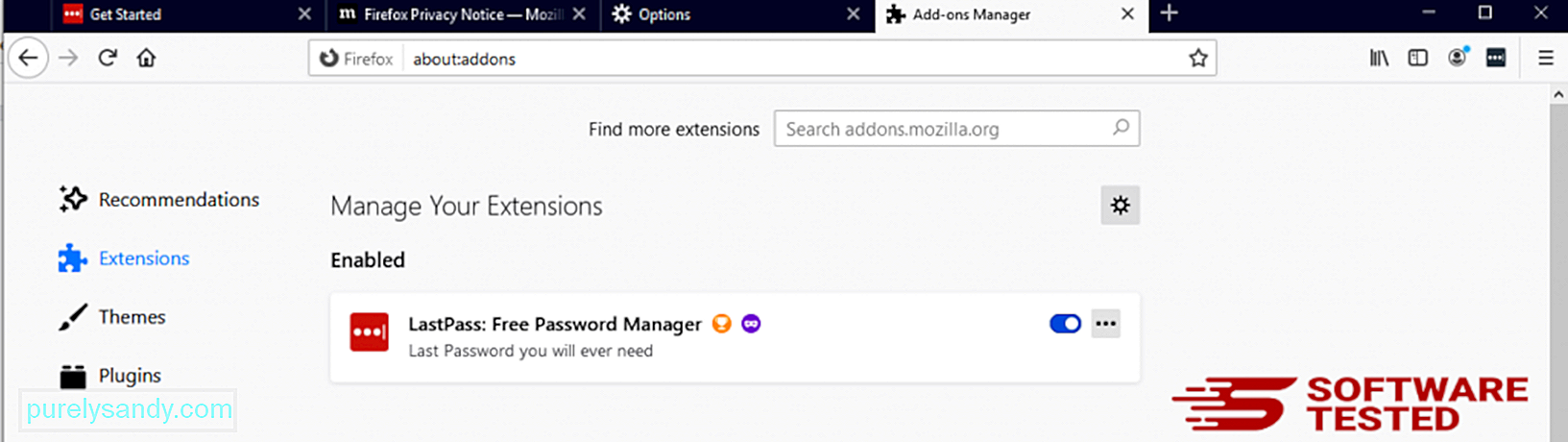
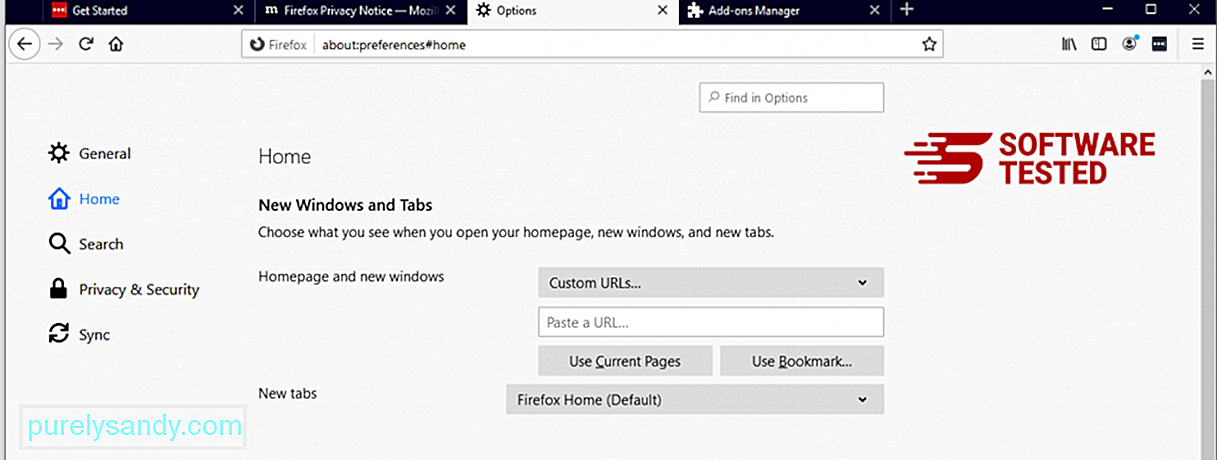
Kattintson a böngésző jobb felső sarkában található Firefox menüre, majd válassza az Opciók & gt; Tábornok. Törölje a rosszindulatú kezdőlapot, és írja be a kívánt URL-t. Vagy kattintson a Visszaállítás gombra az alapértelmezett kezdőlapra váltáshoz. Kattintson az OK gombra az új beállítások mentéséhez.
3. Állítsa vissza a Mozilla Firefox alkalmazást. Lépjen a Firefox menübe, majd kattintson a kérdőjelre (Súgó). Válassza a Hibaelhárítási információk lehetőséget. A böngésző újrakezdéséhez nyomja meg a Firefox frissítése gombot. 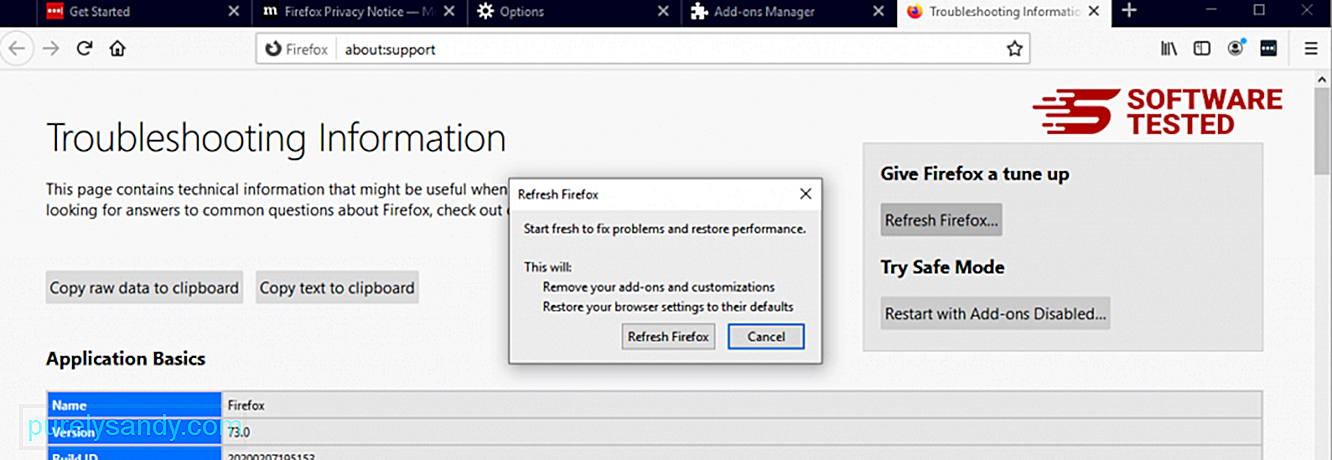
A fenti lépések végrehajtása után az Usam Ransomware teljesen eltűnik a Mozilla Firefox böngészőből.
Hogyan távolítsuk el az Usam Ransomware programot a Google Chrome ből
Az Usam Ransomware teljes eltávolításához a számítógépről vissza kell állítania a Google Chrome összes változását, el kell távolítania az Ön engedélye nélkül hozzáadott gyanús kiterjesztéseket, bővítményeket és kiegészítőket.
Kövesse a az alábbi utasítások az Usam Ransomware eltávolításához a Google Chrome-ból:
1. Törölje a rosszindulatú bővítményeket. Indítsa el a Google Chrome alkalmazást, majd kattintson a menü ikonra a jobb felső sarokban. Válassza a További eszközök & gt; Bővítmények. Keresse meg az Usam Ransomware programot és más rosszindulatú kiterjesztéseket. Jelölje ki ezeket az eltávolítani kívánt bővítményeket, majd a törléshez kattintson az Eltávolítás gombra. 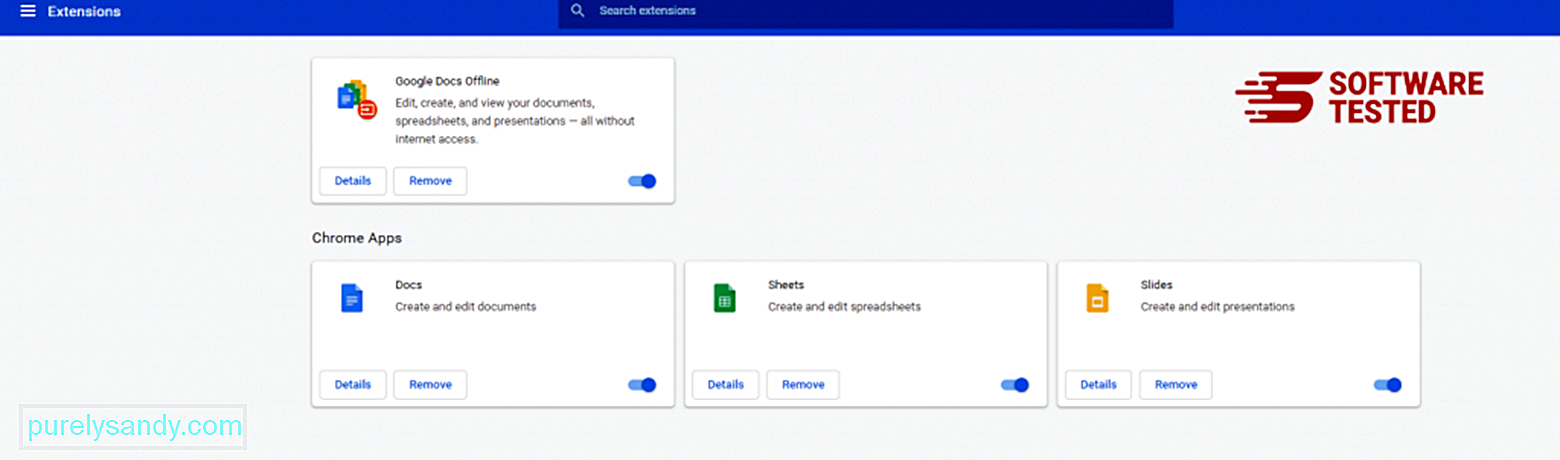
Kattintson a Chrome menü ikonjára, és válassza a Beállítások lehetőséget. Kattintson az Indításkor elemre, majd jelölje be az Egy adott oldal vagy oldalkészlet megnyitása jelölőnégyzetet. Vagy beállíthat egy új oldalt, vagy a meglévő oldalakat használhatja kezdőlapként. 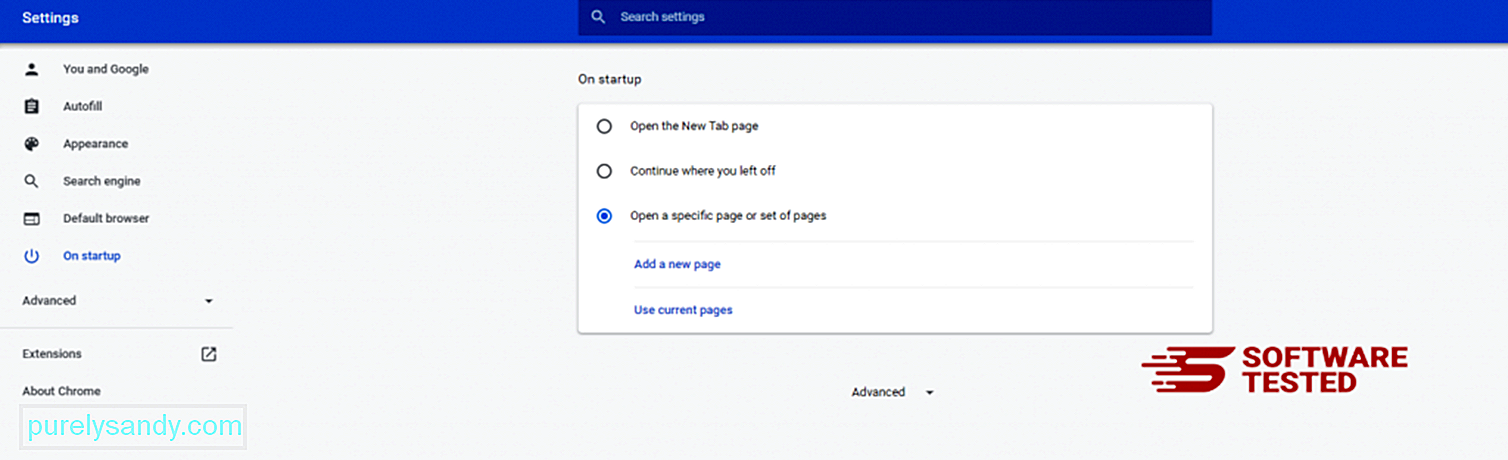
Térjen vissza a Google Chrome menüikonjára, és válassza a Beállítások & gt; Keresőmotor , majd kattintson a Keresőmotorok kezelése elemre. Megjelenik a Chrome számára elérhető alapértelmezett keresőmotorok listája. Töröljön minden olyan keresőt, amely szerinte gyanús. Kattintson a keresőmotor melletti hárompontos menüre, majd kattintson az Eltávolítás a listáról elemre. 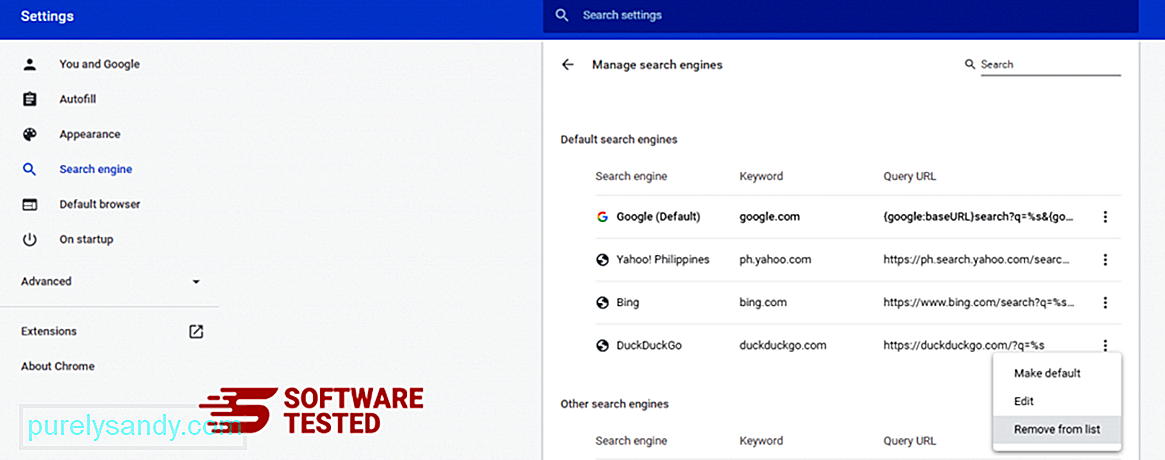
Kattintson a böngésző jobb felső sarkában található menüikonra, és válassza a Beállítások lehetőséget. Görgessen le az oldal aljára, majd kattintson a Visszaállítás az eredeti alapértelmezésre elemre a Visszaállítás és tisztítás részben. A művelet megerősítéséhez kattintson a Beállítások visszaállítása gombra. 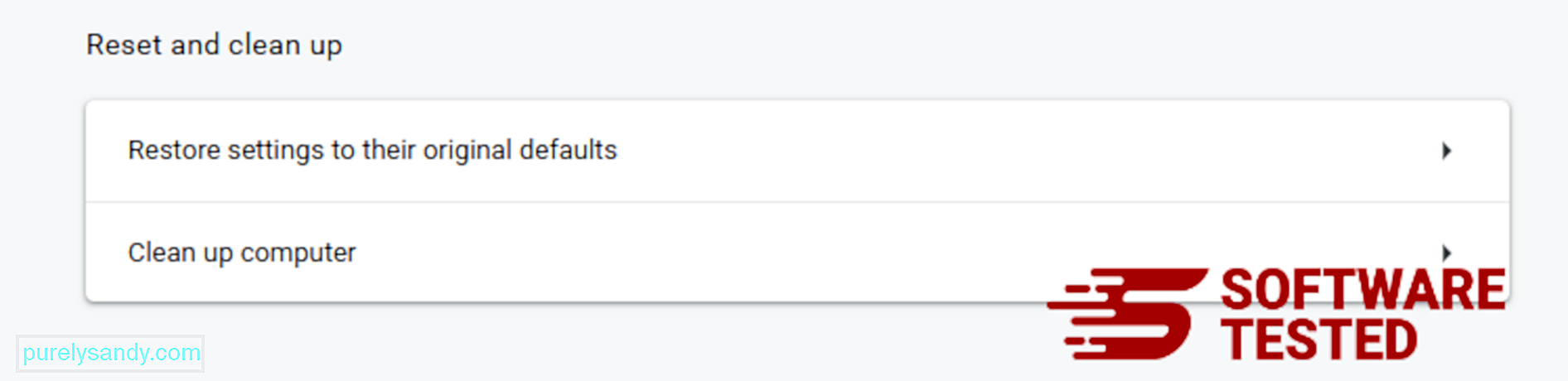
Ez a lépés visszaállítja az induló oldalt, az új lapot, a keresőmotorokat, a rögzített füleket és a bővítményeket. A könyvjelzőit, a böngésző előzményeit és az elmentett jelszavakat azonban menteni fogja.
Hogyan lehet megszabadulni az Usam Ransomware-től a Safariból
A számítógép böngészője a rosszindulatú programok egyik fő célpontja - a beállítások módosítása, új bővítmények hozzáadása és az alapértelmezett keresőmotor módosítása. Tehát ha azt gyanítja, hogy a Safari fertőzött az Usam Ransomware programmal, ezeket a lépéseket teheti:
1. Gyanús bővítmények törlése Indítsa el a Safari böngészőt, és kattintson a felső menü Safari elemére. Kattintson a legördülő menü Beállítások elemére. 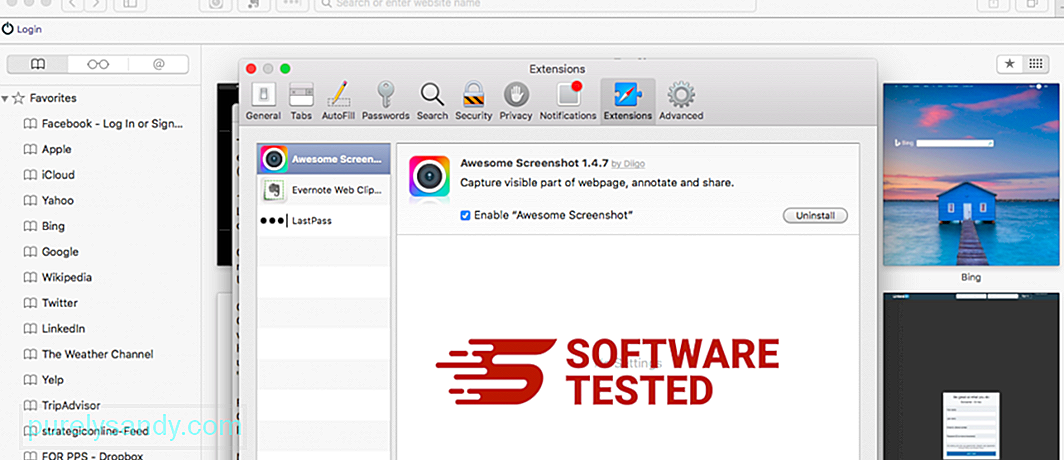
Kattintson a felül található Bővítmények fülre, majd a bal oldali menüben tekintse meg az aktuálisan telepített bővítmények listáját. Keresse meg az Usam Ransomware programot vagy más kiterjesztéseket, amelyek telepítésére nem emlékszik. A bővítmény eltávolításához kattintson az Eltávolítás gombra. Tegye ezt minden feltételezett rosszindulatú kiterjesztés esetén.
2. Visszaállíthatja a kezdőlap változásaitNyissa meg a Safari elemet, majd kattintson a Safari & gt; Preferenciák. Kattintson az Általános elemre. Nézze meg a Kezdőlap mezőt, és ellenőrizze, hogy ezt szerkesztették-e. Ha a kezdőlapot az Usam Ransomware változtatta meg, törölje az URL-t, és írja be a használni kívánt kezdőlapot. Győződjön meg arról, hogy a weboldal címe elé írja a http: // kifejezést.
3. A Safari visszaállítása 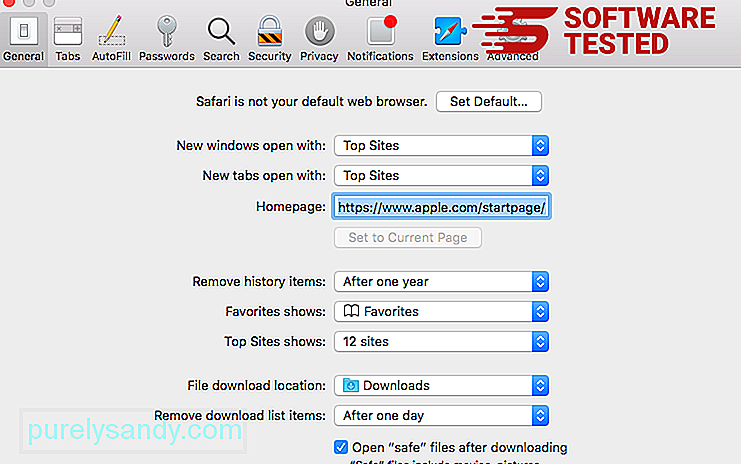
Nyissa meg a Safari alkalmazást, és kattintson a Safari elemre a képernyő bal felső sarkában található menüből. Kattintson a Safari visszaállítása elemre. Megnyílik egy párbeszédablak, ahol kiválaszthatja a visszaállítani kívánt elemeket. Ezután kattintson a Visszaállítás gombra a művelet végrehajtásához.
Youtube videó: Usam Ransomware
09, 2025

