Végső útmutató a Mail App összeomlások elhárításához a Mac M1 Mini alkalmazásban (09.15.25)
Az Apple tavaly később kezdte el kiadni az M1 chipek által működtetett Mac gépeket, köztük a 2020-as MacBook Air-t, a 13 hüvelykes MacBook Pro-t és a Mac mini-t. Ezek az új Mac-ek helyettesítették az alacsony kategóriájú gépeket ezekben a felállásokban, és az Apple a többi Mac új verziójának bevezetését tervezi az M1 chip használatával.
A MacBook Air ezen a ponton a legerősebb Mac, mert Az M1 chip felülmúlja az Apple laptopjaiban használt összes korábbi chipet. Csak az asztali processzorok vannak felülmúlva, amire számítani lehet. Az erősebb feldolgozási képességgel rendelkező M1 chip könnyedén futtathat olyan reimg intenzív alkalmazásokat, amelyek egyébként ellehetetlenítenék a Mac-et.
De annak ellenére, hogy nagy teljesítményűek, az M1 chipekkel rendelkező Mac-ek különféle hibákkal is találkoztak. A Mac-felhasználók és az Apple szakértői különféle kompatibilitási problémákat dokumentáltak az új M1-meghajtású gépek használatakor. Más felhasználói jelentések jelentek meg a közösségi média platformokon, amelyekből kiderül, hogy a legtöbb probléma nem elszigetelt kérdés. Valójában az „Apple Silicon Ready?” Nevű webszolgáltatást hozták létre a főbb Mac-szoftverek kompatibilitásának figyelemmel kísérésére, és kiderült, hogy a felhasználók körülbelül 40% -ának voltak kompatibilitási problémái. p> Az M1 Mac felhasználók felhasználói által tapasztalt egyedülálló hibák egyike a Mail alkalmazást jelenti. Ez még az új M1 Mac Mini készülékeknél is megtörténik, tiszta OS telepítéssel és migráció nélkül stb. Az összeomlás akkor történik, amikor megnyomja a Válasz gombot, vagy megnyomja a Command + R gombot a Mailben.
Az újraindítás a Shift billentyű lenyomásával (csökkentett mód) szintén nem működik. Az összeomlás akkor is megtörténik, amikor megnyomja a Válasz gombot. Új e-mailek létrehozása és e-mailek küldése / fogadása tökéletesen működik. A felhasználók azonban megjegyezték, hogy az e-mailre való dupla kattintás és egy külön ablak előhívása megakadályozza a Mail alkalmazás összeomlását.
Az alkalmazás összeomlása Mac-en meglehetősen normális. Bármely felhasználóval előfordulhat, még akkor is, ha a legújabb Mac modellt használja. Ennek oka lehet szoftverhiba, új operációs rendszer-frissítés, konfliktus harmadik féltől származó alkalmazással vagy sérült fájlok. Tehát, ha a Mail alkalmazás összeomlik a Mac M1 Mini alkalmazásban, ez az útmutató segít a Mac Mail problémák elhárításában.
Bár a Mail alkalmazás hébe-hóba fagyhat a forgó színkerékkel, vagy összeomolhat egy adott művelet végrehajtása során, például problémás e-mail megnyitása vagy e-mailek küldése, vannak esetek, amikor a program összeomlik közvetlenül az indítás után, és ne engedje meg a hibaelhárítást a programon belül. Szerencsére ez a konkrét eset a Válasz gomb megnyomásakor következik be, így lehetősége van kijavítani a hibát az alkalmazáson belül.
A Mail alkalmazás összeomlása gyakran jelentett probléma az M1 Mac felhasználók körében. Annak ellenére, hogy az érintett felhasználók száma nem olyan magas, az új hardverrel, például az M1 chiprel való inkompatibilitási problémák döntő fontosságúak az operációs rendszer futtatása szempontjából.
A Mac Mail összeomlása komoly probléma, de nem befolyásolja a Mac általános teljesítményét. Azok számára, akik dolgoznak és a kommunikáció során a Mail alkalmazásra támaszkodnak, a lehető leghamarabb meg kell oldania ezt a problémát. Általában, amikor egy alkalmazás többször összeomlik a MacOS rendszeren, ez azt jelentheti, hogy probléma van a preferencia fájlokkal, más néven az alkalmazás .plist fájljaival.
A probléma megoldásához meg kell törölje a Mail alkalmazás plist fájljait. Lehet, hogy törölnie kell a problémát okozó borítékfájlokat is. Ezeket a fájlokat frissíteni kell, hogy megakadályozzuk az alkalmazás újbóli összeomlását. Kövesse az alábbi utasításokat a .plist fájlok törléséhez és a borítékfájlok frissítéséhez.
Mivel az M1 Mac-ek új platformot használnak, előfordulhat, hogy a meglévő macOS-alkalmazások nehezen dolgoznak rajtuk. Technikailag képesnek kell lennie a Rosetta 2 használatával futtatni őket, de az élmény nem mindig tökéletes. A Rosetta 2 olyan szoftver, amely lehetővé teszi az Apple szilíciummal rendelkező Mac-ek számára, hogy Intel processzorral rendelkező Mac-hez készült alkalmazásokat futtassanak. Az alkalmazások futtatása a Rosetta 2-n keresztül az, hogy a kezdeti indítás hosszú ideig tarthat, vagy az alkalmazás furcsán viselkedhet, és gyors akkumulátor lemerülést okozhat. Egyes alkalmazások, például a Mac Mail alkalmazás, első ránézésre úgy tűnhet, hogy működnek, de hirtelen összeomlik, ha néhány alacsony szintű API-ra támaszkodnak.
Ha a Mac bármelyik problémáját tapasztalja Mail alkalmazás, megvan a javítás, hogy újra működjön, ahogy kell.
Hogyan javítsuk ki a Mail App összeomlását, amikor az M1 Mini válaszra ütközikHa a Mac levele összeomlik, amikor az M1 Mini Válasz elemét lenyomja, akkor először meg kell tennie, hogy teljesen bezárja az alkalmazást, kilépve a Kényszerített Kilépés menüből, majd újraindítva. Ez akkor működne, ha a problémát ideiglenes hiba váltotta volna ki.
Ha bármilyen plug-in van telepítve a Mail programhoz, próbálja meg letiltani őket, majd indítsa újra az alkalmazást. Ezek a beépülő modulok bármi lehetnek, a mellékletkezelőktől, a spamszűrőktől a szolgáltatásfejlesztőkig vagy az értesítéskezelőkig.
Azt is javasoljuk, hogy végezzen alapos takarítást a sérült fájlok törléséről a számítógépről, ami összeteheti a problémát . A Mac javítóalkalmazással törölheti a régi letöltéseket és a gyorsítótár fájlokat, felszabadítva ezzel némi tárhelyet.
Miután a Mac előkészült és készen áll, folytathatja az alábbi megoldásokat:
Megoldás 1. Indítsa újra a Mac-et.Az első dolog, amit meg kell tennie, ha néhány alkalmazás nem működik megfelelően a számítógépén, az az, hogy újraindítsa.
A számítógép újraindítása esélyt adna az operációs rendszernek az összes reimg fájljának megfelelő betöltésére, ami valószínűleg nem teljesen töltődött be a számítógép első indításakor. olvassa el az alábbi útmutatót.
Miután elkészült, térjen vissza a Mail alkalmazásba, hogy megnézze, használat közben is összeomlik.
2. megoldás: Frissítse a macOS-t.Vannak függőben lévő rendszerfrissítések, amelyeket telepítenie kell? Néha csak meg kell győződnie arról, hogy a MacOS legújabb verzióját futtatja, hogy megoldja ezt a problémát a Mail alkalmazással. A frissítések telepítéséhez tegye a következőket:
Felhívjuk figyelmét, hogy a macOS frissítés letöltéséhez és telepítéséhez eltart egy ideig. Kérjük várjon. Lehet, hogy észrevette, hogy más frissítések is elérhetők a Mac számítógépére telepített alkalmazásokhoz. Ha ezeket az alkalmazásokat is frissíteni kívánja, miközben frissíti az eszközön lévő szoftvert, kattintson a jobb felső sarokban található Frissítés mindre gombra.
Miután frissítette a MacOS szoftvert a Mac gépén, próbálja meg használni a Mail alkalmazást, és ellenőrizze, hogy a probléma megoldódott-e.
Megoldás 3. Állítsa újra a postafiókot. A MacOS-on található Mail alkalmazás lehetővé teszi a felhasználók számára, hogy újjáépítsék postafiókjukat, ha problémák merülnek fel a használat közben, például hiányzó levelek, elrontott üzenetek vagy egyszerűen ha az alkalmazás nem működik megfelelően. 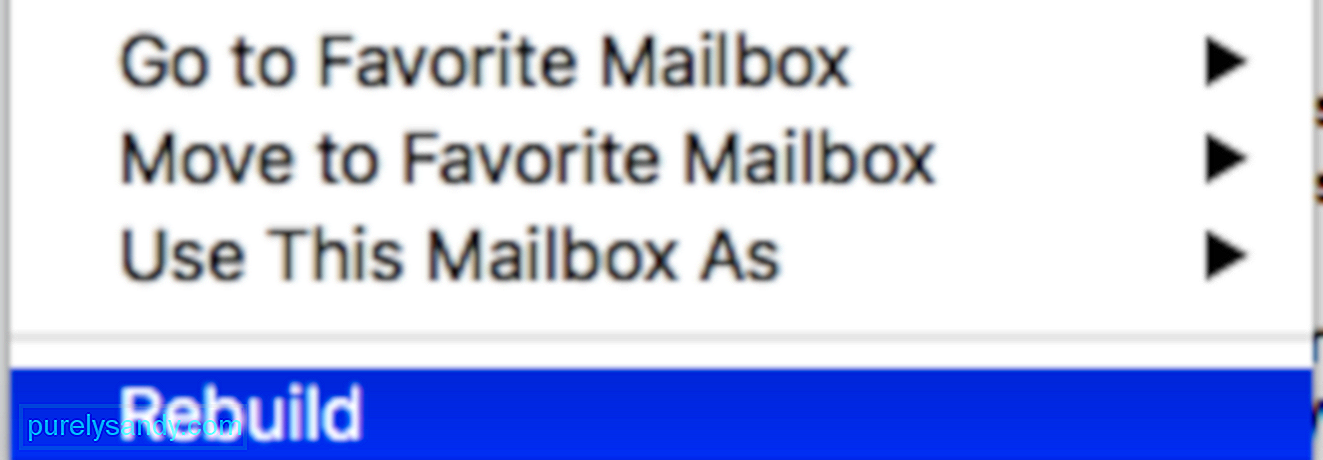
Ha a számítógépen lévő Mail alkalmazás véletlenszerűen és nem azonnal összeomlik, megpróbálhatja újjáépíteni a postafiókot a probléma megoldása érdekében.
Ha elkészült, indítsa újra a Mac-et, és próbálja meg normálisan használni a Mail alkalmazást, hogy lássa, véletlenszerűen összeomlik-e még használat közben.
Ha azonban továbbra is véletlenszerű összeomlások tapasztalhatók az alkalmazásban, folytathatja az alábbi következő módszerrel a probléma kijavításához.
Megoldás 4. Törölje a problémás levelet.Önnek van ilyen problémája, ha bizonyos leveleket szeretne megnyitni? Lehetséges, hogy a Mail a sérült e-mailek miatt kiléphet. Megoldhatja ezeket a problémás üzenetek törlésével. A sérült üzenetek a Mail alkalmazás összeomlását okozhatják, amikor az üzenetek között lapozva megtekintheti őket. Ennek módja:
Alternatív megoldásként, ha az Ön e-mail fiókja webalapú szolgáltatást kínál az e-mailek, például a gmail.com, az iCloud.com, a yahoo.com stb. ellenőrzésére, akkor látogasson el a webhelyükre, jelentkezzen be, majd törölje a sérült e-mailt.
5. megoldás. A probléma elkülönítése. A Mail lehetővé teszi a felhasználók számára, hogy több e-mail fiókot adjanak hozzá, így az összes e-mailt egyetlen alkalmazásban tekintheti meg, ahelyett, hogy minden egyes saját e-mailhez külön alkalmazást használna. Ezzel lehetséges, hogy az egyik fiókja összeomlik a Mail alkalmazásban. 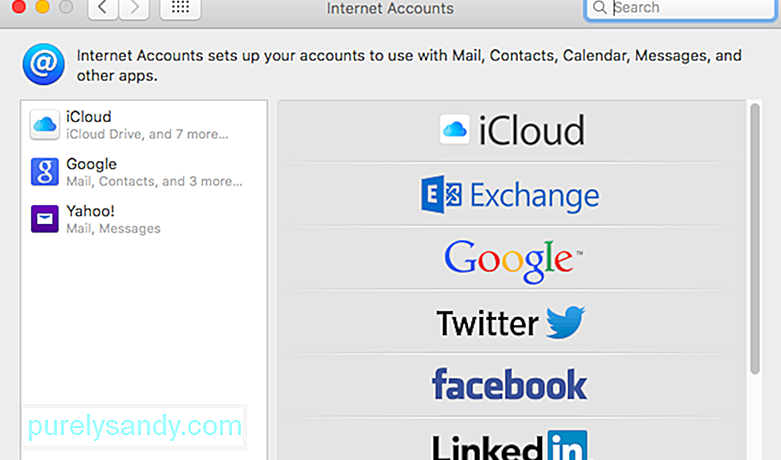
Annak diagnosztizálásához, hogy melyik e-mail okozza a Mail alkalmazás összeomlását, hajtsa végre az alábbi lépést:
Ha a Mail alkalmazás tökéletesen működött az összes e-mail fiók eltávolítása után, próbálja meg egyesével engedélyezni a fiókjait, hogy lássa, mi okozhatja a Mail alkalmazás összeomlását.
Miután megtalálta a problémás fiókot , addig tartsa letiltva, és várja meg, amíg az Apple megoldja a problémát a Mail alkalmazásban, így továbbra is folytathatja az alkalmazás használatát a többi e-mail fiókjához. Alternatív megoldásként ideiglenesen a webböngészőjével is hozzáférhet problémás fiókjához.
6. megoldás: Indítson csökkentett módba.Ha a Mac rendszert biztonságos módban indítja be, az automatikusan kijavítja a hibákat és törli a rendszer gyorsítótárát problémákat okozhat a Mail alkalmazással, és végül összeomlik.
Ebben az esetben megpróbálhatja közben használni a Mail alkalmazást, miközben csökkentett módban van, hogy az operációs rendszere megjavítsa önmagát.
A csökkentett módba történő indításhoz kövesse az alábbi útmutatót.
Másrészt, ha a csökkentett módba való indítást követően továbbra is problémái vannak a Mail alkalmazással, folytassa az alábbi következő módszerrel a probléma megoldásához.
7. megoldás Törölje a preferenciafájlokat.Ha van egy példánya a A MacOS High Sierra készüléken futó Mail alkalmazás lépjen ki belőle. Ha az alkalmazás nem reagál vagy lefagy, erővel lépjen ki az alkalmazásból. A következő lépés a Mail alkalmazás preferenciafájljainak kezelése és eltávolítása abban az esetben, ha sérültek és okozzák ezeket a problémákat.
Ha a Mail még mindig nem indul el, vagy a postaládák újjáépítése után továbbra is problémái vannak vele, a következő lépés az üzenetek új indexelése. Amikor a Mail valamelyik postafiókkal problémát észlel, az alkalmazás alapértelmezés szerint megpróbálja automatikusan új indexelni az üzeneteket. De ha a Mac Mail folyamatosan összeomlik a High Sierra-ban, és nem tud hozzáférni a postaládákhoz, akkor a legjobb a manuális újraindexelés. 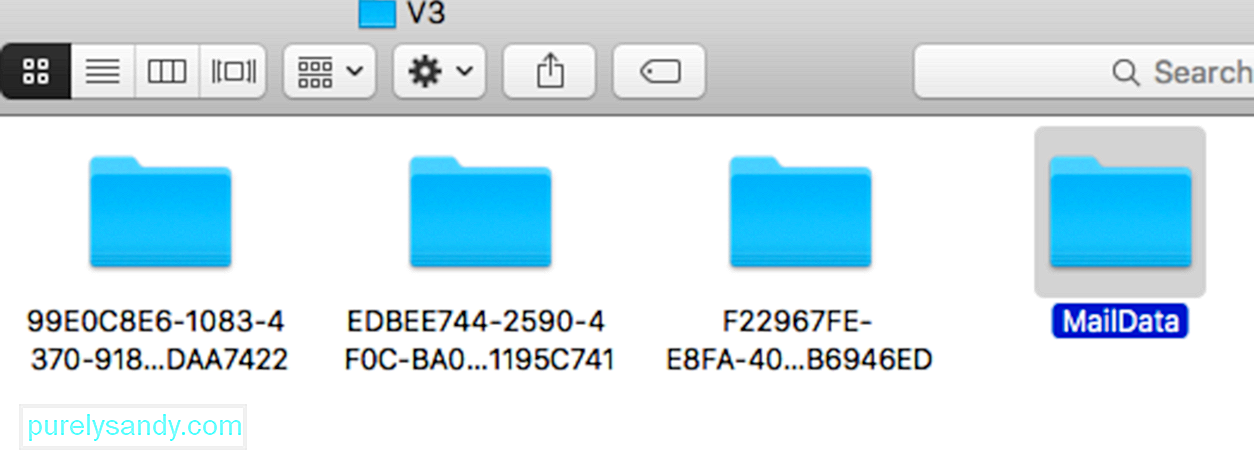
Az üzenetek kézi indexeléséhez kövesse az alábbi lépéseket:
Az alkalmazás elindításakor új borítékfájlokat készít, és ez a folyamat hosszú időt vehet igénybe, különösen, ha sok üzenetet kell új indexelni. Ha minden simán megy, és a Mail már nem fog összeomlani, törölheti a borítékindex-fájlok biztonsági másolatát, amelyeket korábban az asztalra másolt.
9. megoldás. Borítékfájlok törlése. A 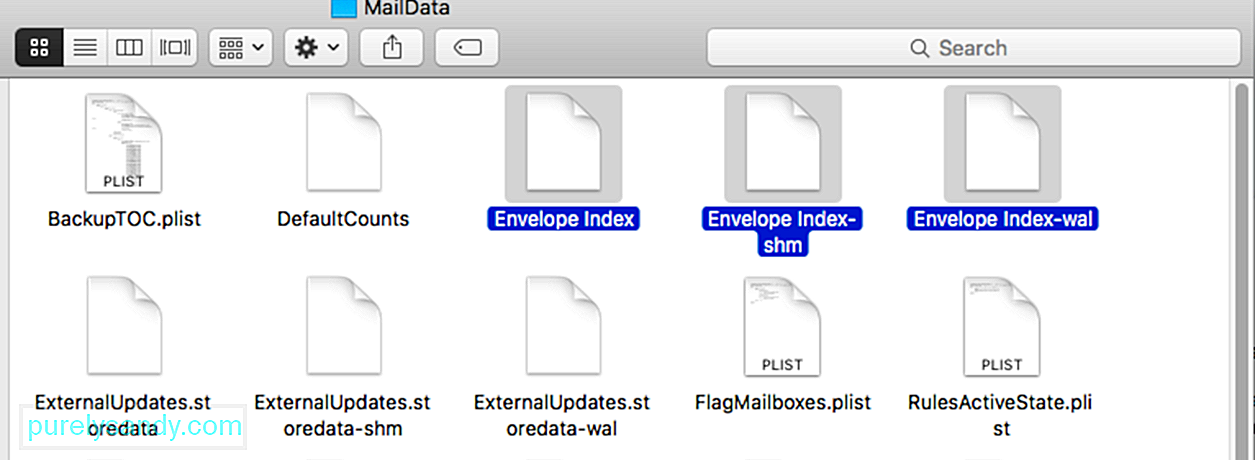 Mail automatikusan újraindexeli a postafiókot, ha olyan rendellenességeket észlel vele, amelyek problémákat okozhatnak a rendszerben. Előfordul azonban, hogy a postafiók automatikus újrakeresése nem oldja meg ezeket a rendellenességeket, ami az alkalmazást használhatatlanná teszi, mint a gyakori összeomlások.
Mail automatikusan újraindexeli a postafiókot, ha olyan rendellenességeket észlel vele, amelyek problémákat okozhatnak a rendszerben. Előfordul azonban, hogy a postafiók automatikus újrakeresése nem oldja meg ezeket a rendellenességeket, ami az alkalmazást használhatatlanná teszi, mint a gyakori összeomlások.
Ennek kijavításához megpróbálhatja manuálisan újraindexelni a postaládát a borítékfájlok törlésével. Ehhez olvassa el az alábbi útmutatót:
Ha azonban a Mail alkalmazás továbbra is összeomlik használat közben, a probléma megoldásához folytassa az alábbi következő módszerrel.
10. megoldás: Törölje a Mail mentett mappát.A Mail 'mentett' mappa egyfajta gyorsítótár-mappa, amely lehetővé teszi az olyan alkalmazások megnyitását vagy folytatását, mint a Mail, miután a felhasználó bezárta az alkalmazást. Ha azt észleli, hogy az alkalmazás összeomlik az első használat után, akkor előfordulhat, hogy az elmentett mappa sérült, és a Mail alkalmazás összeomlik.
Ennek kijavításához megpróbálhatja törölni a Mail mentett mappát a rendszeréből.
Egy másik lépés, amelyet kipróbálhat, az az NVRAM visszaállítása. Az NVRAM alaphelyzetbe állítása visszaállítana néhány rendszerbeállítást és beállítást, amelyek konfliktust okozhatnak a Mail alkalmazással, és összeomolhat az alkalmazás.
Az NVRAM visszaállításához kövesse az alábbi lépéseket, hogy végigvezesse Önt a folyamaton:
Solutio 12: Távolítsa el az e-mail tárolót.
Ha továbbra is fennáll ez a probléma, akkor érdemes eltávolítania a tároló mappát. Ha eltávolítja ezt a mappát, elveszít bizonyos beállításokat, például a levélszűrőket, az aláírásokat stb. Így jár:
Ha továbbra is összeomlik, visszahelyezheti a tárolómappát. És talán itt az ideje, hogy kapcsolatba lépjen az Apple ügyfélszolgálatával.
KövetkeztetésA fenti hibaelhárítási útmutató remélhetőleg átfogja az összes olyan tényezőt, amely kiválthatja az összeomlást a Mail alkalmazásban. Ha tudsz bármilyen más javításról, oszd meg velünk a megjegyzéseket, hogy frissíteni tudjuk a listát.
Youtube videó: Végső útmutató a Mail App összeomlások elhárításához a Mac M1 Mini alkalmazásban
09, 2025

