A Hold for Authentication Error hibaelhárítása Mac rendszeren (09.15.25)
Ha rendelkezik USB nyomtatóval, akkor annak megosztása a hálózaton az egyik legegyszerűbb módja annak, hogy közösségi nyomtatóvá tegye. Így más, ugyanahhoz a hálózathoz csatlakozó felhasználók is használhatják a készüléket anyagok kinyomtatásához. Ez elég könnyen konfigurálható, amennyiben rendelkezik a megfelelő felszereléssel. Windows számítógépeknél ezt a Beállítások vagy a Vezérlőpult segítségével konfigurálhatja. Ha Ön Mac-felhasználó, használhatja a Nyomtatók & amp; Szkennerek ennek beállításához.
A megosztott nyomtató telepítése után bárki nyomtathat vele. Előfordulhat azonban olyan eset, amikor sikeresen nyomtat, de a munkák beszorulnak a sorba, és nem küldik őket a nyomtatóra. Lehet, hogy látja a nyomtatási feladat spoolját az eszközön, de ez valamilyen oknál fogva a nyomtatási sorban marad, valamint egy hibaüzenet, amely azt mondja, hogy a munkát hitelesítés céljából tartották.
Ez a probléma különböző okokból több okból is felmerülhet, de más nyomtatóhibákhoz hasonlóan általában néhány gyors beállítással is megoldható. Ha elakad a „Hold for Authentication” hiba a Mac-en, akkor ez az útmutató segít lépésről lépésre megoldani azt.
Mi a „Hold for Authentication” hiba Mac-en?Néha a Mac esetén a feladat szünetel a nyomtatási sor ablakban, és megjelenik a „Hold for Authentication” üzenet. Ez a hiba azt jelzi, hogy a Mac által biztosított hitelesítő adatokat elutasítja az a szerver, amelyhez fordul.

Ez az üzenet gyakran teljesen nem kapcsolódik az Ön által használt nyomtatóhoz. Általában, ha látja ezt a hibát, akkor maga a nyomtató helyett a nyomtatási sor operációs rendszer szintű hitelesítéséről van szó.
A tünet az volt, hogy a helyi rendszergazdai fiókkal (amely egy Microsoft.com-fiók, az e-mail címemmel / jelszóval) történő hitelesítést követően a felhasználótól folyamatosan kérni kell a bejelentkezést / a helyi nyomtatási állapot a Mojave-ban 'Hitelesítéshez tartás'. A "Vendég" bejelentkezés megkísérlése ugyanazt az eredményt eredményezi - folyamatos "Hold for Authentication" / nincs sikeres nyomtatás.
Mi okozza a "Hold for Authentication" hibát Mac-en?Ha a "Hold for Authentication" üzenetet látja "a Mac nyomtatási sorában lévő nyomtatási munkáján valószínűleg rossz jelszót tárolt az Apple kulcstartója. Ez előfordulhat néhány telepített frissítés vagy a macOS-ban végrehajtott változtatások miatt. Az Apple kulcstartójában tárolt jelszót valamilyen okból törölni vagy módosítani kell, ami a MacOS-ban kéri Önt ezen információk megerősítésére és frissítésére.
Egy másik ok, amelyet érdemes figyelembe venni, a nyomtató hibás beállítása. Ha a nyomtató beállításait elavult illesztőprogram vagy rosszindulatú program miatt módosították, akkor vissza kell állítania a nyomtató alapértelmezett beállításait.
Bármi is legyen a hiba előfordulásának oka, javítás ennek elsőbbséget kell élveznie, mert különben nem tudja folytatni a nyomtatási feladatokat.
Hogyan javítható a „Hold for Authentication” hiba Mac-enMielőtt elhárítaná a problémát, először ki kell próbálnia az egyszerű lehetőségeket. Néha ez a probléma csak egy csuklás, amelyet a Mac tapasztal, amikor csatlakozik egy megosztott sorhoz. Kattintson a Frissítés gombra, és ellenőrizze, hogy kér-e hitelesítő adatokat. Megnyithatja a Keychain Access.app alkalmazást is, és törölheti a szóban forgó nyomtatási sor bejegyzését. Ezután törölje a munkát, és próbálja újra.
Ha ez nem sikerül, érdemes ellenőrizni, hogy a fiókjuk nincs-e zárolva és a jelszavuk lejárt-e. Ha ezek a lépések nem működnek, akkor folytassa az alábbi megoldásokkal:
1. javítás: Törölje a nyomtatási feladatot, és próbálkozzon újra. A hiba megoldásához néha csak újra kell próbálkozni. Először próbálja meg törölni a nyomtatási feladatot, majd nyomtasson újra, hogy lássa, segít-e. Ezt csináld meg. 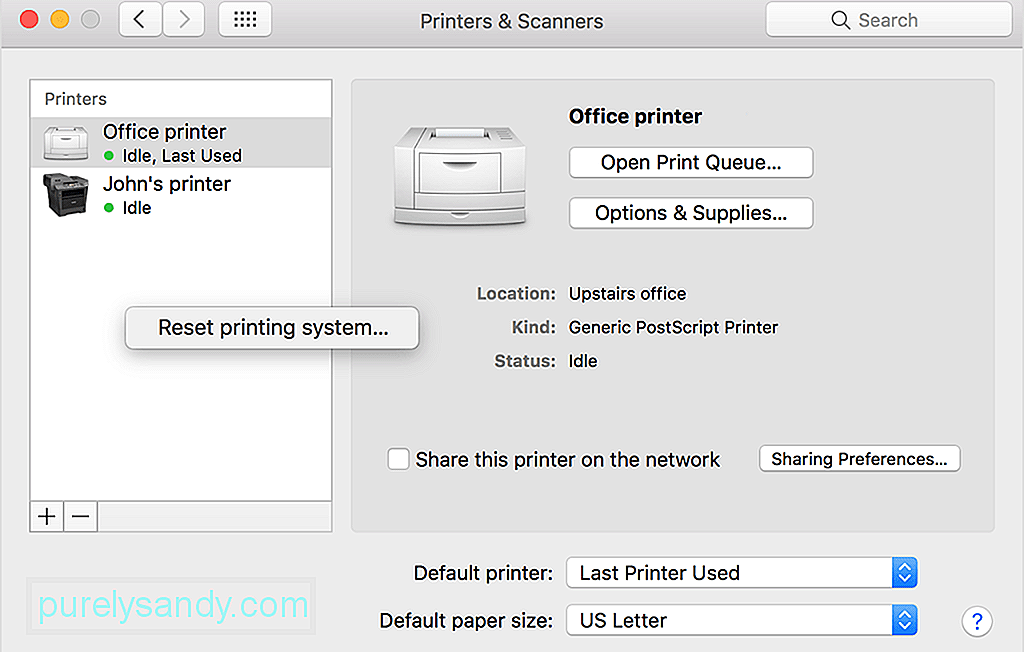
Vagy ellenőrizheti a nyomtatási feladat jobb oldalát a nyomtatási sor ablakában. Kerek szürke gombokat kell látnia a munka leállításához és frissítéséhez. Kattintson az egyikre a munka frissítéséhez, és remélhetőleg ez arra ösztönzi a hálózati rendszert, hogy elfogadja a korábban tárolt hitelesítő adatokat a nyomtatóhoz való csatlakozáshoz.
2. javítás: Adja meg a hitelesítő adatokat.Néha észreveheti, hogy a nyomtatási feladatok a várakozó üzenetben vannak (a hitelesítés szükséges). Ezután kattintson a feladatra a nyomtatási sorban, írja be a Windows felhasználónevét és jelszavát, és csak akkor küldi el a dokumentumot a megosztott Windows nyomtatóra.
A rendszer minden alkalommal kéri a Windows felhasználói név megadását. miután bejelölte a jelölőnégyzetet, amely azt írja: "Engedje el, hogy ezeket az információkat a Mac kulcstartójába mentse, így azokat a jövőben nem kell megadnia." A probléma kiküszöbölése érdekében távolítsa el a megosztott Windows nyomtatót a Mac nyomtató listájáról, majd tegye újra a Mac számítógépére.
Ha a feladat frissítése nem hozza létre a hitelesítő adatokat, akkor valószínűleg a következő lépésekkel képes megjelenítésre kényszeríteni. Ha azonban az lpadmin parancs nem segít, ne félj, sok más lehetőség maradt. Ezt az opciót csak a rendszergazdák használhatják, akik kényelmesen használják a terminál alkalmazást a macOS-ban. 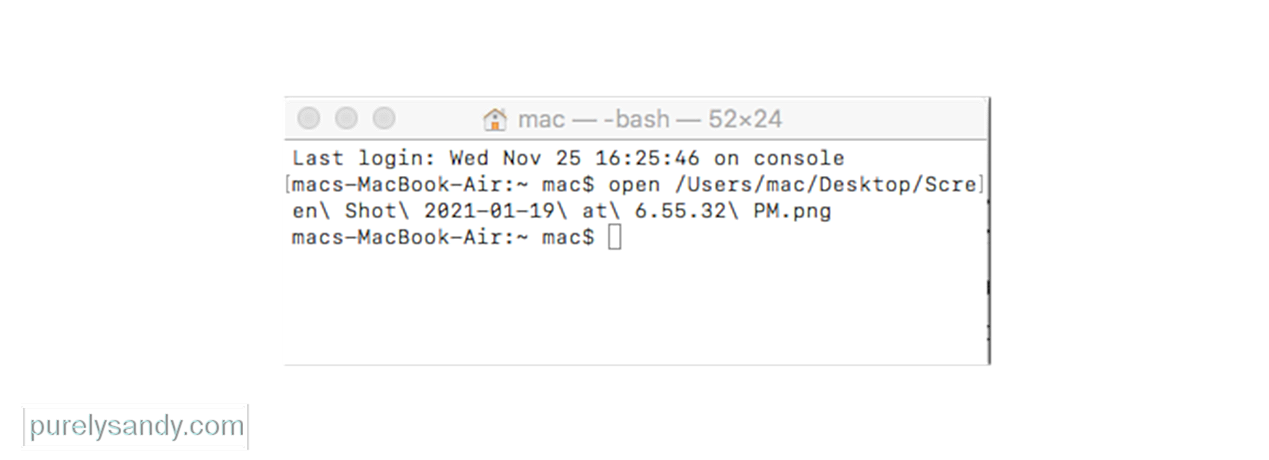
Győződjön meg arról, hogy a nyomtató nevében nincs szóköz vagy speciális karakter. Vagyis; javasoljuk, hogy csak alfa-numerikus (számok és betűk) karaktereket használjon a kiszolgáló nyomtatási sorainak megnevezésekor.
Ha sikeresen ellenőrizte a fenti információkat, érdemes lehet újra létrehozni a nyomtatót az ügyfélgépen .
4. javítás: Próbáljon ki egy másik illesztőprogramot.Néhány ügyfél úgy találta, hogy egy másik illesztőprogram használata bizonyos esetekben megoldja a problémát. Érdemes megnézni a gyártó webhelyét, hogy van-e frissített (vagy alternatív) illesztőprogram.
5. javítás: Ellenőrizze a megosztott nyomtatói engedélyeket.A nyomtatót a hálózat többi részével megosztó rendszeren lépjen a Megosztási rendszer beállításaihoz, és válassza a Nyomtatómegosztás szolgáltatást. Itt válassza ki a megosztott nyomtatót, majd ellenőrizze, hogy a felhasználók milyen nyomtatást engedélyezhetnek. Alapértelmezésben ezt mindenkinek kell állítani. Ha nem, akkor meg kell adnia a hitelesítő adatokat, hogy másról nyomtathasson erre a rendszerre. Próbálja meg módosítani ezeket az értékeket, kezdetben eltávolítva a megadott felhasználókat, így a „Mindenki” lesz az alapértelmezett, majd adja hozzá a kívánt korlátozásokat, miután elindította a nyomtatót.
Ellenőrizze a kiválasztott megosztott nyomtató ezen területét , annak megállapításához, hogy vannak-e korlátozások a nyomtatásra. Mindenki azt jelenti, hogy bárki nyomtathat a helyi hálózaton, és korlátozás nélkül képesnek kell lennie erre.
6. javítás: Távolítsa el a kulcstartó bejegyzéseket a nyomtatóhoz.Hálózati reimg lévén, ha a nyomtatóhoz hitelesítő adatokra van szükség a csatlakozáshoz, akkor a nyomtatók első beállításakor a Mac a hitelesítő adatokat tárolja a kulcstartóban. Ha ezek a bejegyzések valamilyen módon hibásak, akkor akadályozhatják a Mac automatikus hitelesítési képességét. Ezért azon a Mac számítógépen, amely nem tud csatlakozni, nyissa meg a Kulcstartó hozzáférés segédprogramot, és keressen rá a megosztott nyomtató nevére. Jelölje ki és távolítsa el a keresésben megjelenő bejegyzéseket. Ezután próbálkozzon újra a nyomtatással, és a rendszer kéri a hitelesítést. Most ismét adja meg hitelesítő adatait, és opcionálisan válassza a kulcstartóba való tárolást.
7. javítás: Törölje és adja hozzá a nyomtatót más néven.Ez a probléma az lehet, hogy a Mac hogyan oldja meg a megosztott nyomtató nevét és címét a hálózaton, ezért ennek megoldására az egyik megközelítés a nyomtató eltávolítása, majd újbóli hozzáadása lehet. Ezt megteheti a nyomtatási munkát elküldeni próbáló Mac számítógépen, valamint a kiszolgáló Mac szerverrel is. majd adja vissza a nyomtatóit. Ez egy új gyári alapértelmezett nyomtatókonfigurációt kap, amelyet felhasználva tisztázza az esetleges árnyalati változásokat, amelyeket a nyomtató beállításainál elvégezhetett, amelyek befolyásolhatják a hitelesítés képességét. Ezzel lényegében a gyári alapértékekre állítja a nyomtató konfigurációját, ami jó kiindulópont a nyomtatók újbóli működéséhez. Talán ez az egyik legegyszerűbb hibaelhárítási lépés az OS X rendszerben, annak ellenére, hogy a teljes „visszaállítás” úgy hangzik, mintha egy utolsó megoldásnak kellene lennie.
Ehhez hajtsa végre az alábbi lépéseket: 
A következő lépés a nyomtató kézikönyvében található a teljes visszaállításhoz, ha úgy gondolja, hogy a nyomtató beállításai okozhatják a problémát. Ehhez általában meg kell tartania a gombjainak kombinációját egy adott sorrendben, vagy valahol meg kell nyomnia az eszközön egy kis rejtett gombot.
Miután ezt megtette, újból hozzáadhatja nyomtatóit és szkennereit, vagy a nyomtatólista végén található plusz gombbal adhatja hozzá őket. Ha a nyomtatóinak speciális telepítési segédprogramokat kell futtatniuk a nyomtató gyártójától, akkor töltse le a legfrissebb beállító segédprogramot vagy illesztőprogram-csomagot a gyártó webhelyéről, majd futtassa őket a nyomtatók visszatöltéséhez. for Authentication ”hiba a Mac-en azt jelenti, hogy Ön és a hálózat többi tagja csak akkor tudja használni a nyomtatót, ha a problémát megoldották. Bár egy másik nyomtató használata lehet a megoldás, amelyet sürgősségi nyomtatási feladatokhoz használhat, valamikor meg kell oldania ezt a hibát. A fenti megoldások segíthetnek a nyomtató újbóli működésében.
Youtube videó: A Hold for Authentication Error hibaelhárítása Mac rendszeren
09, 2025

