Gmail Android rendszerhez: Minden, amit tudnia kell (09.15.25)
Amióta Android-eszközök léteznek, a Gmail alkalmazás már ott van. Az egyetlen különbség az, hogy manapság erősebb lett, annyi hasznos funkcióval mindenki számára. Sokat tehet ezzel az alkalmazással, hogy nehéz lehet egyszerre elsajátítani őket. De legalább hatékony lehet velük szemben. Most nézzük meg, mit tartogat a Gmail az Android-felhasználók számára.
1. E-mailek küldéseA Gmail for Android 2014 óta van ott. A mai napig több mint egymilliárd aktív felhasználóval rendelkezik. Ha ezen milliárdok között szerepel, valószínűleg ezt az alkalmazást használta e-mailek küldésére. De ha még nem ismeri ezt, akkor a következőképpen küldhet e-mailt a Gmail alkalmazás használatával:
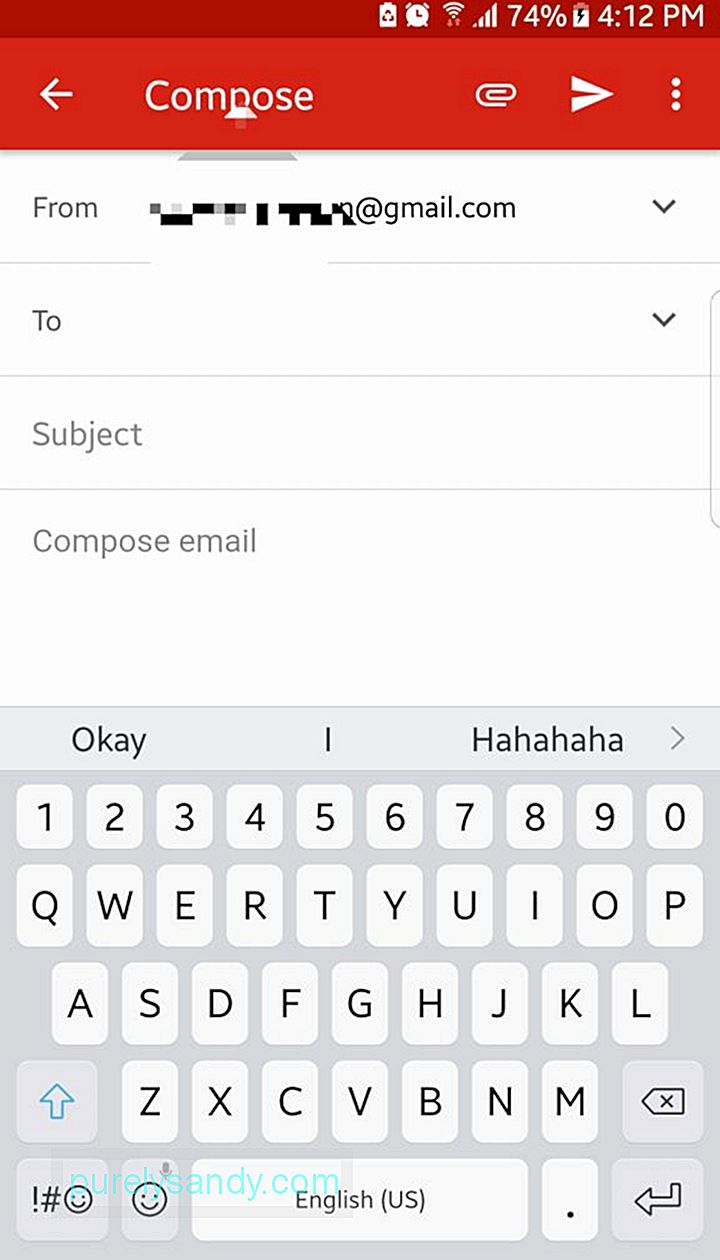
- Az alkalmazásfiókban nyissa meg a Gmailt.
- A képernyő jobb alsó sarkában egy lebegő akciógomb található toll ikonnal. Koppintson rá új levél összeállításához.
- A Címzett mezőbe írja be a címzett e-mail címét. CC és BCC névjegyek hozzáadásához koppintson a nyíl lefelé szimbólumra.
- Töltse ki a tárgyat és a törzset.
- Az e-mail elküldéséhez nyomja meg a nyíl gombot. ul> 2. E-mailek formázása és hangulatjelek hozzáadása
Ez év elején a Google kiadott egy frissítést a Gmail for Android alkalmazásokhoz, gazdag szöveges formázással. Ez azt jelenti, hogy most hozzáadhat színeket a szöveghez, és formátumukat félkövérre, dőlt betűre vagy aláhúzottra módosíthatja. Hangulatjeleket e-mailben is elküldhet.
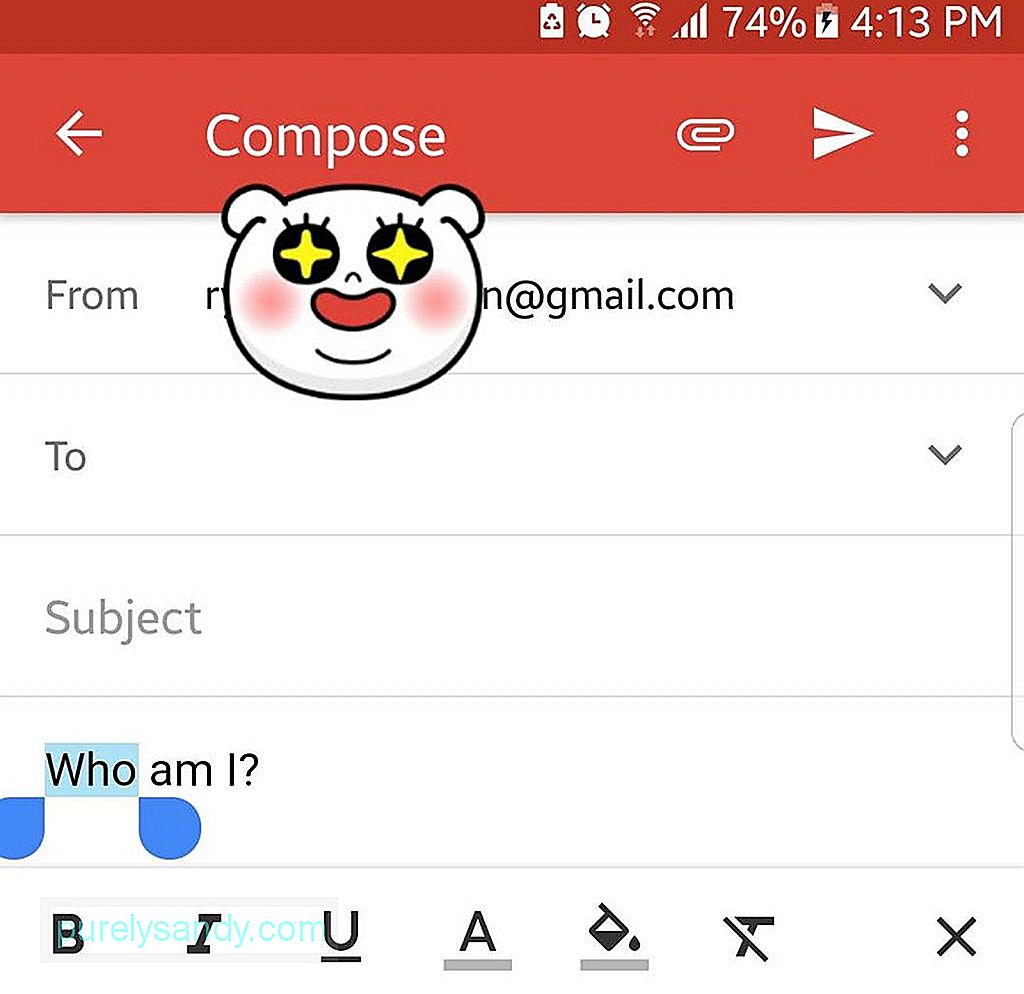
- Szöveg formázásához jelölje ki gyorsan a kívánt szöveget egy gyors dupla koppintással.
- a Művelet menüben nyomja meg a Formátum gombot.
- Válassza ki, hogy mit szeretne kezdeni a kiemelt szöveggel a következő lehetőségek bármelyikének megérintésével: félkövér, dőlt vagy aláhúzás. Ha szeretné, megváltoztathatja a szöveg színét és annak hátterét is.
- Ha hangulatjelet szeretne hozzáadni, érintse meg a képernyőn az emoji gombot.
- Görgessen lefelé, és koppintson a kívánt hangulatjel.
Amíg van Gmail-fiókja, fájlokat küldhet el bárkinek, vagy tárolhatja azokat a Google Drive-on. Ön azonban csak 25 MB méretű fájlra korlátozódik. Ha ragaszkodik egy ennél nagyobb fájl csatolásához, akkor először fel kell töltenie azt a Drive-ra.
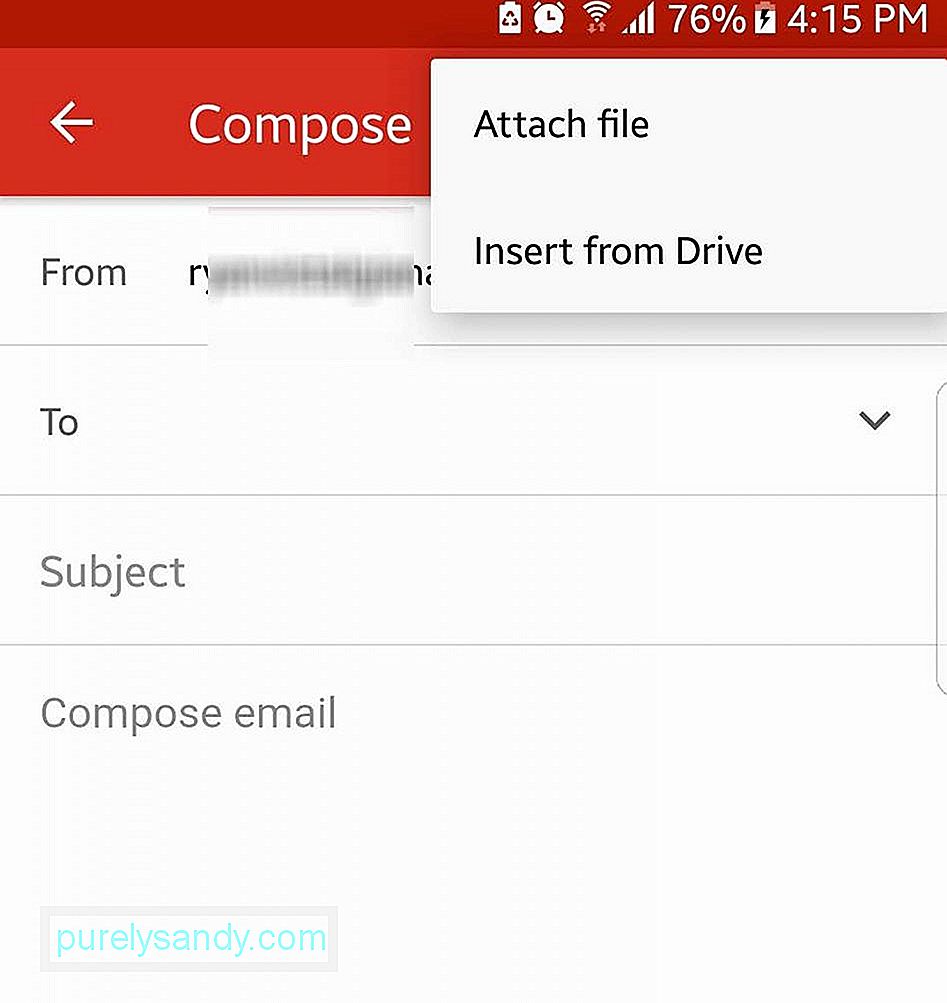
- Érintse meg a lebegő művelet gombot a Gmailben alkalmazás új e-mail létrehozásához.
- A fájlok kiválasztásának megkezdéséhez nyomja meg a képernyő tetején található csatolás gombot.
- Ha az eszközére mentett fájlt szeretne beszúrni, válassza a Fájl csatolása. Ellenkező esetben nyomja meg a Drive-ból beszúrás gombot, ha fájlokat szeretne csatolni a Google Drive-hoz az e-mailben.
- Érintse meg a csatolni kívánt fájlt, hogy beágyazza az e-mailbe.
- Miután sikeresen csatolta a fájlt a fájlt, annak az e-mail alján kell megjelennie.
Ha több fiókot kezel, akkor ezt a feltörést nem szabad elfelejteni. Adja hozzá az összes Google-fiókját a Gmail alkalmazáshoz. Ezzel nem kell be- és kijelentkeznie az egyik vagy másik fiók eléréséhez. Időt takarít meg a jövőben.
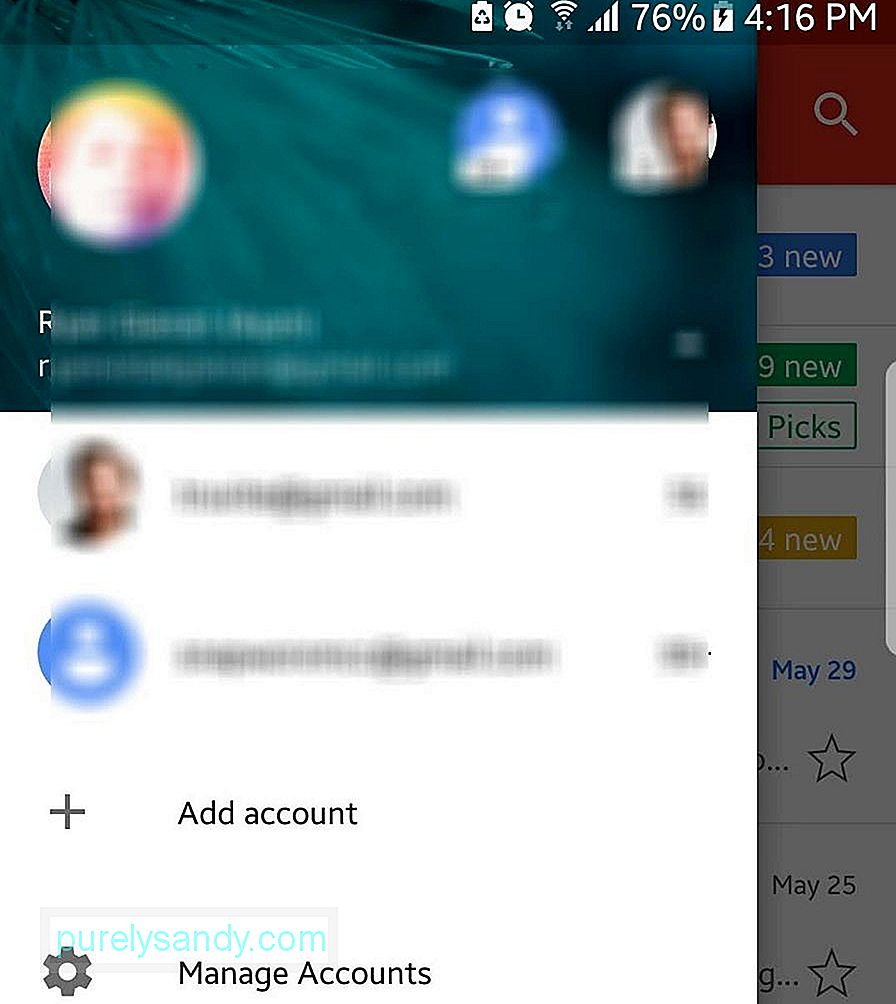
- Nyomja meg a képernyő bal felső sarkában található hamburger menüt.
- Koppintson a nyílra a fiók neve mellett.
- Válassza a Fiók hozzáadása lehetőséget - & gt; Google.
- Írja be másik Gmail-fiókjának felhasználónevét és jelszavát. Ha másik fiókot szeretne létrehozni, válassza az Új fiók létrehozása lehetőséget.
A Gmail segítségével más e-mail fiókokat hozzáadhat harmadik fél e-mail szolgáltatásaiból, beleértve a Yahoo Mail, az Outlook és az Exchange szolgáltatásokat.
< ul>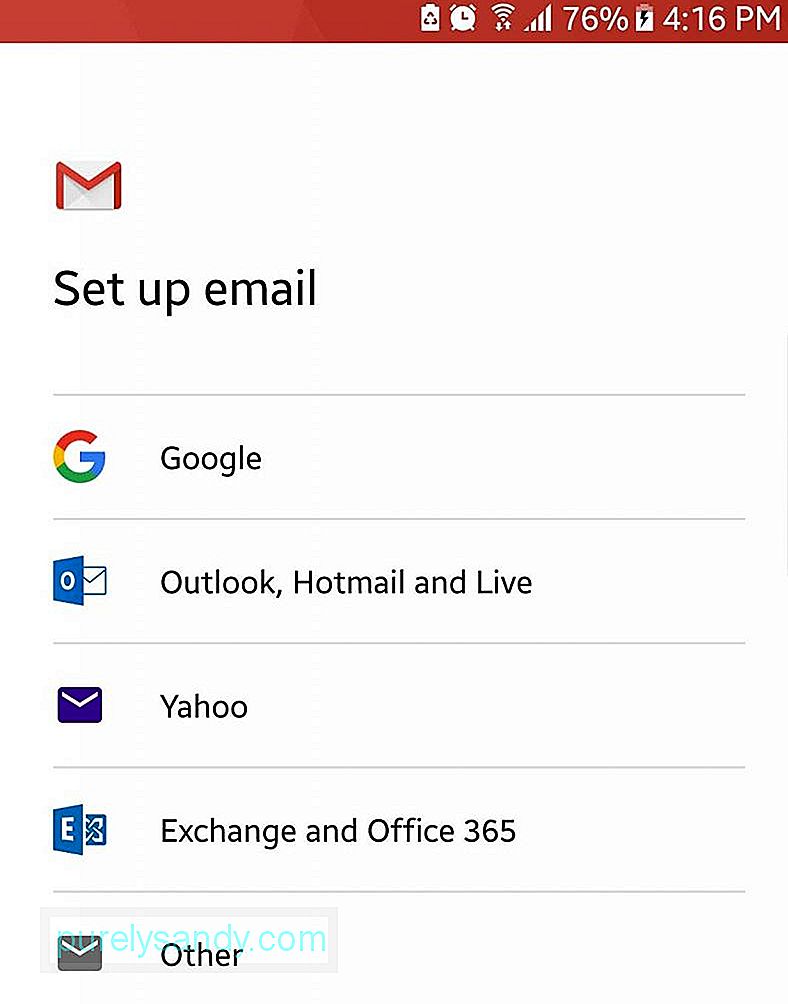
- Nyissa meg a hamburger menüt.
- Koppintson a fiókja neve melletti nyílra.
- Nyomja meg a Fiók hozzáadása gombot.
- Harmadik féltől származó e-mailek listája szolgáltatások jelennek meg. Válasszon ki egy hozzáadni kívánt e-mail szolgáltatást.
- Adja meg fiókja adatait.
Több Gmail-fiókja van? Egyesítse őket, hogy az összes e-mailt egyetlen nézetben láthassa eszközén.
- Nyissa meg a hamburger menüt a képernyő bal felső sarkában.
- Koppintson az Összes gombra Beérkező levelek.
- Az összes e-mail, amely a bejelentkezett fiókok postaládájába érkezik, időrendi sorrendben jelenik meg a Gmail alkalmazásban.
Éppen ebben az évben a Google bevezetett egy új funkciót a Gmail számára, amely lehetővé teszi az e-mailek elhalasztását. Ezt a funkciót akkor lehet a legjobban használni, ha azt szeretné, hogy egy e-mail egy másik időpontban újra megjelenjen a beérkező levelek között - később ugyanabban a napban, hétvégén, másnap vagy egyéni dátumon és időpontban.
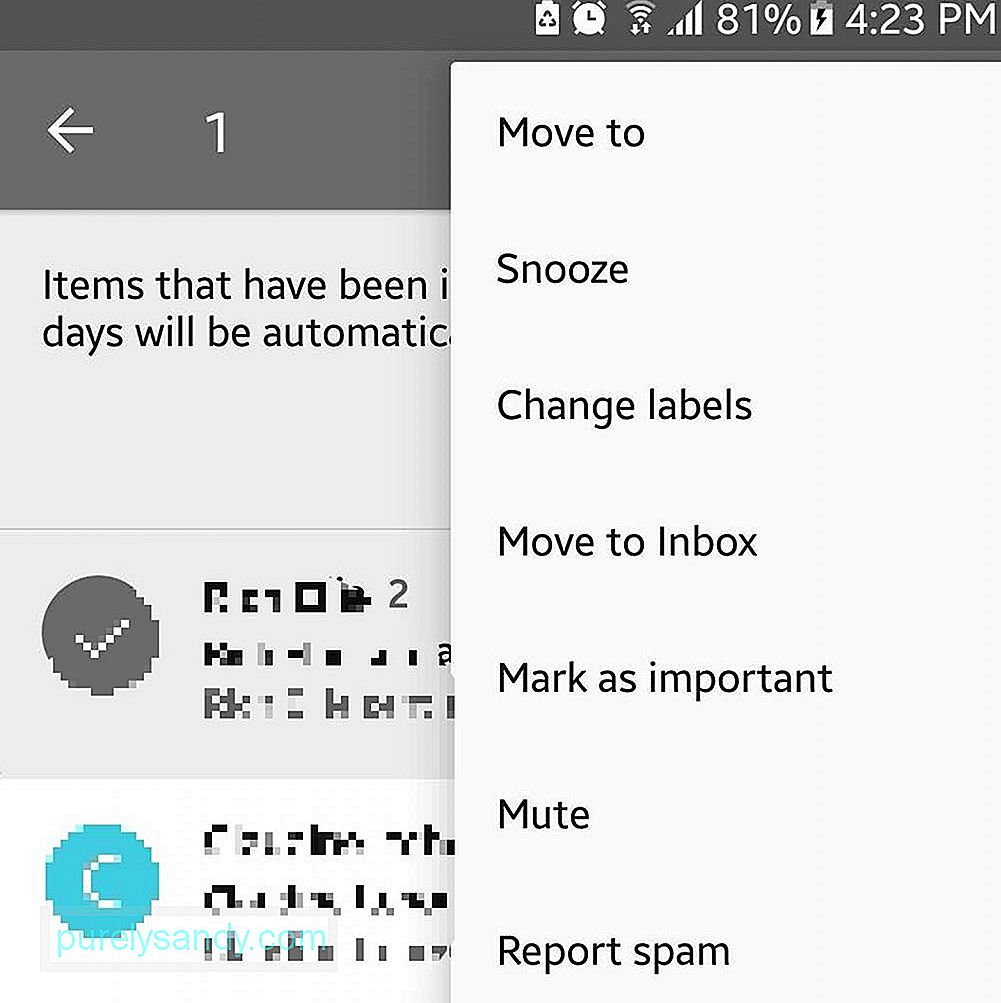
- Válasszon ki egy e-mailt, amelyet el akar halasztani, és koppintson a feladó ikonra.
- Nyissa meg a jobb felső sarokban található műveletmenüt (a három függőleges pontot).
- Nyomja meg a Szundi gombot. Tiltsa le az intelligens választ
Az E-mail elhalasztása funkcióval együtt a Google idén intelligens válaszokat is bemutatott a Gmail számára. Ez a szolgáltatás beolvassa az e-mail tartalmát, és megjeleníti a lehetséges válaszok listáját. Bár hasznos, különösen, ha mindig úton van, van, akinek ez nem tetszik. A funkció kikapcsolásához kövesse az alábbi lépéseket:
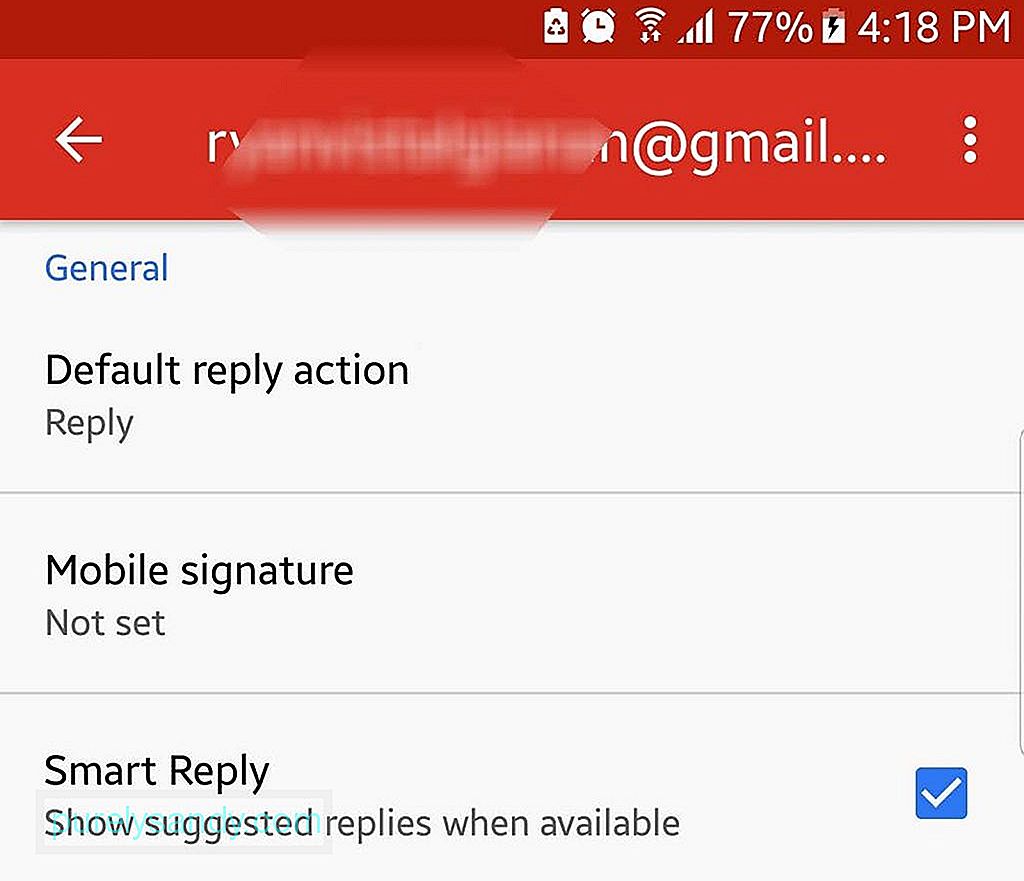
- Nyissa meg a hamburger menüt.
- Válassza a Beállítások lehetőséget.
- Válasszon egy olyan e-mail fiókot, amelynél a funkció tiltva van.
- Görgessen felfelé, és nyissa meg az Általános fiókbeállításokat.
- Kapcsolja ki az intelligens válasz funkciót az Intelligens válasz négyzet bejelölésével.
Az e-mailek személyre szabása érdekében hozzáadhat egy e-mail aláírást. Így tehet:
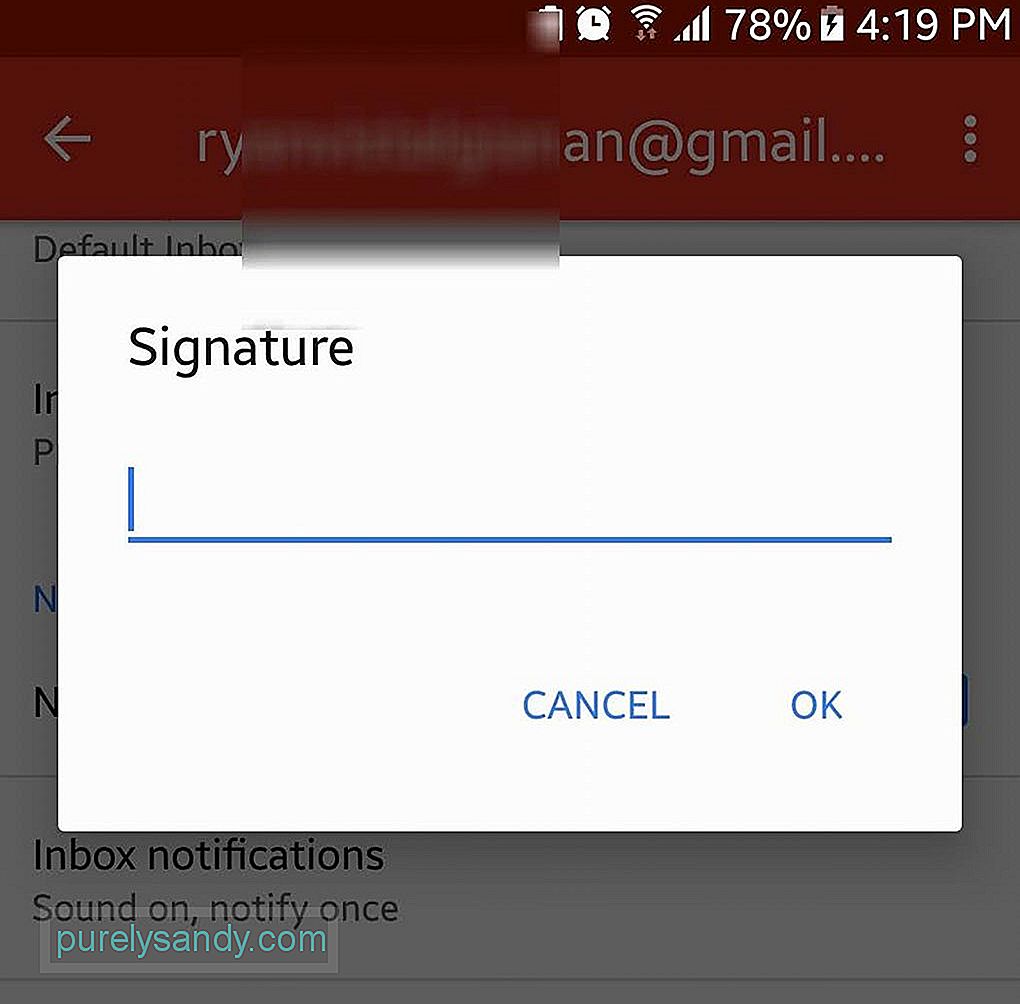
- Nyissa meg a hamburger menüt.
- Nyissa meg a Beállításokat.
- Válassza ki a kívánt fiókot e-mail aláírás.
- Nyomja meg az Aláírás mezőt.
- Írja be a kívánt aláírási szöveget.
- Nyomja meg az OK gombot.
- Amikor legközelebb e-mailt küld, az aláírás szövege automatikusan hozzáadódik az aljára.
Ha már kapott láncos e-maileket, és ki akarja venni őket a kezéből, némítsa el a beszélgetést, így az e-mail szál az archívumba kerül. Ha új üzenetek érkeznek a láncba, többé nem kap értesítést. Az e-mailek némításához:
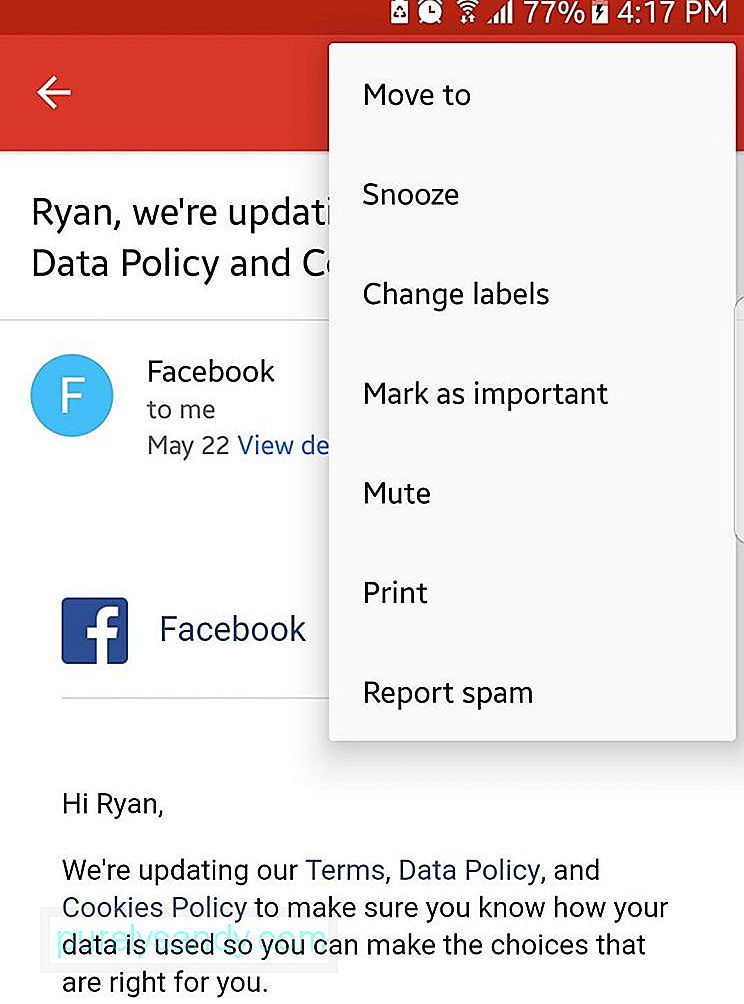
- Érintse meg a feladó képét a művelet menü megnyitásához.
- Válassza a Némítás lehetőséget.
- Az e-mail szál automatikusan archiválásra kerül.
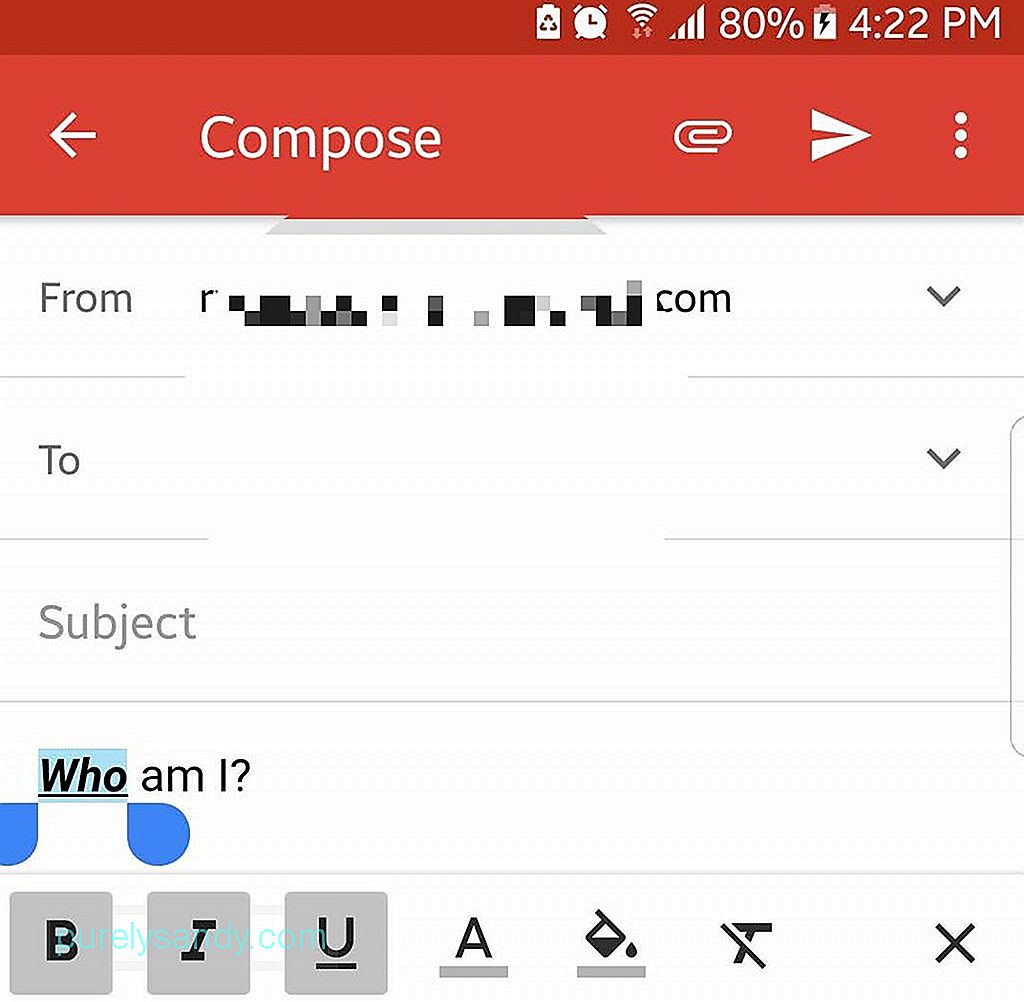
Vannak olyan esetek, amikor a félkövér, dőlt, aláhúzott és színes szöveg segíthet a kifejezettebb üzenetek kézbesítésében. Tehát miért ne használná őket inkább? Ezen formázási lehetőségek eléréséhez jelölje ki hosszan lenyomva a szöveg egy adott részét, amelyet formázni szeretne. Ezt követően megjelenik az összes elérhető formátumbeállítás.
13. Pénzküldés közvetlenül a Gmailen keresztülHa tartozik valakinek pénzzel, visszafizetheti a Gmail használatával. Ehhez fiókkal kell rendelkeznie a Google Wallet szolgáltatásban. Ha van számlája, pénztárcáját banki befizetéssel vagy betéti kártya használatával finanszírozhatja. Pénzküldéshez kövesse az alábbi lépéseket:
- Írjon új e-mailt.
- Érintse meg a Csatolás gombot.
- Nyomja meg a Pénz küldése gombot, és írja be a kívánt összeg.
- Ha szeretné, csatolhat egy megjegyzést a fizetéséhez.
- A befizetés e-mail mellékletként jelenik meg.
A címzettnek nem kell előre Google Wallet-fiókot nyitnia a pénz fogadásához. De ha készpénzre van szüksége, akkor Google-fiókkal bejelentkezhet a Google Wallet szolgáltatással.
14. A törölt e-mailek helyreállításaHa véletlenül törölt egy e-mailt, ne aggódjon. A kukába navigálva továbbra is helyreállíthatja.
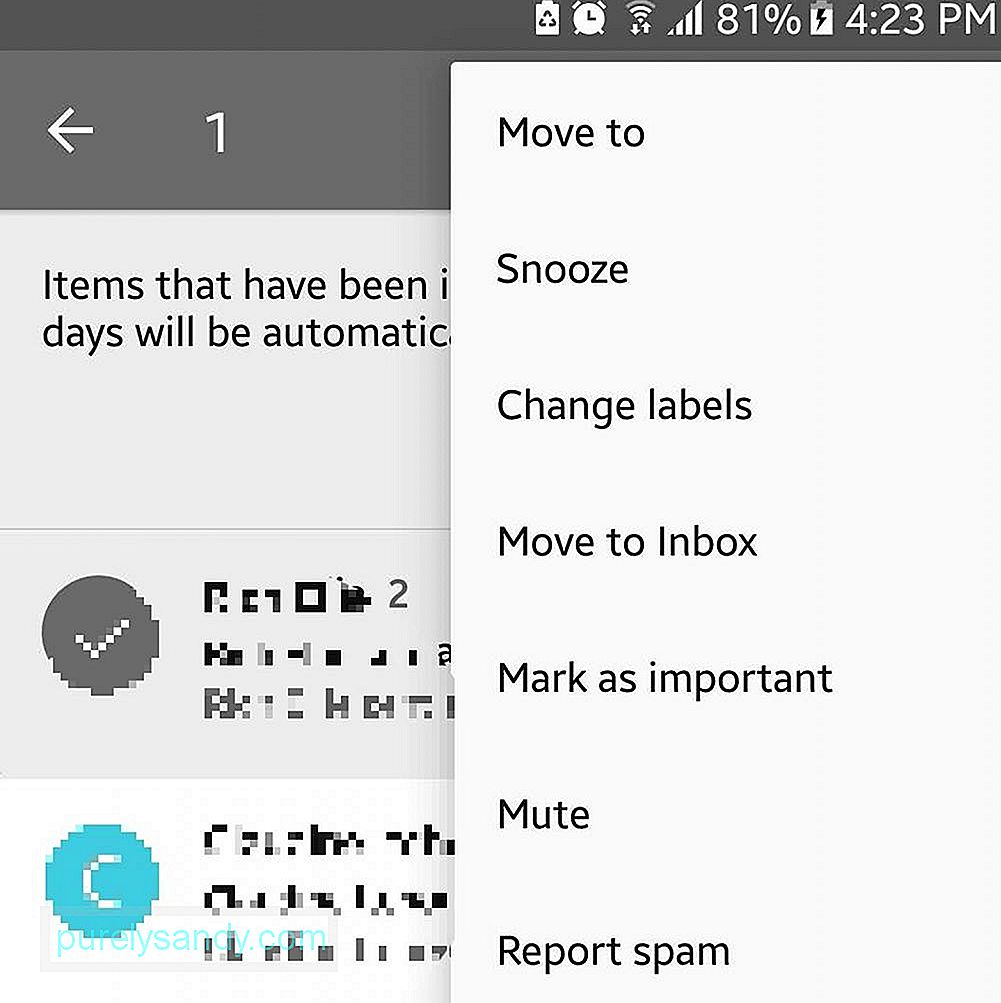
- Nyissa meg a hamburger menüt.
- Ugrás a kukába.
- Ha megtalálja az e-mailt, nyomja meg hosszan a kiválasztáshoz.
- Nyissa meg a műveletek menüt a képernyő felső részén található három pont megérintésével.
- Válassza az Áthelyezés ide lehetőséget - & gt; Beérkező levelek.
- A törölt e-maileknek most újra a beérkező levelek között kell lenniük.
Ha Android-eszközének képernyője korlátozott, a további szöveg megtekintéséhez tiltsa le a küldő képeit. Így teheti meg:
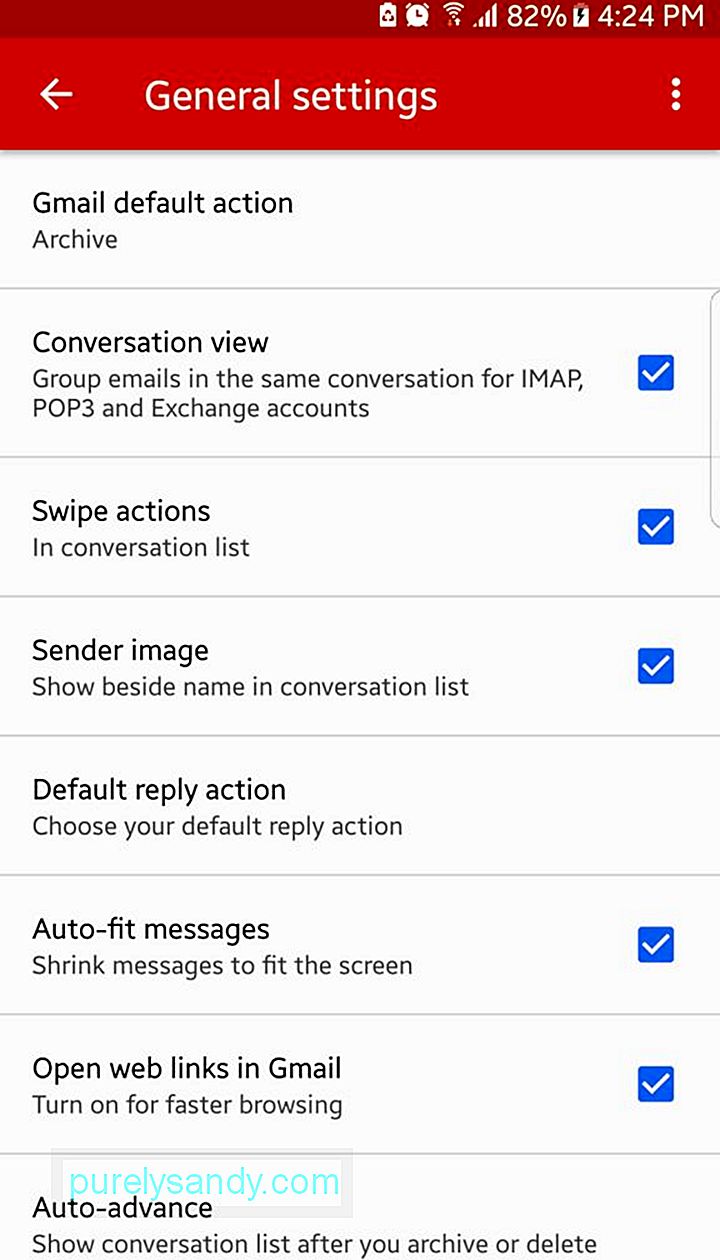
- Nyissa meg a hamburger menüt.
- Lépjen a Beállítások - & gt; Általános beállítások.
- Törölje a jelet a Küldő kép jelölőnégyzetből.
- Mostantól több szöveget kell látnia a beérkező levelek között.
A Gmail várhatóan egyre jobb lesz. De addig is képesnek kell lennie arra, hogy az alkalmazást útmutatónkkal jól használja. Elválasztó megjegyzésként egy tippet szeretnénk megosztani veletek. Ha azt észleli, hogy a Gmail alkalmazása lemaradt, érdemes gyorsabban törölni a gyorsítótárát. Ebben segíthet az Android tisztító eszköz.
Youtube videó: Gmail Android rendszerhez: Minden, amit tudnia kell
09, 2025

