Trojan.floxif (09.15.25)
Mi az a Trojan.floxif?Ez egy rosszindulatú szoftver, amely még 2017-ben tapasztalt vontatást, amikor a CCleaner segédprogram sérült verzióján keresztül terjesztették. 2017. augusztus 15. és szeptember 12. között több mint 2 millió számítógép-felhasználót fertőzött meg a Trojan.floxif. A feltört, jó hírű számítógépjavító program, a CCleaner futtatható fájlja segítségével, amely már rosszindulatú teherrel volt terhelve, a Trojan.floxif rövid időn belül sok számítógépbe behatolt. A behatolás befejezése után a Trojan.floxif összegyűjtötte a felhasználó adatait, valamint egyéb rendszerinformációkat, például a telepített programokat, az egyedi azonosítót és a Mac-címet, hogy néhányat említsünk. Az összegyűjtött információkat elküldik a Command and Control szerverhez, amelyhez csak a bűnözők férhetnek hozzá.
A helyzet rosszabbá tétele érdekében ez a rosszindulatú szoftver nem áll le az információk gyűjtésével, hanem más rosszindulatú programok telepítését is kezdeményezi. .
Mit tehet a Trojan.floxif?A CCleaner nem minden verziója veszélyt jelent a rendszerre. A Trojan.floxif telepítésre került a CCleaner 5.33.6162 és a Cloud 1.07.3191 verzióiba. A jelentések alapján a vírust csak a Windows OS 32 bites rendszereken fedezték fel. Ez azonban nem jelenti azt, hogy a Windows 64 bites operációs rendszer verziója biztonságos, ezért távol kell tartani ezeket a CCleaner verziókat. Jó hír a sötét helyzet közepette az, hogy a Trojan.floxif nem tudja végrehajtani, ha a felhasználó nem használja az adminisztrátori fiókot.
A Trojan.floxif vírusoknak is vannak különféle típusai a kutatók annak ellenére, hogy többségük (ha nem is mindegyik) hasonlóan viselkedik. A vírus a felhasználót érintő információkat, valamint a PC műszaki adatait kívánja ellopni, amelyek a következőket tartalmazzák:
- Az áldozat számítógépének neve
- A PC-re telepített összes program
- A számítógépen aktív folyamatok
- Az első 3 hálózati adapterrel kapcsolatos Mac-címek
- A számítógép egyedi azonosítója
A fent felsorolt, a Trojan.floxif által gyűjthető információk mellett a vírus adatokat gyűjthet az áldozat személyes adatairól is, beleértve a különféle érzékeny webhelyek bejelentkezési adatait, valamint fizetési részleteket, például hitelkártyát. stb. Ez a rosszindulatú szoftver kulcsfontosságú eseményként is működhet, és számos fenyegetést telepíthet, például ransomware-t, amely további károkat és pénzügyi veszteségeket is eredményezhet. azonnal szabaduljon meg a vírustól, hogy megvédje számítógépét, valamint az érzékeny adatokat. Azok számára, akik telepítették a fertőzött verziókat, a legjobb frissíteni a szoftvert és elvégezni a teljes rendszerellenőrzést egy megbízható rendszerbiztonsági eszköz használatával.
Hogyan szereztük be a Trojan.floxif vírust?Mint fent említettük, a vírus jelentős mértékben elterjedt a CCleaner sérült szoftververzióin keresztül. Ennek a rosszindulatú programnak az írói feltörték a CCleaner szoftver futtatható fájlját, és rosszindulatú hasznos terhet telepítettek. A meglehetősen megbízható és jó hírű szoftverbe befecskendezett rosszindulatú kóddal a vírusnak sikerült több mint 2,2 millió számítógépet megfertőznie. Mindent figyelembe véve ez nem azt jelenti, hogy elkerüli a fertőzött CCleaner verziókat, biztonságban van a vírusoktól. Az online böngészés során bizonyos magatartást kell követnie, hogy biztonságban lehessen. Először is, ha ennek a szoftvernek az áldozata lesz, semmit sem tehetett volna annak elkerülése érdekében, mivel egy törvényes programon keresztül érkezett. Ha azonban naprakészen tartja magát a legfrissebb technológiai hírekkel, akkor elkerülheti, hogy egy már bejelentett trend áldozatává váljon.
Létfontosságú, hogy éberen figyeljen az internet elérésekor, mivel millió vírus várja csak a felcsúszást. Igen, van egy csomó megbízható eszköz, amellyel helyreállíthatja a rendszert, visszahozva egészséges állapotába. De az elveszett bizalmas adatokat nem lehet visszavonni, még akkor sem, ha helyreállítják őket. Másnap reggel akár az egész interneten is ébredhet.
Hogyan lehet eltávolítani a Trojan.floxifAz itt bemutatott tényeket figyelembe véve a rosszindulatú programok rendszerben tartása veszélyt jelent a számítógépére. . Ezért el kell távolítani. Jó hír, hogy hatékony Trojan.floxif eltávolítási utasításokkal rendelkezünk, amelyeket felhasználhat.
A következőképpen távolíthatja el a Trojan.floxif fájlt a rendszeréből, miután frissítette a CCleaner programot egy biztonságosabb verzióra:
A Trojan.floxif eszközről való törléséhez kövesse az alábbi lépéseket:
1. lépés: Távolítsa el a Trojan.floxif fájlt a Windows rendszerből
2. lépés . Törölje a Trojan.floxif fájlt a Mac OS X rendszerből
3. lépés: Távolítsa el a Trojan.floxif fájlt az Internet Explorer böngészőből
4. lépés: Távolítsa el a Trojan.floxif fájlt a Microsoft Edge oldalról
5. lépés: Törölje a Trojan.floxif fájlt a Mozilla Firefox böngészőből
6. lépés: Távolítsa el a Trojan.floxif fájlt a Google Chrome-ból
7. lépés: Távolítsa el a Trojan.floxif fájlt a Safariból
Hogyan lehet eltávolítani a trójai programot. floxif a Windows rendszerből
A Trojan.floxif egyik jellemző vonása, hogy szeretnek legitim programként pózolni, vagy törvényes programokkal csomagolhatják őket a számítógép megfertőzése érdekében. Az első dolog, amit tennie kell, amikor szembesül a Trojan.floxif kockázatával, az a mellékelt program eltávolítása.
A potenciálisan rosszindulatú és nem kívánt programok eltávolítása a Windows rendszerből és a trójai program megszabadulása. A floxif tartósan kövesse az alábbi utasításokat:
1. Távolítsa el a rosszindulatú programokat.Kattintson a Start gombra, majd írja be a Vezérlőpult parancsot a keresőmezőbe. Kattintson a Vezérlőpult elemre a keresési eredmények között, majd kattintson a Program eltávolítása linkre a Program alatt. A Vezérlőpult ugyanúgy néz ki a Windows 7 számítógépeknél, de Windows XP felhasználók számára kattintson a Programok hozzáadása / eltávolítása gombra.
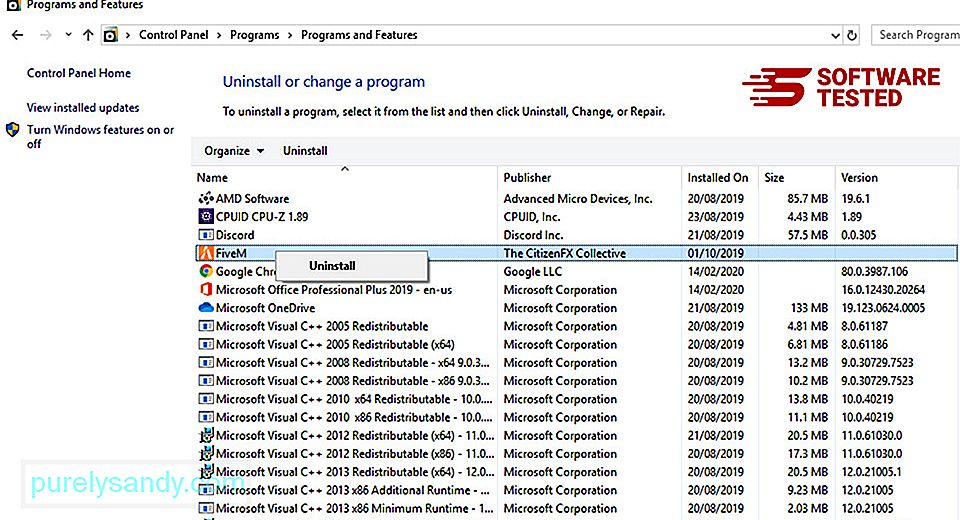
Windows 10 esetén felhasználók, a programokat a Start & gt; Beállítások & gt; Alkalmazások & gt; Alkalmazások & amp; funkciók.
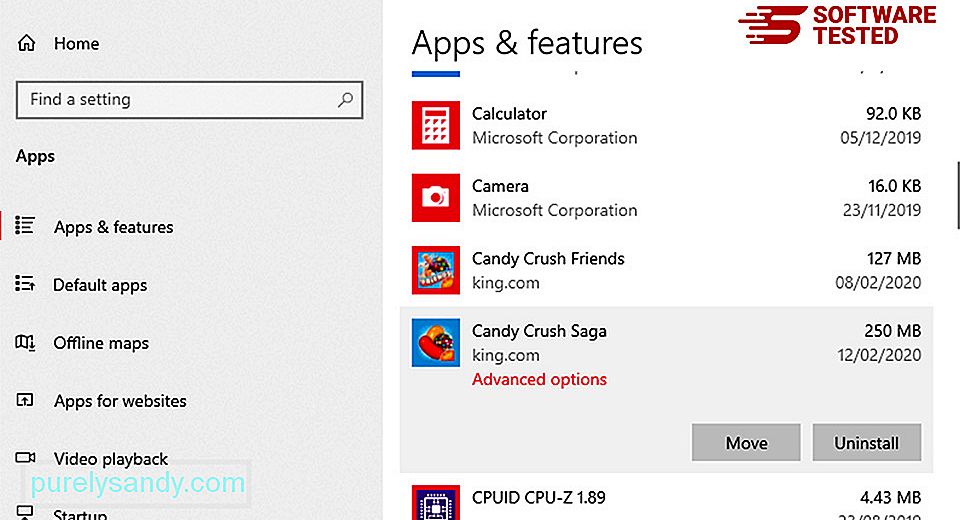
A számítógépén található programok listájában keresse meg a közelmúltban telepített vagy gyanús programokat, amelyekről feltételezhetően rosszindulatú programokat talál.
Távolítsa el őket a (vagy a jobb gombbal) gombra kattintva. kattintás, ha a Vezérlőpulton van), majd válassza az Eltávolítás lehetőséget. Kattintson még egyszer az Eltávolítás gombra a művelet megerősítéséhez. Várja meg az eltávolítási folyamat befejezését.
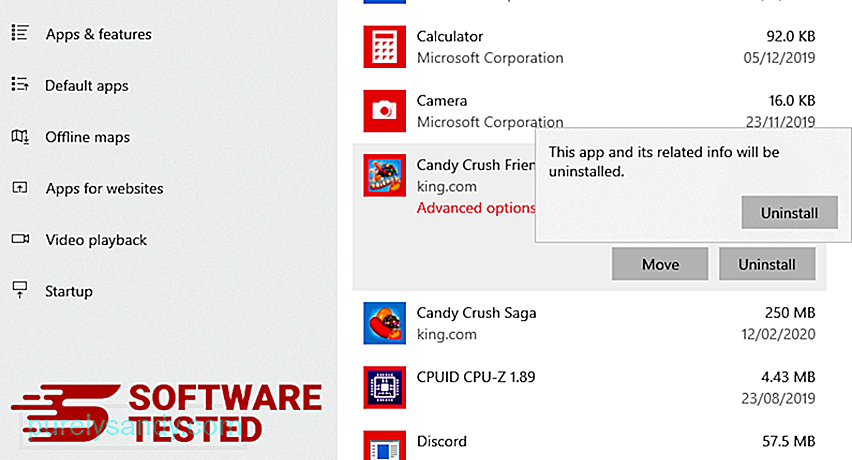
Ehhez kattintson a jobb gombbal az eltávolított program parancsikonjára, majd válassza a Tulajdonságok .
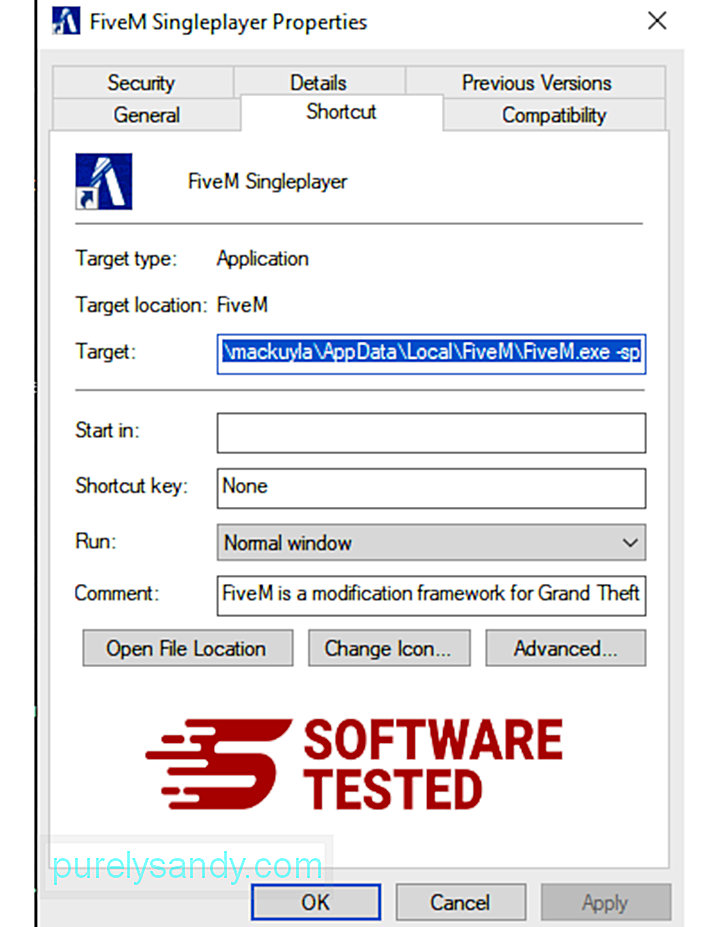
Automatikusan meg kell nyitnia a Parancsikon fület. Nézze meg a Cél mezőt, és törölje a rosszindulatú programhoz kapcsolódó URL-t. Ez az URL az eltávolított rosszindulatú program telepítési mappájára mutat.
4. Ismételje meg az összes fent felsorolt lépést a program összes parancsikonján.Ellenőrizze az összes helyet, ahová ezeket a parancsikonokat el lehet menteni, beleértve az Asztal, a Start menü és a tálcát.
5. Ürítse ki a Lomtárat.Miután törölte az összes nem kívánt programot és fájlt a Windows rendszeréből, tisztítsa meg a Lomtárat, hogy teljesen megszabaduljon a Trojan.floxif fájltól. Kattintson a jobb gombbal az asztalon található Lomtár elemre, majd válassza a Lomtár ürítése lehetőséget. Kattintson az OK gombra a megerősítéshez.
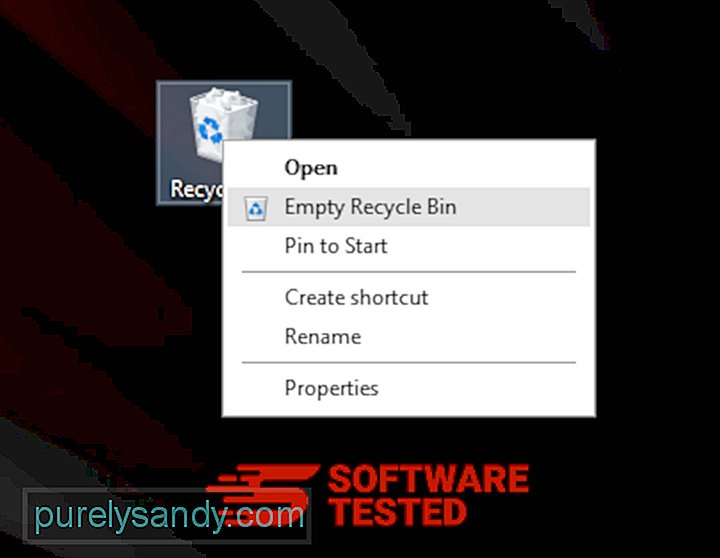
Hogyan lehet törölni a Trojan.floxif fájlt a macOS-ból
A macOS biztonságosabb, mint a Windows, de nem lehetetlen, hogy malware jelen legyen a Mac gépeken. Csakúgy, mint más operációs rendszerek, a macOS is sebezhető a rosszindulatú szoftverekkel szemben. Valójában több korábbi rosszindulatú program támadása történt a Mac felhasználók számára.
A Trojan.floxif törlése Mac-ről sokkal könnyebb, mint más operációs rendszerek. Ez a teljes útmutató:
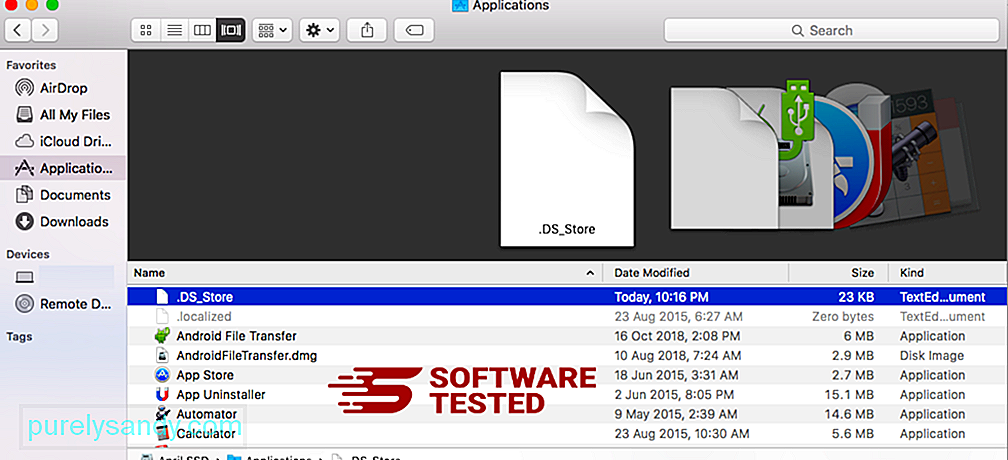
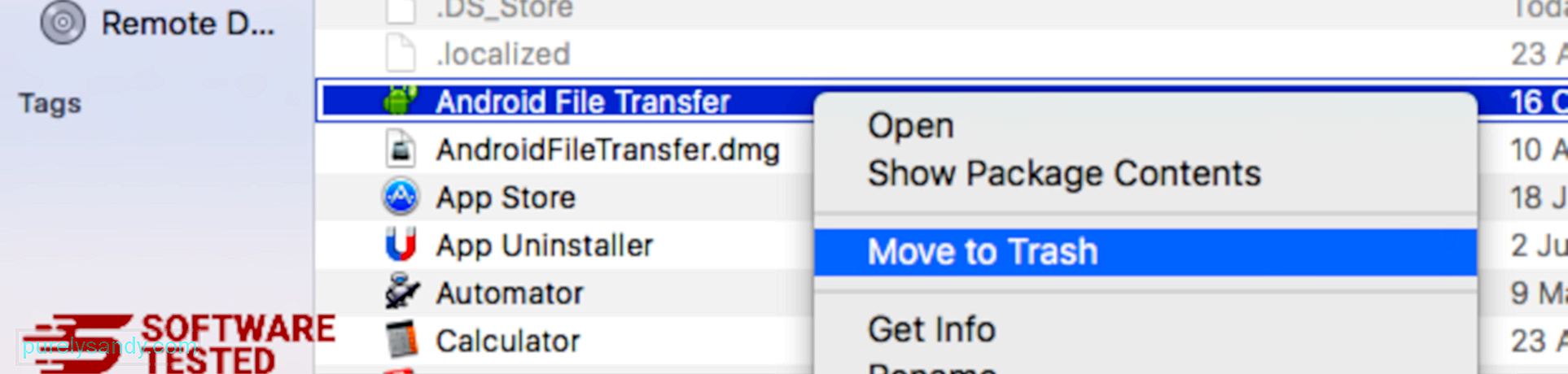
A Trojan.floxif teljes eltávolításához ürítse ki a kukát.
Hogyan lehet megszabadulni a Trojan.floxif fájltól az Internet Explorer böngészőben
Annak biztosításához, hogy a böngészőjét feltörő kártékony programok teljesen eltűnjenek, és hogy az összes jogosulatlan módosítást visszavonja az Internet Explorer, kövesse az alábbi lépéseket:
1. Megszabadulni a veszélyes kiegészítőktől. Amikor a rosszindulatú programok eltérítik a böngészőt, az egyik nyilvánvaló jel, amikor olyan kiegészítőket vagy eszköztárakat lát, amelyek az Ön tudta nélkül hirtelen megjelennek az Internet Explorerben. Ezen kiegészítők eltávolításához indítsa el az Internet Explorer alkalmazást, kattintson a böngésző jobb felső sarkában található fogaskerék ikonra a menü megnyitásához, majd válassza a Bővítmények kezelése lehetőséget. 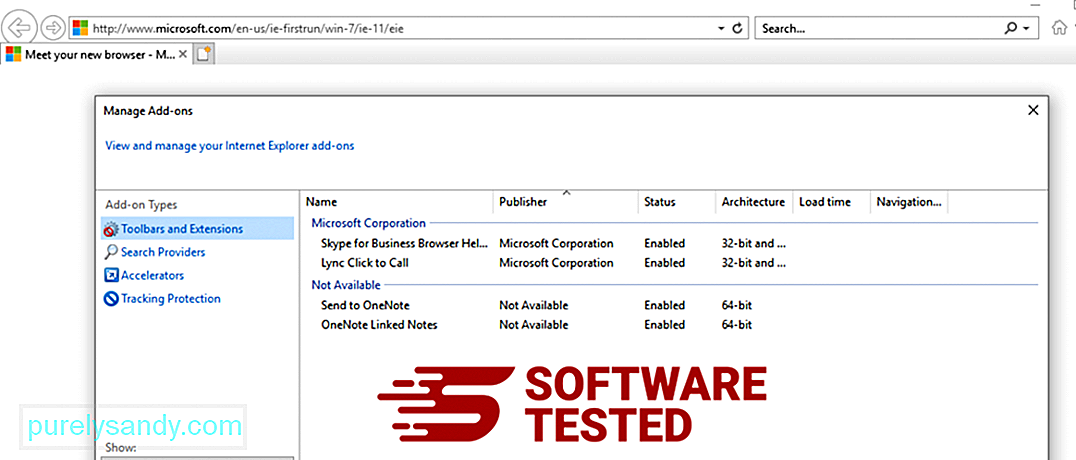
Amikor megjelenik a Bővítmények kezelése ablak, keresse meg a (rosszindulatú program neve) és egyéb gyanús bővítményeket / bővítményeket. A Letiltás gombra kattintva letilthatja ezeket a bővítményeket / kiegészítőket. 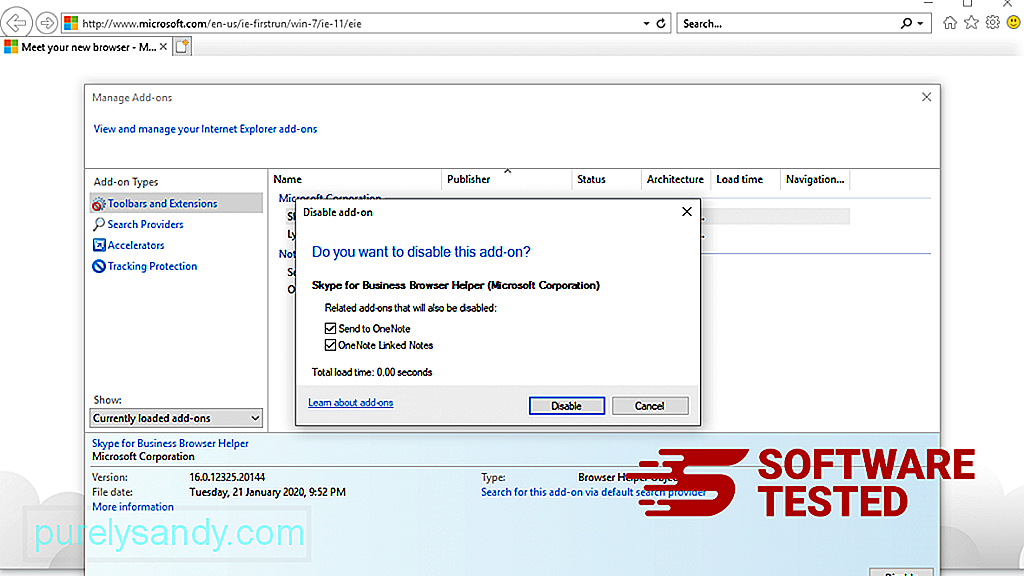
Ha hirtelen más kezdőlapja van, vagy ha megváltoztatta az alapértelmezett keresőmotort, akkor az Internet Explorer beállításai között módosíthatja azt. Ehhez kattintson a böngésző jobb felső sarkában lévő fogaskerék ikonra, majd válassza az Internetbeállítások lehetőséget. 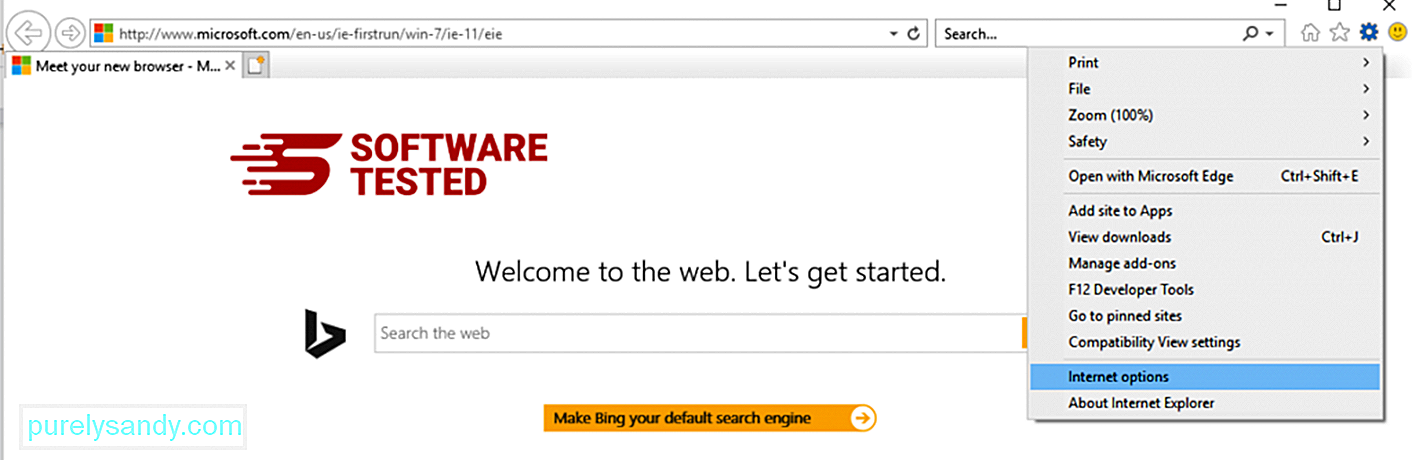
Az Általános fülön törölje a kezdőlap URL-jét, és adja meg a kívánt kezdőlapot. Kattintson az Alkalmaz gombra az új beállítások mentéséhez. 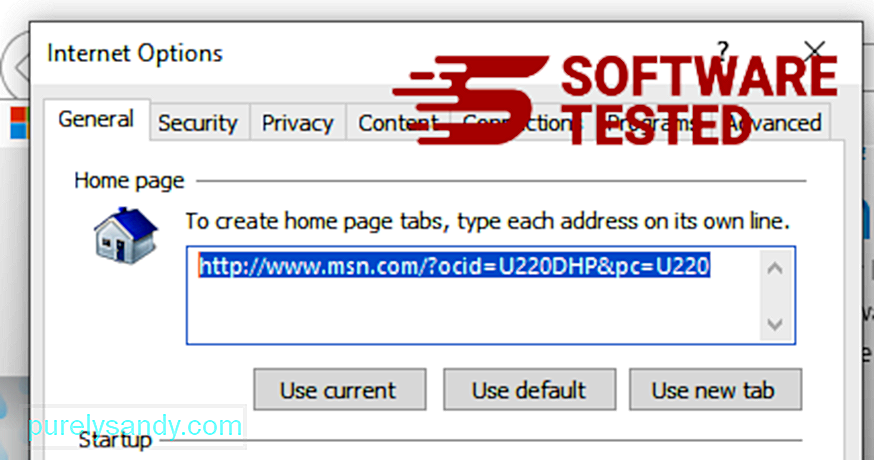
Az Internet Explorer menüben (a fogaskerék ikon a tetején) válassza az Internetbeállítások lehetőséget. Kattintson a Speciális fülre, majd válassza a Visszaállítás lehetőséget. 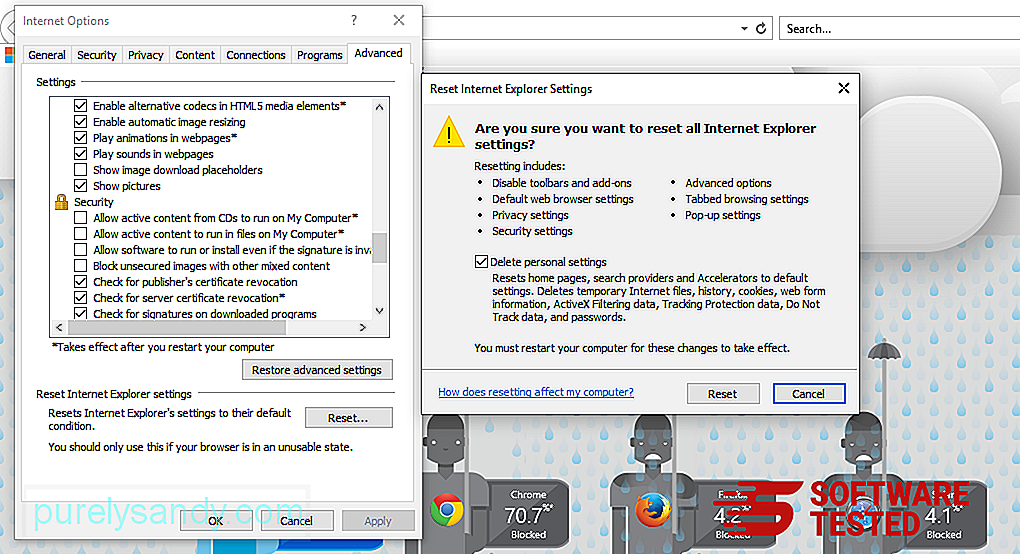
A Visszaállítás ablakban jelölje be a Személyes beállítások törlése jelölőnégyzetet, majd a művelet megerősítéséhez kattintson még egyszer a Visszaállítás gombra.
Hogyan lehet eltávolítani Trojan.floxif a Microsoft Edge webhelyről
Ha úgy gondolja, hogy számítógépét rosszindulatú programok fertőzötték meg, és úgy gondolja, hogy a Microsoft Edge böngészőjét érintették, akkor a legjobb a böngésző alaphelyzetbe állítása.
A visszaállítás kétféle módon lehetséges. a Microsoft Edge beállításait a számítógépen található összes rosszindulatú program maradéktalan eltávolításához. További információkért olvassa el az alábbi utasításokat.
1. módszer: Visszaállítás az Edge Settings segítségével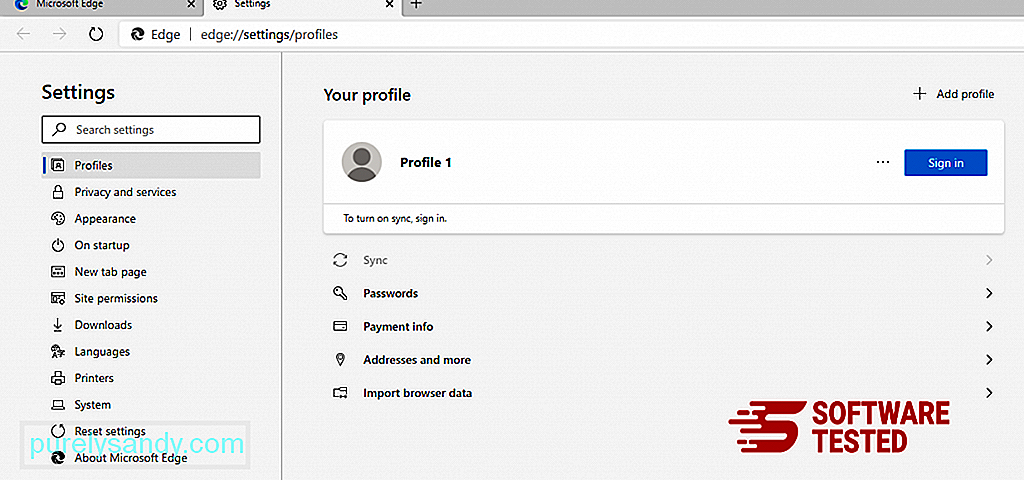
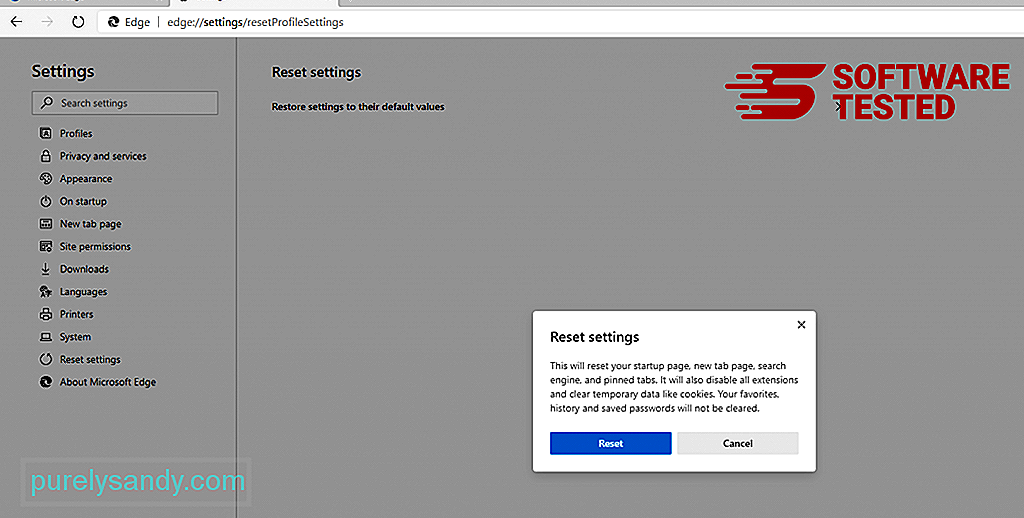
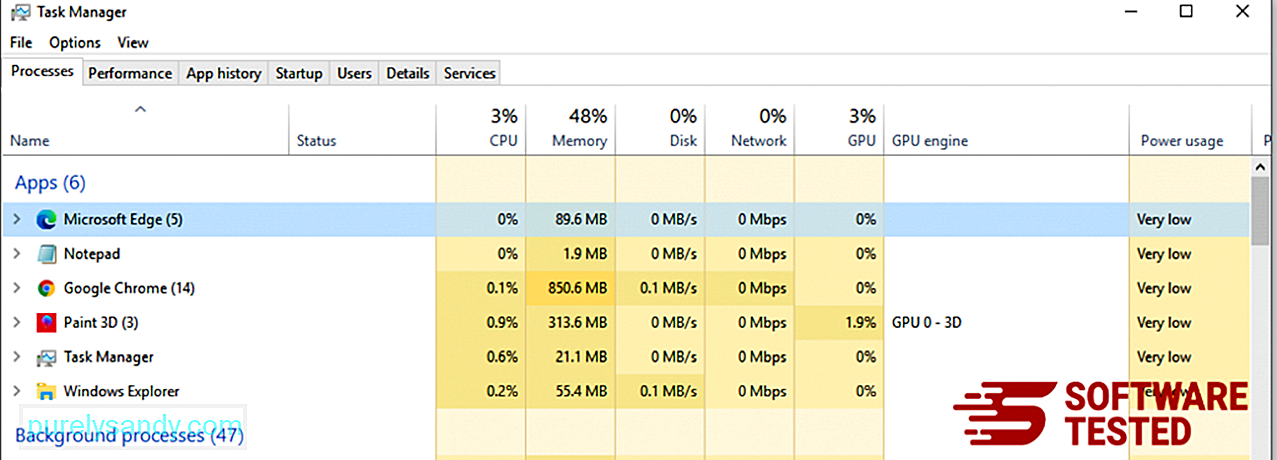
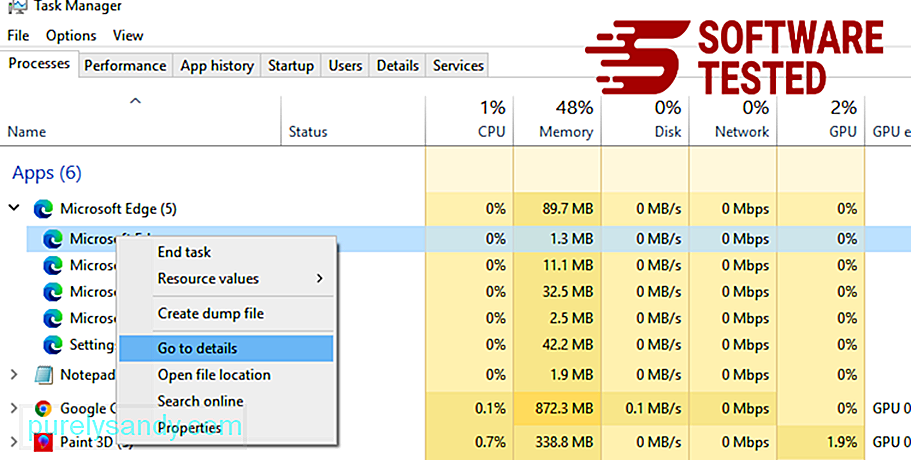
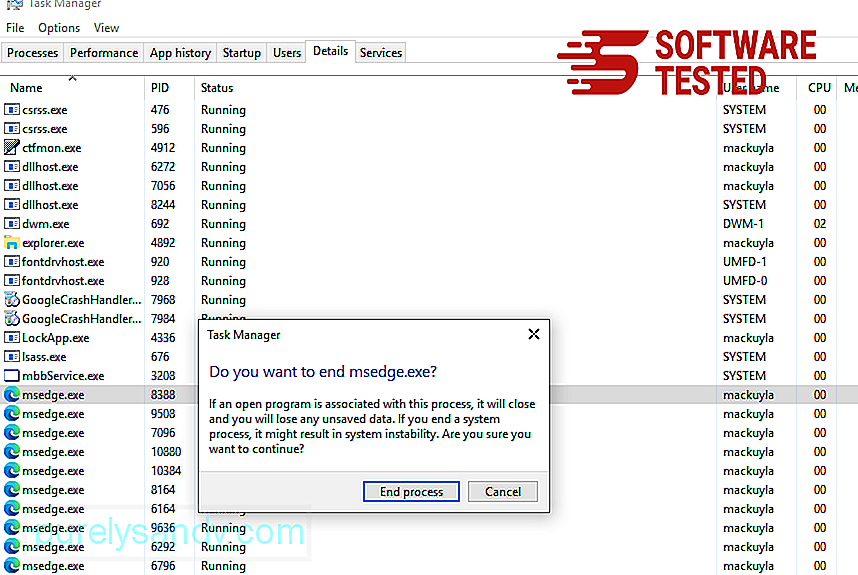
A Microsoft Edge visszaállításának másik módja a parancsok használata. Ez egy speciális módszer, amely rendkívül hasznos, ha a Microsoft Edge alkalmazás folyamatosan összeomlik vagy egyáltalán nem nyílik meg. A módszer használata előtt készítsen biztonsági másolatot a fontos adatairól.
Ehhez tegye a következőket:
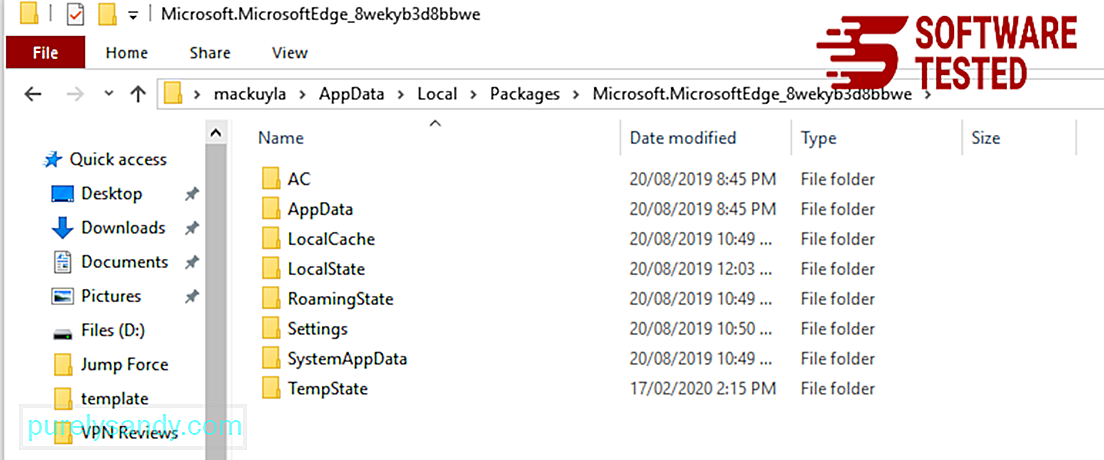
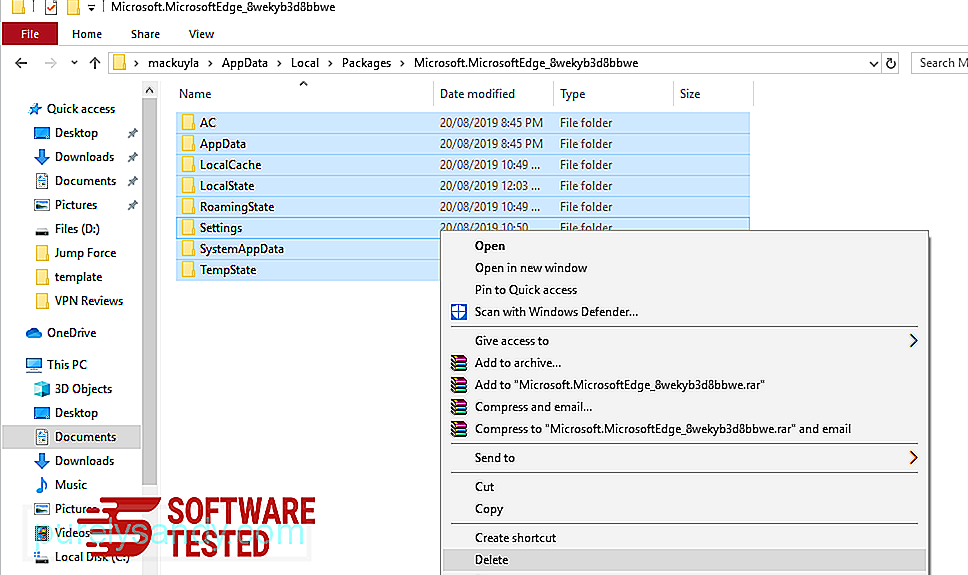
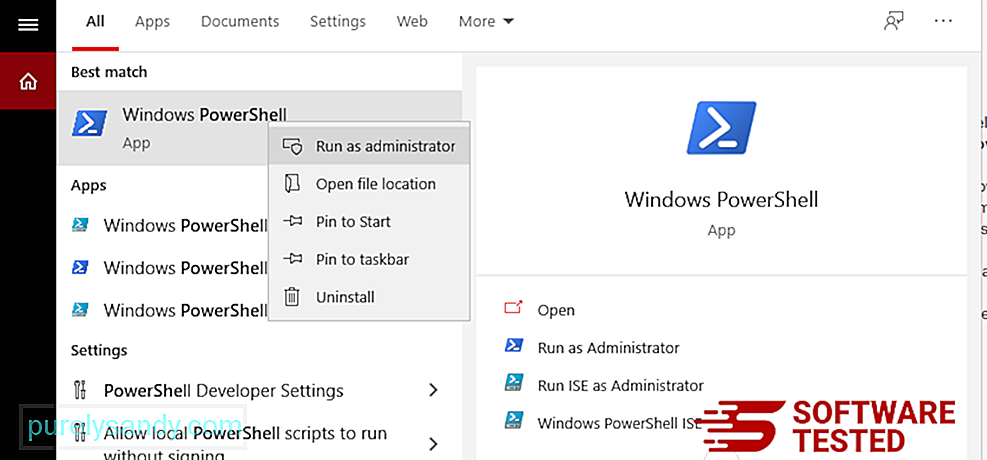
Get-AppXPackage -AllUsers -Név Microsoft.MicrosoftEdge | Foreach {Add-AppxPackage -DisableDevelopmentMode -Register $ ($ _. InstallLocation) \ AppXManifest.xml -Verbose} 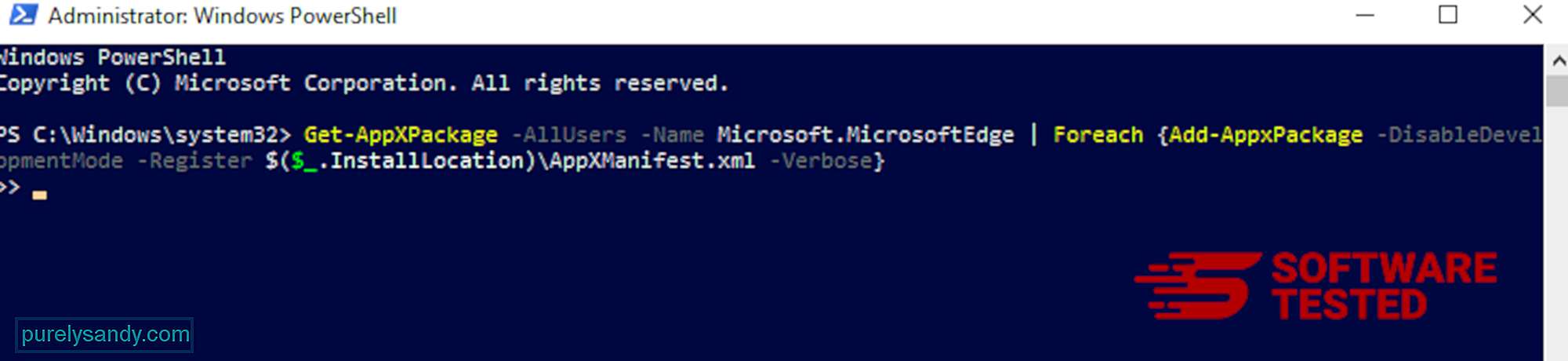
Hogyan lehet törölni a Trojan.floxif fájlt a Mozilla Firefox böngészőből , a rosszindulatú programok megpróbálják megváltoztatni a Mozilla Firefox beállításait. Vissza kell vonnia ezeket a módosításokat a Trojan.floxif összes nyomának eltávolításához. Kövesse az alábbi lépéseket a Trojan.floxif teljes törléséhez a Firefoxból: 1. Távolítsa el a veszélyes vagy ismeretlen kiterjesztéseket.
Ellenőrizze, hogy vannak-e ismeretlen kiterjesztések a Firefoxban, amelyekre nem emlékszik a telepítésre. Hatalmas esély van arra, hogy ezeket a kiterjesztéseket a kártevő telepítette. Ehhez indítsa el a Mozilla Firefox böngészőt, kattintson a jobb felső sarokban található menü ikonra, majd válassza a Kiegészítők & gt; Bővítmények .
A Kiterjesztések ablakban válassza a Trojan.floxif fájlt és a többi gyanús bővítményt. Kattintson a bővítmény melletti hárompontos menüre, majd válassza a Távolítás lehetőséget a bővítmények törléséhez. 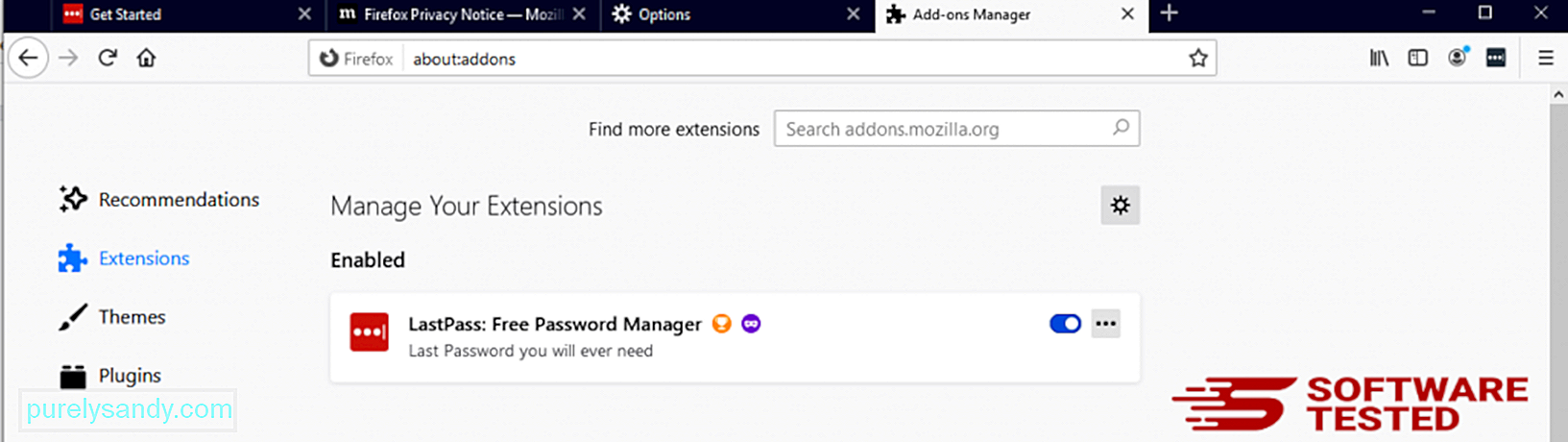
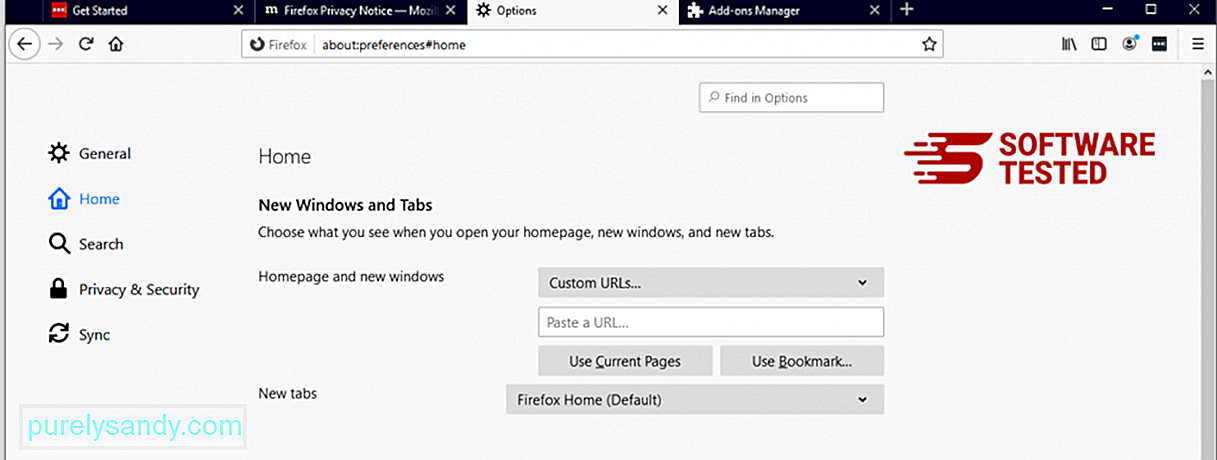
Kattintson a böngésző jobb felső sarkában található Firefox menüre, majd válassza az Opciók & gt; Tábornok. Törölje a rosszindulatú kezdőlapot, és írja be a kívánt URL-t. Vagy kattintson a Visszaállítás gombra az alapértelmezett kezdőlapra váltáshoz. Kattintson az OK gombra az új beállítások mentéséhez.
3. Állítsa vissza a Mozilla Firefox alkalmazást. Lépjen a Firefox menübe, majd kattintson a kérdőjelre (Súgó). Válassza a Hibaelhárítási információk lehetőséget. A böngésző újrakezdéséhez nyomja meg a Firefox frissítése gombot. 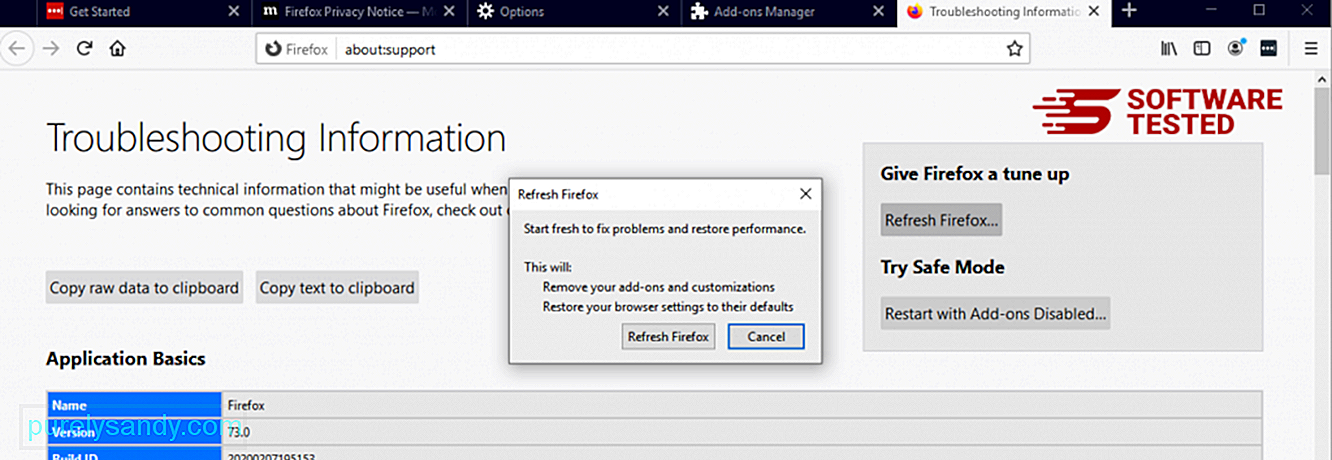
A fenti lépések végrehajtása után a Trojan.floxif teljesen eltűnik a Mozilla Firefox böngészőből.
A Trojan.floxif teljes eltávolításához a számítógépről vissza kell állítania a Google Chrome összes változását, el kell távolítania az Ön engedélye nélkül hozzáadott gyanús kiterjesztéseket, bővítményeket és kiegészítőket.
Kövesse az alábbi utasításokat a Trojan.floxif eltávolításához a Google Chrome-ból:
1. Törölje a rosszindulatú bővítményeket. Indítsa el a Google Chrome alkalmazást, majd kattintson a menü ikonra a jobb felső sarokban. Válassza a További eszközök & gt; Bővítmények. Keresse meg a Trojan.floxif fájlt és más rosszindulatú kiterjesztéseket. Jelölje ki ezeket az eltávolítani kívánt bővítményeket, majd a törléshez kattintson az Eltávolítás gombra. 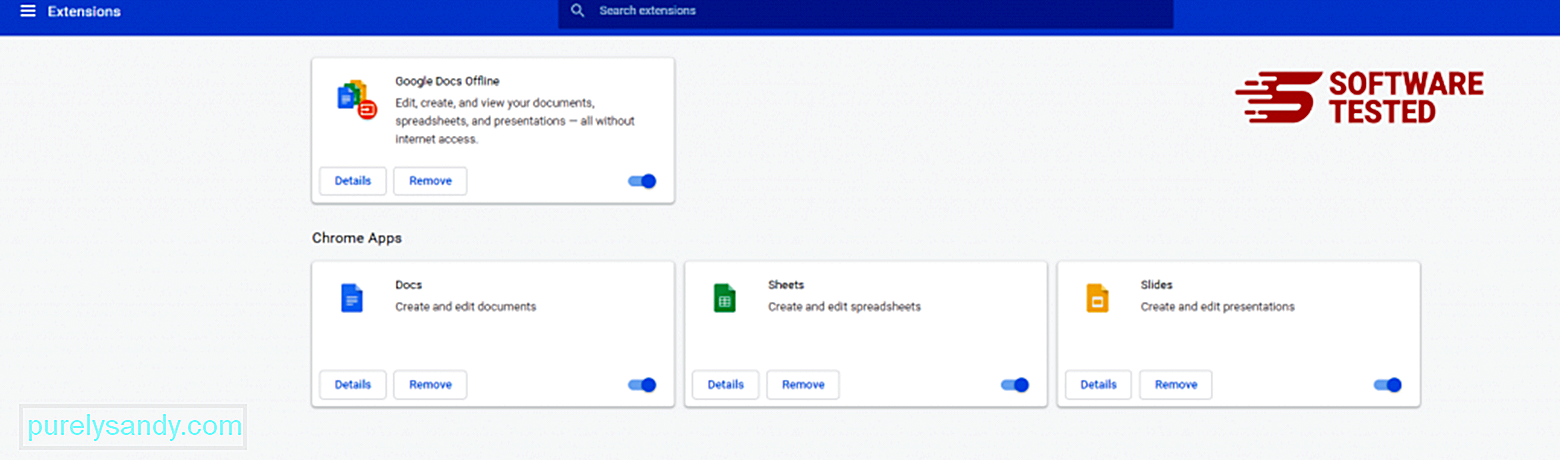
Kattintson a Chrome menü ikonjára, és válassza a Beállítások lehetőséget. Kattintson az Indításkor elemre, majd jelölje be az Egy adott oldal vagy oldalkészlet megnyitása jelölőnégyzetet. Vagy beállíthat egy új oldalt, vagy a meglévő oldalakat használhatja kezdőlapként. 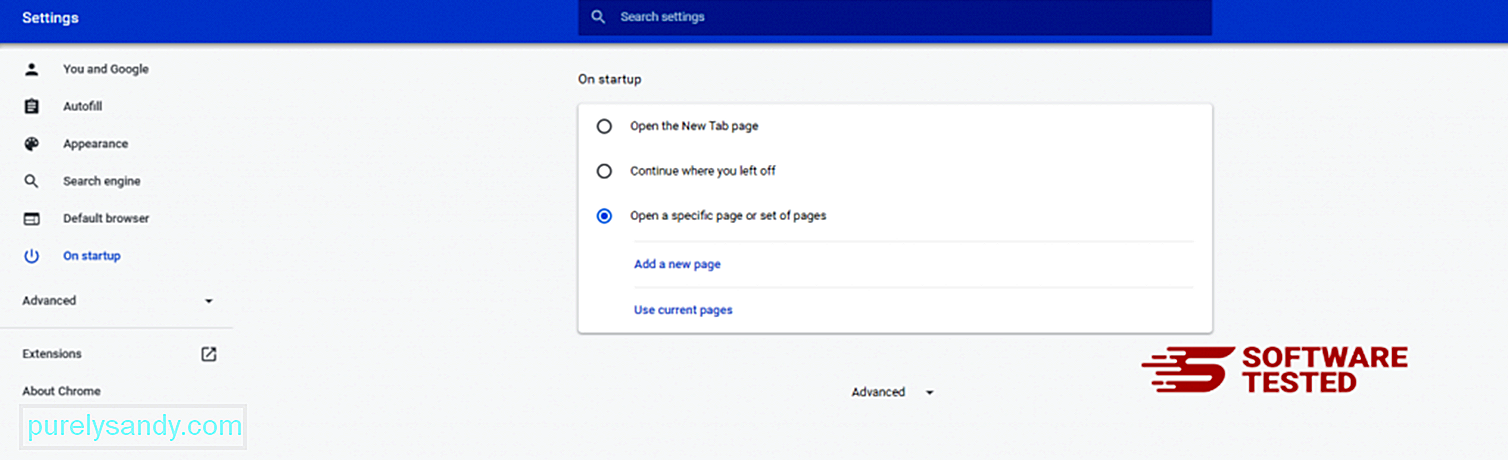
Térjen vissza a Google Chrome menüikonjára, és válassza a Beállítások & gt; Keresőmotor , majd kattintson a Keresőmotorok kezelése elemre. Megjelenik a Chrome számára elérhető alapértelmezett keresőmotorok listája. Töröljön minden olyan keresőt, amely szerinte gyanús. Kattintson a keresőmotor melletti hárompontos menüre, majd kattintson az Eltávolítás a listáról elemre. 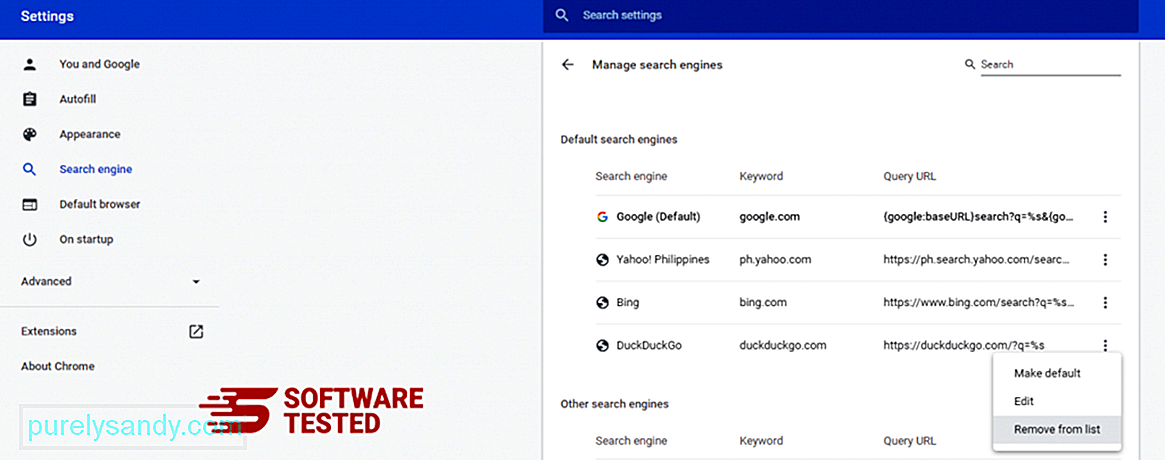
Kattintson a böngésző jobb felső sarkában található menüikonra, és válassza a Beállítások lehetőséget. Görgessen le az oldal aljára, majd kattintson a Visszaállítás az eredeti alapértelmezésre elemre a Visszaállítás és tisztítás részben. A művelet megerősítéséhez kattintson a Beállítások visszaállítása gombra. 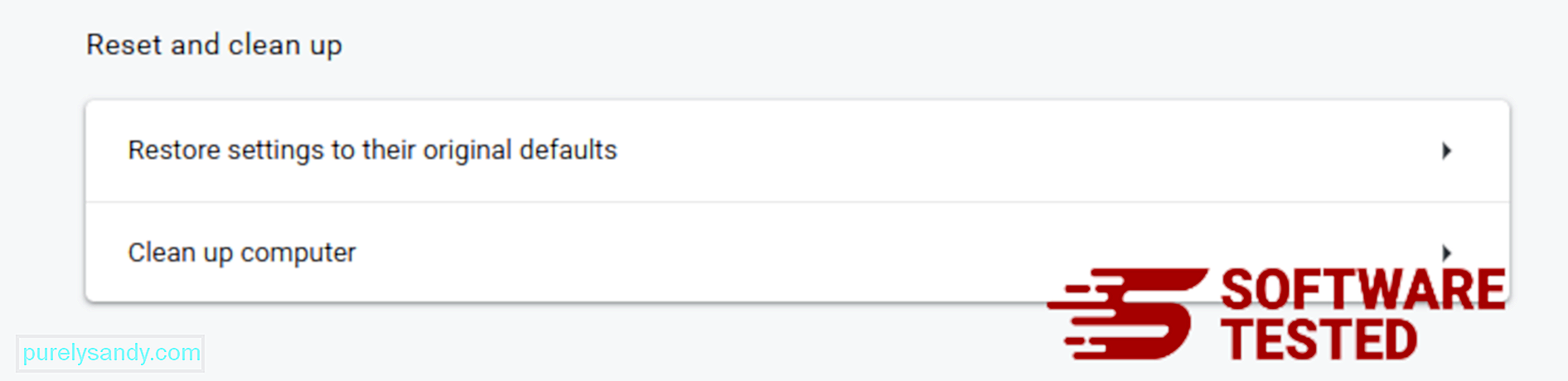
Ez a lépés visszaállítja az induló oldalt, az új lapot, a keresőmotorokat, a rögzített füleket és a bővítményeket. A könyvjelzőit, a böngésző előzményeit és az elmentett jelszavakat azonban menteni fogja.
Hogyan lehet megszabadulni a Trojan.floxif fájltól a Safariból
A számítógép böngészője a rosszindulatú programok egyik fő célpontja - a beállítások módosítása, új bővítmények hozzáadása és az alapértelmezett keresőmotor módosítása. Tehát ha azt gyanítja, hogy a Safari fertőzött a Trojan.floxif fájlval, ezeket a lépéseket teheti:
1. Gyanús bővítmények törlése Indítsa el a Safari böngészőt, és kattintson a felső menü Safari elemére. Kattintson a legördülő menü Beállítások elemére. 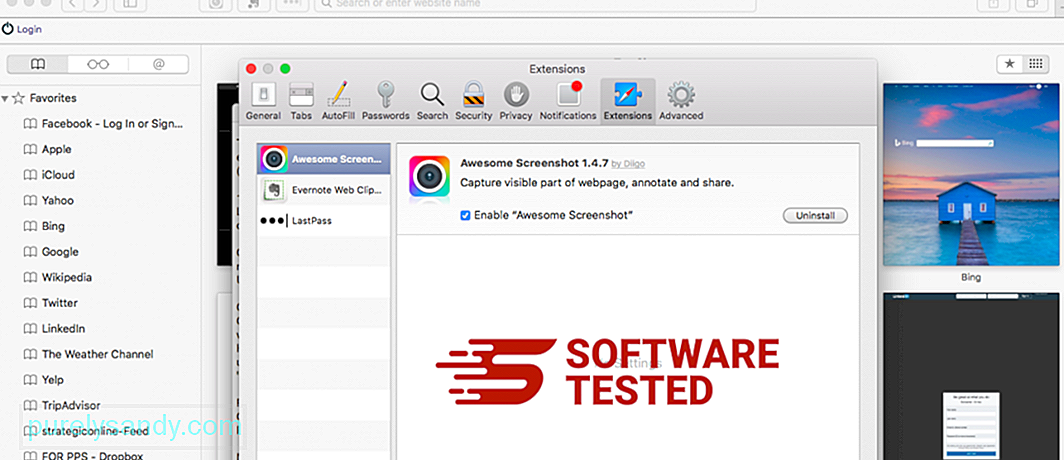
Kattintson a tetején található Bővítmények fülre, majd a bal oldali menüben tekintse meg az aktuálisan telepített bővítmények listáját. Keresse meg a Trojan.floxif fájlt vagy más kiterjesztést, amelynek telepítésére nem emlékszik. A bővítmény eltávolításához kattintson az Eltávolítás gombra. Tegye ezt minden feltételezett rosszindulatú kiterjesztés esetén.
2. Visszaállíthatja a kezdőlap változásaitNyissa meg a Safari elemet, majd kattintson a Safari & gt; Preferenciák. Kattintson az Általános elemre. Nézze meg a Kezdőlap mezőt, és ellenőrizze, hogy ezt szerkesztették-e. Ha a Trojan.floxif módosította a kezdőlapot, törölje az URL-t, és írja be a használni kívánt kezdőlapot. Győződjön meg arról, hogy a weboldal címe elé írja a http: // kifejezést.
3. A Safari visszaállítása 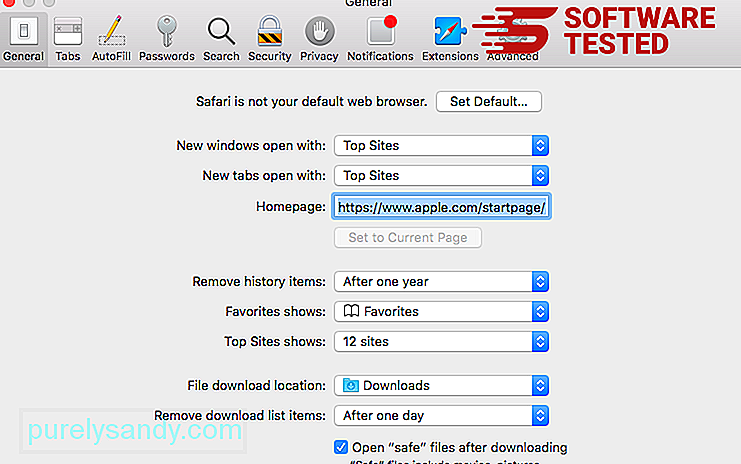
Nyissa meg a Safari alkalmazást, és kattintson a Safari elemre a képernyő bal felső sarkában található menüből. Kattintson a Safari visszaállítása elemre. Megnyílik egy párbeszédablak, ahol kiválaszthatja a visszaállítani kívánt elemeket. Ezután kattintson a Visszaállítás gombra a művelet végrehajtásához.
Youtube videó: Trojan.floxif
09, 2025

