A legnépszerűbb Mac Finder hasznos tippek (09.15.25)
Lehet, hogy a Finder nem a legizgalmasabb és legszórakoztatóbb dolog a Mac-ekben, de a macOS-ban való navigálás alapja. Ez a helyi keresőmotor, fájlböngésző és fájlkezelő. Annak ellenére, hogy a macOS egyik legkézenfekvőbb eszköze, csak kevesen tudják maximalizálni. Ennek ellenére felsoroltunk néhány legnépszerűbb Mac Finder-tippet és trükköt, amelyek segítenek megkerülni a Findert.
1. Oszlopszélesség beállításaAmikor fájlokkal dolgozunk, gyakran használjuk az oszlop nézetet. Ahhoz, hogy a legtöbbet hozza ki belőle, két tippünk van az Ön számára.
- Először is, ha megnyitja a Finder ablakot, és észreveszi, hogy az oszlop szélessége túl kicsi, és alig látja a fájlneveket, kattintson duplán az oszlopelválasztó aljára. A szélességnek automatikusan a leghosszabb fájlnévvel rendelkező fájl szélességéhez kell igazodnia.
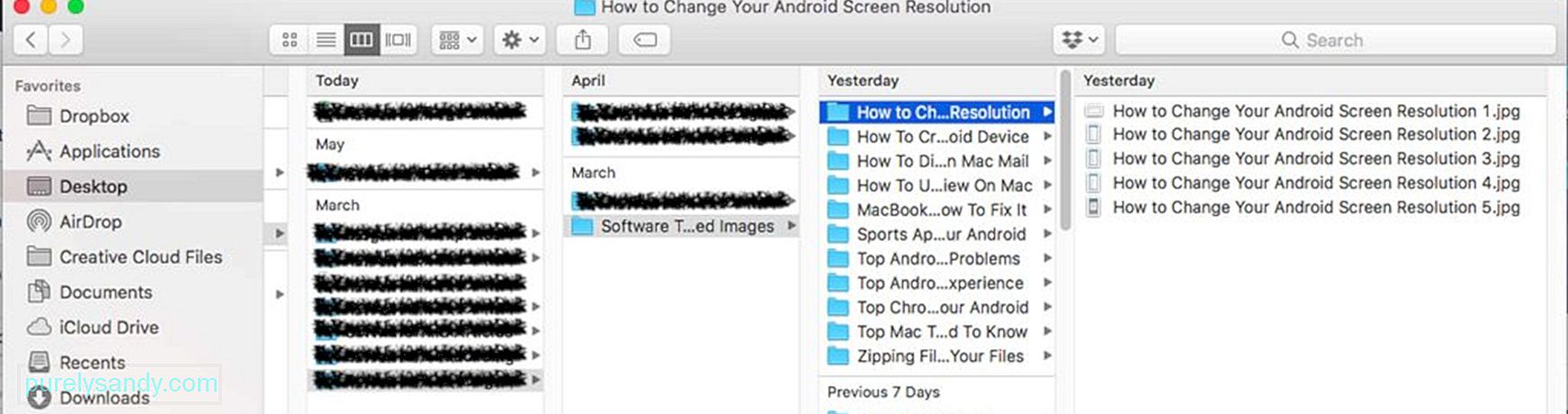
- A második Mac Finder-trükk az oszlopszélesség manuális beállítása. Tartsa lenyomva a billentyűzet Option gombját, és húzza az elválasztót. Ezután az összes oszlopot úgy alakítjuk ki, hogy illeszkedjen az ablakhoz.
A tipikus mappaikonok unalmasak és néha zavaróak. Ha mindet egymás után teszi, kihívást jelent egy pillantásra megtalálni azt, amit keres. Szerencsére ez a Mac Finder trükk segíthet a mappa ikonjának megjelenésében. Kövesse az alábbi lépéseket:
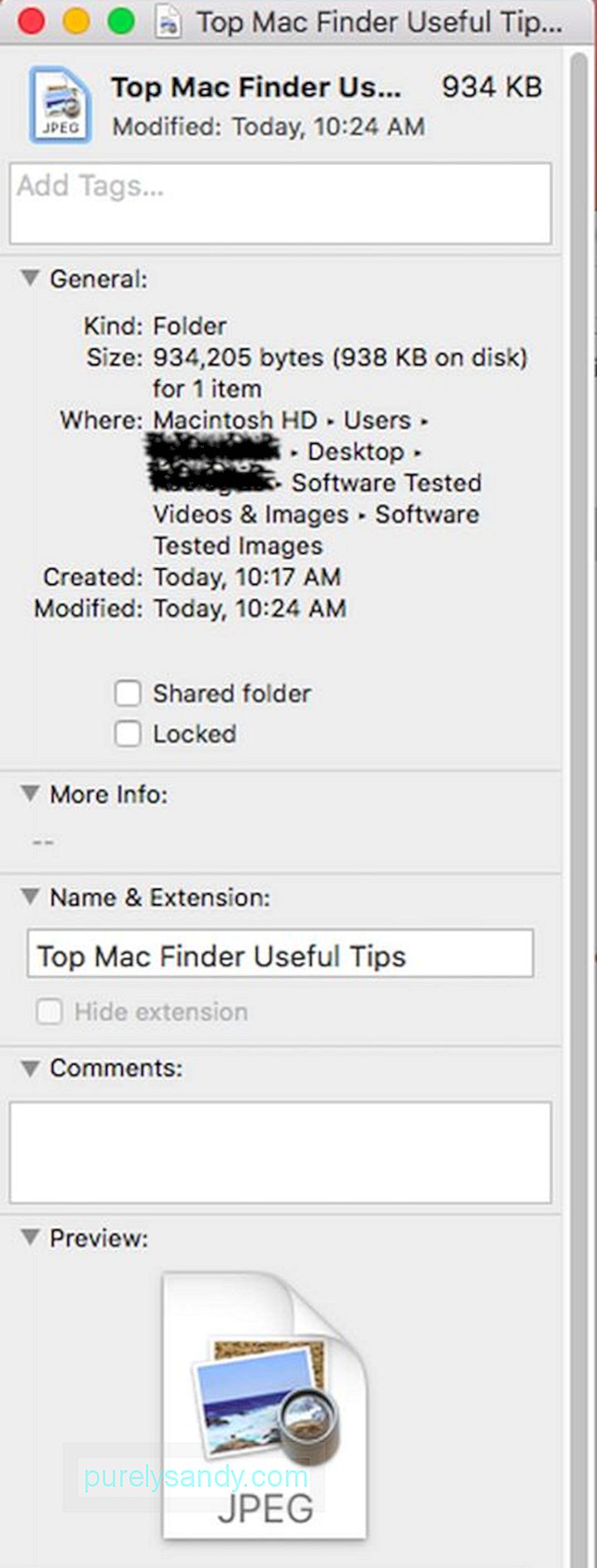
- Válasszon egy mappát, amelynek ikonját módosítani szeretné.
- Nyomja meg a CMD + I billentyűk a mappa információs paneljének megnyitásához.
- Nyissa meg az Előnézet lehetőséget, és válassza ki a használni kívánt képet. A kép kiválasztásához nyomja meg a CMD + A gombot, majd másolja át a CMD + C gombokkal.
- Navigáljon vissza az információs panelre.
- Kattintson az ikonra a bal felső sarokban, és illessze be a kiválasztott testreszabott ikont, a CMD + V. 3. Az összes címke rendezése
A címkék új funkciók a macOS számára, de nem egyértelmű, hogyan használhatja őket. Bár könnyen megcímkézhet egy elmentett elemet, úgy tűnik, hogy mindet egy helyen kezelni. Ne izgulj; ez a Finder tipp segíthet. Lásd az alábbi utasításokat:
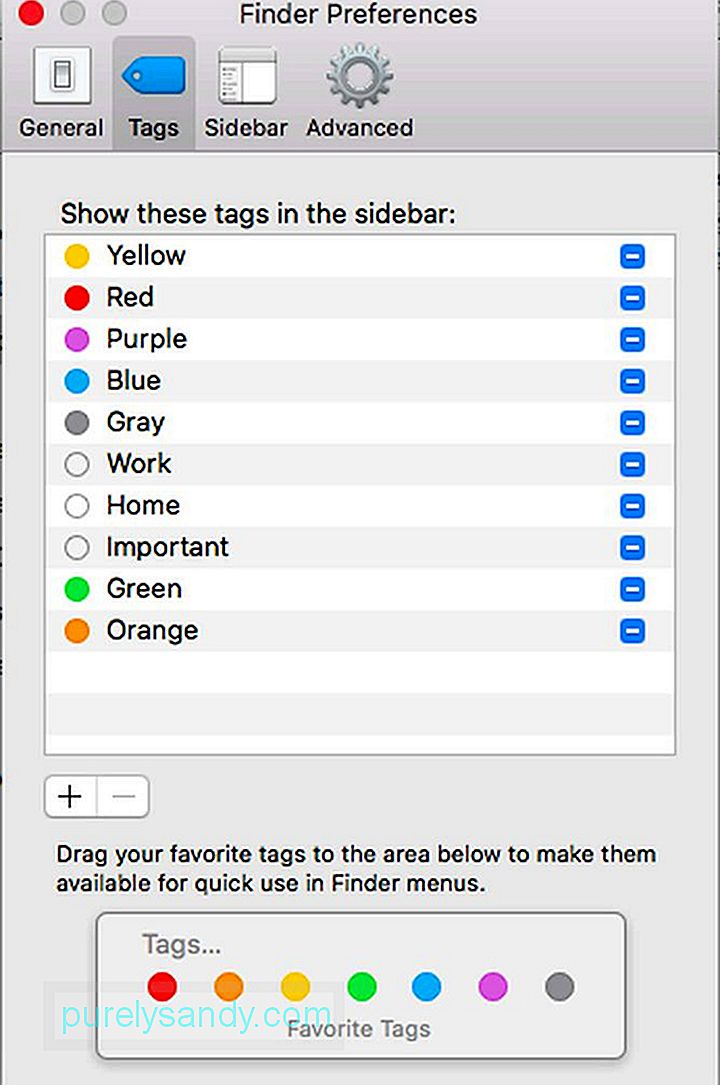
- Nyissa meg a Finder oldalt & gt; Preferenciák .
- Válassza a Címkék .
- Innen kezdheti a címkék szerkesztését, hozzáadhatja őket a kedvencekhez, sőt az oldalsávon szervezi őket. Ha szeretné, törölhet néhány címkét is. Csak kattintson a jobb gombbal egy adott címkére, és kattintson a Törlés .
A Finder segítségével sokféleképpen rendezheti a fájljait, de a lehetőségei gyakran el vannak rejtve. Alapértelmezés szerint a Név, a Méret, a Módosítás dátuma és a Fajta oszlopokat látja, de tudta-e, hogy a fájlokat azonnal rendezheti az egyik oszlopra kattintva?
Ezen felül további oszlopokat is hozzáadhat a több lehetősége van a fájlok rendezésére. Lépjen a Finder oldalra & gt; Megtekintés & gt; Nézetbeállítások megjelenítése . Ezen a ponton könnyedén hozzáadhat további rendezési lehetőségeket.
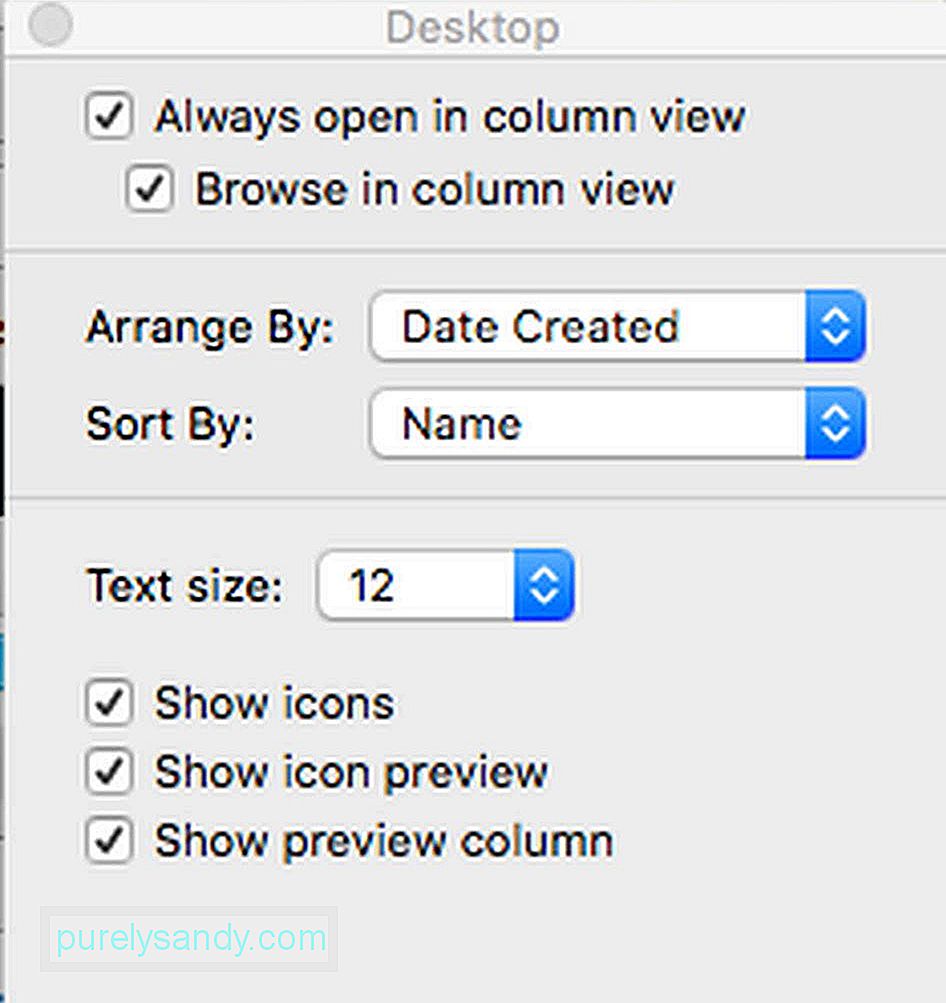
Eközben figyelmen kívül hagyhatja ezeket a rendezési lépéseket is, és a fájljait teljesen más nézetben rendezheti. Lépjen a Megtekintés & gt; Rendezés: , majd válassza ki a kívánt módszert. Itt rendezheti és rendezheti a fájlokat a megadott kritériumok alapján.
5. A Finder eszköztár testreszabásaA Finder eszköztára hozzáférést biztosít bizonyos funkciókhoz, a címkék beállításaitól kezdve a különböző rendezési lehetőségekig. Akkor megint nincs szükségünk mindenre odabent. Jó, hogy testreszabhatjuk az eszköztárat, így csak a szükséges elemeket jeleníti meg.
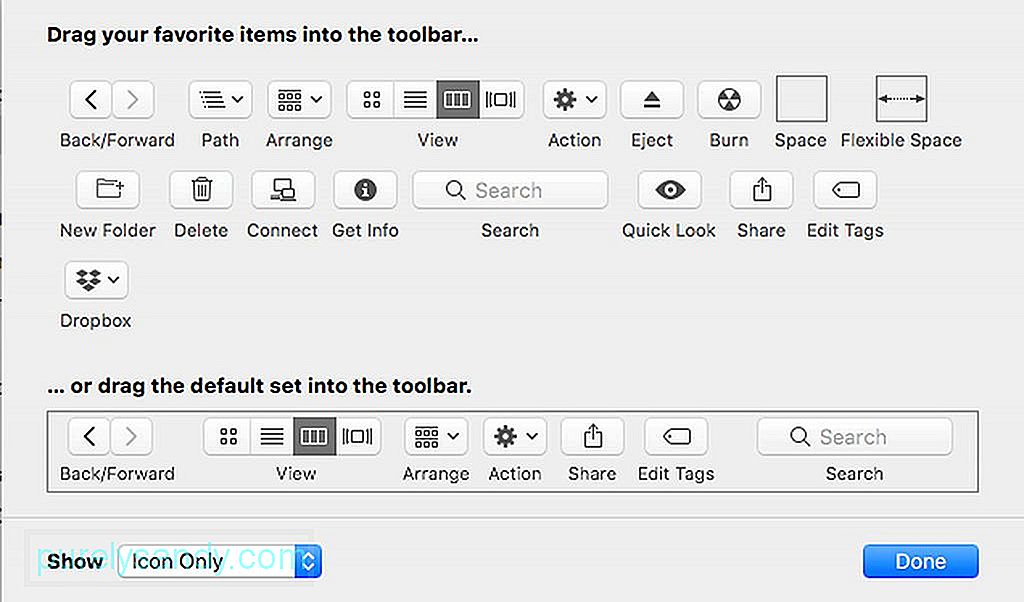
Lépjen a Nézet & gt; Az Eszköztár testreszabása , majd kezdje el mozgatni a gombokat, vagy testre szabhatja az ott található elemeket. Ha tetszik, elemeket, például alkalmazásokat, mappákat és fájlokat is áthúzhat az eszköztárra, hogy bármikor hozzáférhessen hozzájuk. Miután kiválasztotta a kívánt fájlt vagy mappát, nyomja meg a CMD gombot, majd kattintson és húzza az elemet az eszköztárra.
Hozzáadott tippekRemélhetőleg a fenti Apple Finder tippek segítenek többet hoz a Mac-jéből. Ha szeretné, letöltheti a Mac javító alkalmazást is, és telepítheti azt a Mac számítógépére. A szemét megtisztításával és a Mac teljesítményének növelésével. Az Outbyte MacRepair segítségével könnyebben megtalálhatja és rendezheti a fájlokat a Finderben!
Youtube videó: A legnépszerűbb Mac Finder hasznos tippek
09, 2025

