A legnépszerűbb Android-megoldások a leggyakoribb Android-problémákra (09.15.25)
Szüksége van androidos megoldásra okostelefonjaival kapcsolatos problémákra? Mindannyian részt vettünk az okostelefonokkal kapcsolatos problémákban, és ezek bosszantóak lehetnek, különösen, ha a legtöbb dolgodhoz használod. Jó hír, hogy minden okostelefon-probléma esetén létezik Android-megoldás.
Az Android-alapú eszközök általában nagyon felhasználóbarátak és könnyen kezelhető kezelőfelülettel rendelkeznek. Mobil operációs rendszerként az Android kiváló megbízhatóságot, rugalmasságot és stabilitást nyújt. Ezenkívül számos olyan funkciót kínál, amelyeket minden korosztály mobil felhasználói szeretnek. A problémákat azonban soha nem lehet elkerülni. Akár a problémát visszaélés, akár véletlen okozza, nem tagadható, hogy bosszantó lehet ezeknek a kérdéseknek a kezelése. Ebben a cikkben felsoroljuk a leggyakoribb Android-problémákat és a saját megoldási lehetőségeiket.
1. Az akkumulátor lemerülMindig úton vagy, és korlátozott hozzáférésed van az áramhoz? Amire szüksége van, az egy hosszú akkumulátor-élettartamú telefon, egy energiabank és néhány akkumulátortakarékos trükk. Az akkumulátor lemerülése az egyik leggyakoribb Android-probléma, és ennek számos oka van. Ennek oka lehet hibás akkumulátor, maga az eszköz kora, vagy energiaigényes alkalmazások vagy beállítások.
Mielőtt eldöntené, hogy melyik Android megoldás működik a legjobban az akkumulátor problémájához, elengedhetetlen megérteni a a probléma gyökere. Az első lépés az, hogy ellenőrizze az akkumulátort a nyilvánvaló problémák jeleivel szemben. A hibás akkumulátor egyik jele, amikor nagyon gyorsan felmelegszik. Ha cserélhető akkumulátorral rendelkezik, ellenőrizze, hogy nem dudorodott-e vagy nem szivárog-e.
Ha azonban eszközén beépített akkumulátor van, akkor nehéz lehet a hardverproblémák diagnosztizálása. Amit tehet, az az, hogy kizárja az összes többi okot, mielőtt a készüléket technikus kezeli.
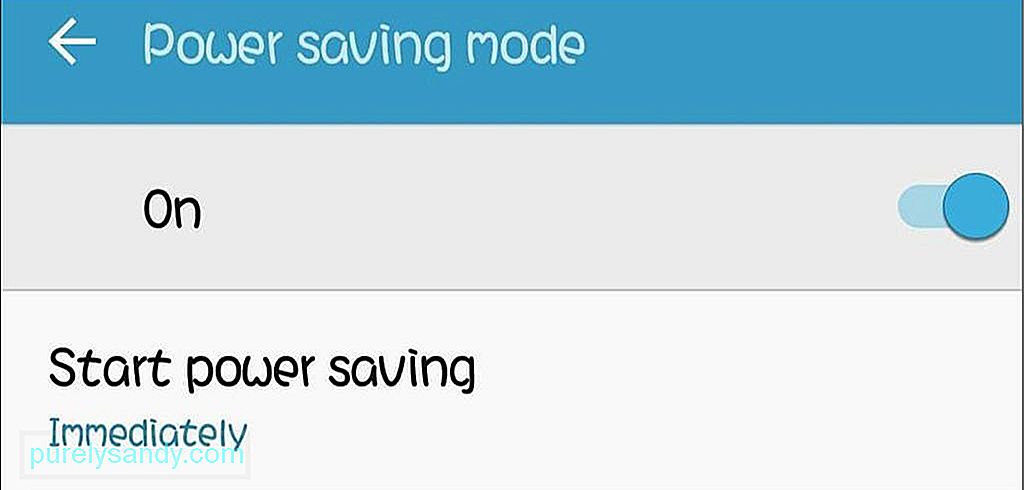
Az akkumulátor gyors lemerülésének másik oka, amelyben a legtöbbünk bűnös, az energiaigényes alkalmazások és beállítások. Túl világos a képernyő vagy animált a kezelőfelülete? Mindezek az extrák felemésztik az eszköz energiáját, ezért észreveheti, hogy az akkumulátor gyorsabban lemerül. Az akkumulátor lemerülésének elkerülése érdekében kapcsolja be az energiatakarékos módot, és tompítsa az eszköz fényerejét. Az energiatakarékos mód bekapcsolásához lépjen az eszköz Beállítások & gt; Akkumulátor & gt; Energiatakarékos mód, majd kapcsolja be.
2. Alkalmazások és lassú készülékek lefagyasztásaSemmi sem okoz frusztrálóbb dolgokat, mint az alkalmazások fagyása, amikor szüksége van rájuk. Ha a telefon lassúnak tűnik, akkor először a tárhelyet kell ellenőriznie. Ez az alkalmazások és eszközök lemaradásának első számú oka. Valószínűleg sok alkalmazást telepített eszközére, és már nincs elegendő hely a mozgásra.
Erre a megoldás egyértelmű. Végigmegy az összes alkalmazáson, és távolítsa el azokat, amelyeket nem használ. A fel nem használt alkalmazások törlése után lépjen végig az eszközén lévő összes többi alkalmazáson, és törölje az egyes alkalmazások gyorsítótárazott adatait.
Egy másik megoldás az lenne, ha olyan alkalmazást telepítenének, mint az Android Cleaner eszköz, amely minden típusú készüléket átvizsgál. szemetet, és törli őket. Bezárja az elmaradt alkalmazásokat és folyamatokat is, hogy növelje Android-eszközének teljesítményét.
3. A Wi-Fi nem csatlakozikElőfordulhat, hogy nem tud csatlakozni egy olyan Wi-Fi-hálózathoz, amelyhez korábban már kapcsolódott, és ezt különböző esetek okozhatják. Először ellenőrizze, hogy a megfelelő jelszót írta-e be. , és próbálja újra csatlakozni a hálózathoz. Először megpróbálhatja elfelejteni a hálózatot, majd megpróbál újból csatlakozni a megfelelő jelszóval.
Ha ez nem működik, indítsa újra az eszközt, vagy kapcsolja ki egy-két percre a repülőgépes módot, mielőtt letiltaná azt. Lehet, hogy problémái vannak a jelzéssel, ezért az eszköz alaphelyzetbe állítása vagy a repülőgép üzemmód be- és kikapcsolása tiszta lappal indul.
4. Nem lehet szinkronizálni a Google-lalAz egyik legegyszerűbb módja az Android-eszköz biztonsági mentésének a Google Drive és a Google Services használatával. Például az összes névjegyet és képet automatikusan menti a Google szerverére, ha a Google segítségével biztonsági másolatot készít eszközéről.
Ha problémája adódik az eszköz szinkronizálása közben, akkor ellenőriznie kell, hogy módosította-e a Google-fiók jelszavát a közelmúltban. Ha mégis megtette, frissítenie kell jelszavát eszközének Google-fiókján.
Ha a jelszava helyes, és nem hajtott végre semmilyen módosítást a közelmúltban, próbálja meg újraindítani az eszközt, vagy váltson egy vagy két percre repülőgépes módra, majd próbálkozzon újra. Ha ez a megoldás továbbra sem oldja meg a szinkronizálási problémát, távolítsa el Google-fiókját az eszközről, és néhány perc múlva adja vissza.
5. Elfelejtett jelszó vagy feloldási mintaAz egyik dolog, amit soha nem szabad elfelejtenie, az a jelszava vagy a feloldási minta, mert nélküle nem fog tudni mit kezdeni telefonjával. Sok Android-felhasználó megpróbálja előállítani a legösszetettebb jelszó-kombinációt vagy mintát, hogy ezt követően elfelejtse. Szerencsére többféle módon lehet megkerülni a zárolási képernyőt.
Ha engedélyezte a Smart Lock funkciót, akkor a beállított forgatókönyv szerint elérheti eszközét. Például, ha úgy állította be az eszközt, hogy zárolva maradjon, amikor otthon van, akkor csak annyit kell tennie, hogy hazamegy az eszköz feloldásához.
Ha eszközén az Android régi verzióját (Android KitKat 4.4. vagy régebbi verziót) futtatja, akkor ennek legegyszerűbb módja az, ha megérinti az Elfelejtett minta, Elfelejtett PIN vagy Elfelejtett jelszó gombot, amely rossz jelszó megadása esetén jelenik meg, vagy minta. Koppintson a gombra, és adja meg az eszközéhez társított Google-fiók felhasználónevét és jelszavát. Ha minden más nem sikerül, akkor egyszerűen visszaállíthatja készülékét a gyári beállításokra. Azonban elveszíti az adatait, ha nem volt biztonsági másolata, ezért ezt csak végső megoldásként használja.
6. A billentyűzet nem működikSokszor előfordult, hogy az alapértelmezett Android-billentyűzet elakad vagy teljesen leáll. Gépel egy üzenetet vagy e-mailt a barátainak, és hirtelen a billentyűk nem működnek. A probléma megoldásának egyszerű módja a készülék újraindítása. Ha a probléma továbbra is fennáll, ellenőrizze, hogy van-e elegendő tárhelye.
Egy másik megoldás egy tartalék billentyűzet letöltése lenne, például a Google Keyboard. Ez az egyik legnépszerűbb billentyűzet alkalmazás a Google Play Áruházban, és használata egyszerű. Beállíthatja alapértelmezett billentyűzetként a jobb gépelési élmény érdekében.
7. Kikapcsolt képernyő töltéskorAmikor a készülék töltődik, a képernyő automatikusan kikapcsol, hogy gyorsabb legyen a betöltés. Ha azonban szeretné látni, hogy mi történik a képernyőn, vagy figyelni fogja az akkumulátor töltöttségi szintjét, beállíthatja a telefont úgy, hogy a képernyő ne kapcsoljon ki töltés közben. Lépjen a Beállítások & gt; Alkalmazások & gt; Fejlesztés és jelölje be a „Maradjon ébren” lehetőséget. Mostantól láthatja, mi történik a képernyőn, még akkor is, ha az eszköze tölt.
8. Nem lehet csatlakozni a számítógéphezA fájlok és fényképek biztonsági mentésének egyik legegyszerűbb módja, ha közvetlenül a számítógépére másolja őket. Ehhez USB-kábellel kell csatlakoztatnia a telefont. Mi történik azonban akkor, ha eszköze nem képes felismerni a telefonját vagy az eszközét? Először ellenőrizze az USB-portokat, ha működnek. Azt is meg kell engednie, hogy számítógépe hozzáférjen az Android-eszközhöz. Ehhez csatlakoztassa telefonját a számítógépéhez, és érintse meg az „USB for…” értesítést. Válassza a Fájlok átvitele lehetőséget, és megnyílik egy fájlátviteli ablak a számítógépén.
Egy másik lehetőség a fájlok vezeték nélküli átvitelét az Airdroid segítségével. Az Airdroid lehetővé teszi fájlok áthelyezését PC-ről mobilra és fordítva. Nagyon hasznos, ha korlátozott számú USB-nyílása van, vagy nem szeret átvészelni az USB-kábelek csatlakoztatásának problémáját.
9. Google Play hibákA Google Play Áruház az összes Android-alkalmazás központi központja. Itt tölthet le játékokat és minden más alkalmazást, amelyre szüksége van a készülékéhez. Ha hibát tapasztal egy alkalmazás letöltésével a Google Play Áruházból, akkor először ellenőriznie kell, hogy van-e elegendő tárhely az eszközön. A letöltés nem folytatódik, ha nincs elég hely.
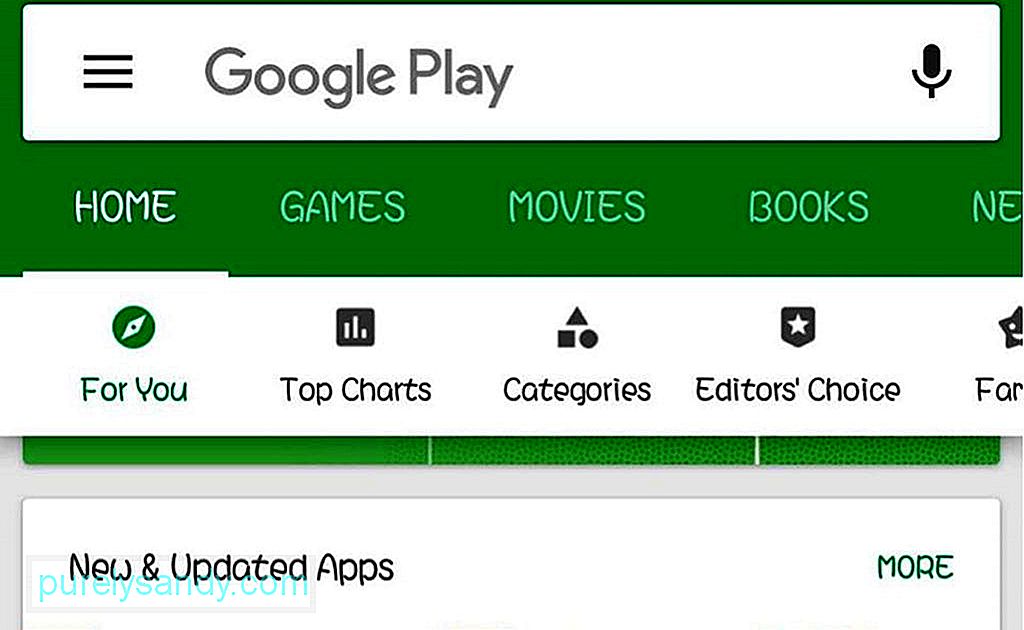
Egy másik dolog, amelyet ellenőriznie kell, a Google-fiókja. Győződjön meg róla, hogy helyes e-mailt és jelszót adott meg. Az biztos, hogy először távolítsa el Google-fiókját, majd adja hozzá újra. Törölheti a Google Play Áruház gyorsítótárazott adatait is. Ha ez nem működik, lépjen a Beállítások & gt; Alkalmazások & gt; Google Play Áruház, majd koppintson a Frissítések eltávolítása lehetőségre.
10. A játékok nem működnek 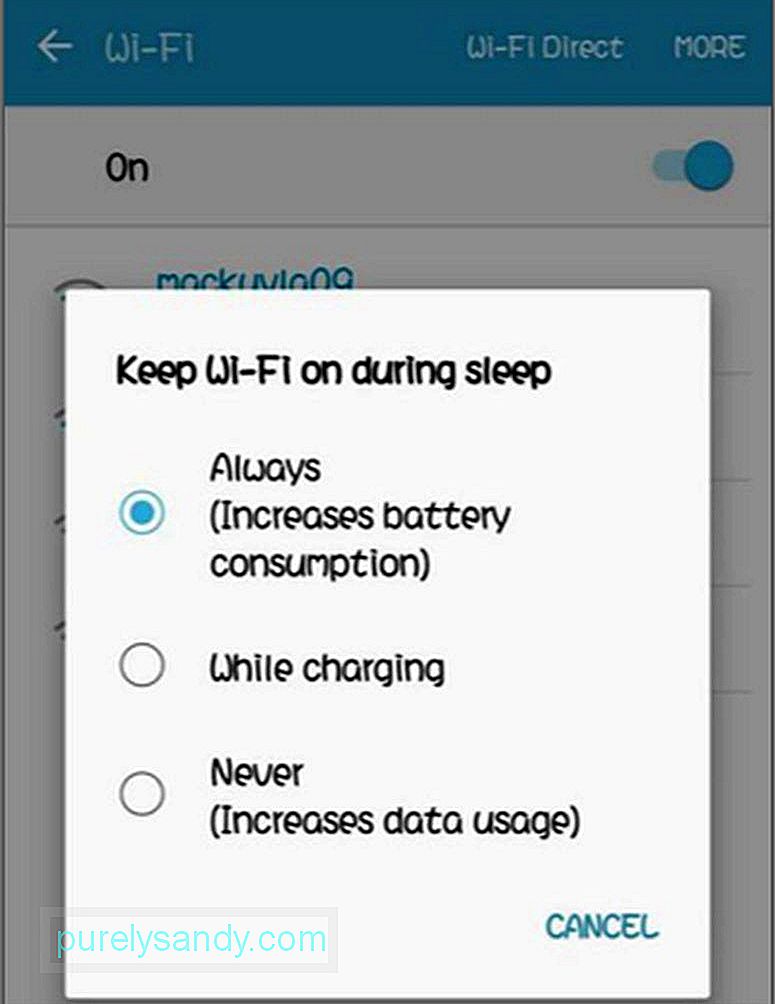
Számos oka lehet annak, hogy egyes játékok nem működnek Android-eszközökön. Tehát, ha letöltött egy játékot, és az indításkor hiba jelentkezik, először ellenőrizze, hogy van-e elegendő RAM-ja. Ehhez lépjen a Beállítások & gt; Memória. Itt láthatja eszközének teljes memóriáját, mennyit használ és mennyi van még hátra. Lépjen ki néhány futó alkalmazásból, hogy felszabadítson egy memóriát, és próbálja újraindítani a játékot.
Ha elegendő RAM van, és a játék még mindig nem működik, ellenőrizze, hogy a játék kompatibilis-e az Android operációs rendszer verziójával. Látogasson el a fejlesztő webhelyére, vagy menjen az alkalmazás oldalára a Google Play Áruházban, hogy megtudja, melyik Android OS verzió kompatibilis a játékkal. Ha Android operációs rendszere elavult, próbálja meg telepíteni a frissítéseket, és ellenőrizze, hogy működik-e.
11. Nincs elég helyhibaEz a hiba általában akkor jelentkezik, amikor letölt egy alkalmazást, és nincs elég hely az eszközön. Számos módja van annak, hogy felszabadítson bizonyos tárhelyet az eszközén, ide tartozik a nem használt alkalmazások törlése, a fényképek és videók tárolása a felhőben, valamint a gyorsítótárban tárolt és az alkalmazásadatok törlése. Egy másik megoldás egy külső tárolóeszköz, például egy microSD-kártya használata a többi fájl mentéséhez. Alkalmazásokat telepíthet a microSD-kártyájára is.
12. Gyakran lekapcsolja a Wi-Fi-tHa a Wi-Fi-kapcsolata folyamatosan kimarad, és úgy tűnik, hogy nem az internetkapcsolata okozza a problémát, ideje ellenőrizni a telefont. Ellenőrizze a vezeték nélküli kapcsolat beállításait, és lépjen a speciális lehetőségekhez. Lépjen a Beállítások & gt; Kapcsolatok & gt; Wi-Fi & gt; Haladó & gt; Tartsa bekapcsolva a Wi-Fi-t alvás közben & gt; Mindig. Ha ez a lehetőség nincs bekapcsolva, akkor valószínűleg ez az oka annak, hogy Wi-Fi problémákat tapasztal.
13. Az SD-kártya nem ismerhető fel Ha hibát észlel, amikor behelyezi a microSD-kártyát, vagy értesítést lát arról, hogy a microSD-kártya nem olvasható el, csak két lehetséges eset áll rendelkezésre. Az első az, hogy a microSD-kártyát kiszorították a nyílásból, ezért
a készülék nem tudja elolvasni. Próbálja meg elővenni a microSD-t, és helyezze be újra.
A másik eset azt jelenti, hogy a microSD-kártya sérült, vagy hibás alkalmazások miatt, vagy már régóta használja. Mit tehet, megformázza a microSD kártyát számítógépe vagy laptopja segítségével. Ennek hátránya, hogy elveszíti a microSD-re mentett összes adatot, hacsak korábban nem tudta őket biztonsági másolatot készíteni.
14. Túl sok adatfogyasztás 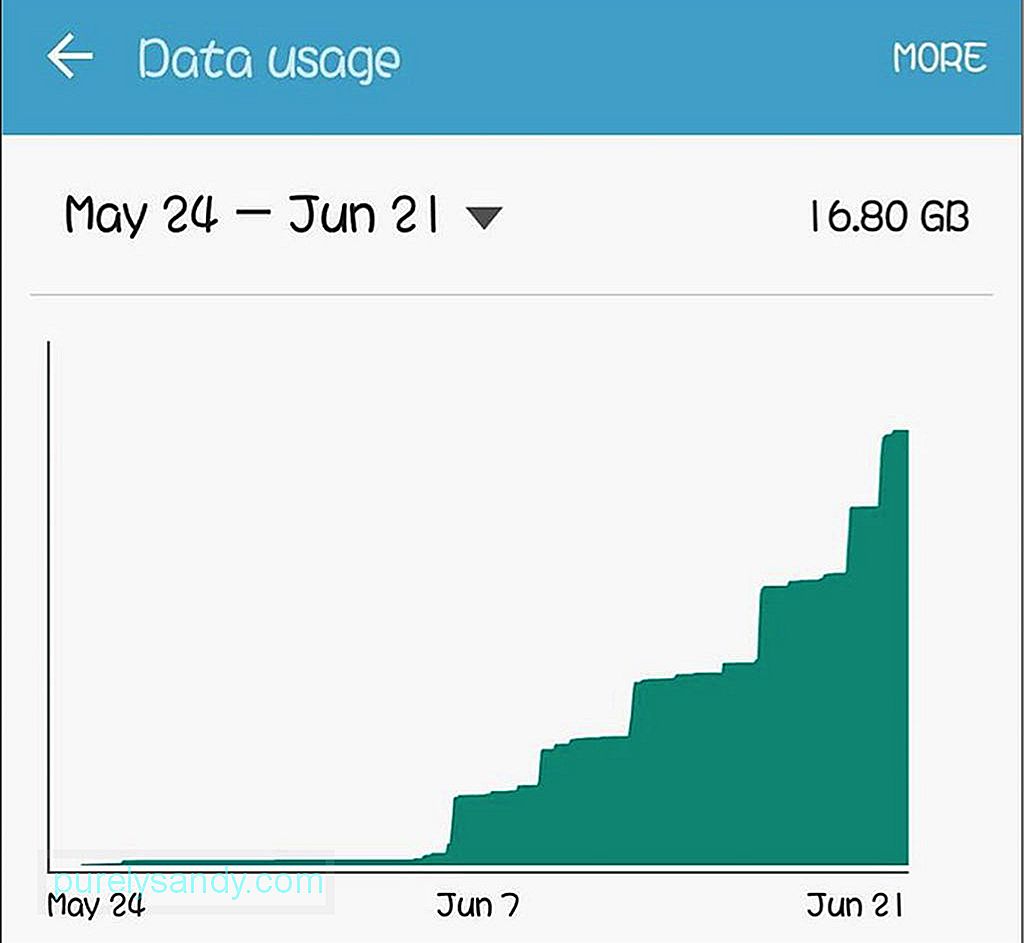
Nehéz megbecsülni, hogy mennyi adatot használ, mivel minden fut az eszközén. Szerencsére az Android beépített adatfigyelő funkcióval rendelkezik, amely megmutatja, hogy mennyi adatot használ, és mely alkalmazások használják a legtöbb adatot. Különösen hasznos, ha korlátozott adatcsomagot használ. Az adatfogyasztás ellenőrzéséhez és az adatfelhasználási korlát beállításához lépjen a Beállítások & gt; Adathasználat & gt; Állítsa be a mobil adatkorlátot.
15. Az alkalmazásokat nem lehet áthelyezni a MicroSD kártyáraA tárhely megtakarításának egyik módja az, hogy néhány alkalmazását áthelyezi a microSD kártyára. Néhány alkalmazást azonban úgy terveztek, hogy a telefonjára illessze. Lépjen a Beállítások & gt; Alkalmazások és válassza ki azt az alkalmazást, amelyet át kíván helyezni a microSD-kártyára. Koppintson az alkalmazás ikonjára, és válassza az Áthelyezés SD-kártyára lehetőséget. Ha nem látja ezt a lehetőséget, akkor nem tudja áthelyezni az alkalmazást.
Ha az Android-problémáira a legjobb alkalmazás-mobil megoldásokat kereste, reméljük, hogy ez a lista lefedi az Ön igényeit.
Youtube videó: A legnépszerűbb Android-megoldások a leggyakoribb Android-problémákra
09, 2025

