Kook Ransomware (08.23.25)
Mi az a Kook Ransomware?Ha úgy gondolta, hogy a váltságdíj csak a való világban létezik, gondold át kétszer. Az internet még rosszabb, ha naponta regisztrálják a váltságdíjat. Az internetezők évente több millió dollárt veszítenek a ransomware-rel kapcsolatos számítógépes bűnözés miatt. A kérdés az, hogy ha ez érintett, eltávolítható-e azzal, hogy a felhasználó ismét hozzáférjen a fájljaihoz? Ebben a cikkben arra a kérdésre válaszolunk, hogy elemezzük az egyik leghalálosabb rémprogramot, a Kook nevet.
váltságdíjat követelhet az áldozat adatmegváltásáért cserébe. A Djvu család alá tartozik. Tekintettel arra, hogy a Kook ransomware csak egy töredéke a rosszindulatú szoftvereknek ebben a családban, a legtöbb funkciója, valamint a funkcionalitása hasonló a többi verzióhoz.2019 augusztusától a kiberbűnözők az AES-től RSA-ra változtatták a titkosítási algoritmust. Ez azt jelentette, hogy az összes visszafejtő eszköz elavulttá vált, amelyet a Djvu család tagjai által elkövetett ransomware támadások leküzdésére hoztak létre.
Mit csinál a Kook Ransomware?Miután a Kook ransomware behatolt a rendszerbe, minden fájlt bezár a. kook kiterjesztés. A lezárt fájlok könnyen megkülönböztethetők a váltságdíjatól, amelyet a fájlok titkosításának befejezése után dobnak le az asztalra. A szöveges fájl neve _readme.txt.
A szomorú valóság az, hogy ahogy a többi, 2020-ban kifejlesztett fájltitkosító rosszindulatú program is, sok remény sincs a fájlok helyreállítására a váltságdíj megfizetése nélkül. Ettől függetlenül nem javasoljuk a váltságdíj fizetését, mivel nincs garancia a fájlok letöltésére. Még akkor is, ha az elkövetők bizonyítják, hogy képesek az iratok jóindulatú dekódolására, a súlyos pénzügyi veszteségek és stressz elkerülése érdekében tartózkodjanak a díjak megfizetésétől.
A váltságdíjas jegyzetben a bűnözők megadják azokat a lehetőségeket, amelyek között az áldozatoknak választaniuk kell a bejutáshoz bűnözőkkel kapcsolatba lépve. Különösen a Kook ransomware esetében a kapcsolattartási e-mail címek [e-mail védett] és [e-mail védett]
A váltságdíjas jegyzet a következőket mondja:
FIGYELEM!
Ne aggódjon, az összes fájlt visszaküldheti!
Az összes fájl, például fotók, adatbázisok, dokumentumok és egyéb fontosak, a legerősebb titkosítással és egyedi kulccsal vannak titkosítva.
A fájlok helyreállításának egyetlen módja a visszafejtő eszköz és az egyedi kulcs megvásárlása az Ön számára.
Ez a szoftver az összes titkosított fájlt visszafejti.
Mi garantálja Önnek?
Az egyik titkosított fájlt elküldheti a számítógépéről, és ingyen visszafejtjük.
De csak 1 fájlt tudunk ingyen visszafejteni. A fájl nem tartalmazhat értékes információkat.
Megtekintheti és megtekintheti a videoáttekintés visszafejtő eszközét:
https://we.tl/t-gSEEREZ5tS
Ár a magánkulcs és a visszafejtő szoftver ára 980 USD.
Kedvezmény 50%, ha kapcsolatba lép velünk az első 72 órában, ez az ára 490 USD.
Felhívjuk figyelmét, hogy soha nem állít vissza adatait fizetés nélkül.
Ellenőrizze az e-mail „Spam” vagy „Junk” mappáját, ha 6 óránál hosszabb választ nem kap.
A szoftver beszerzéséhez írjon az e-mailünkre:
[e-mail védett]
E-mail cím fenntartása a kapcsolatfelvételhez:
[e-mail védett]
Személyes azonosítója:
Függetlenül attól, hogy mennyire kétségbeesett vagy, nem szabad megfelelned ezeknek az igényeknek. A legtöbb áldozat sajnálja, hogy a teljes összeget, vagy akár a töredékét is kifizette, mivel a bűnözők elnémultak a fizetés kézhezvétele után. Általában blokkolja az adat-helyreállítási megoldásokat, a fájl-visszaállítási lehetőségeket és manipulálja a biztonsági eszközöket. Minden olyan funkciót vagy szoftverprogramot megtámad, amely hasznos lehet az adatok helyreállításában vagy a vírusok megszabadulásában.
Ez a fenyegetés a rosszindulatú tevékenységek végrehajtására törekszik, amíg csak lehetséges. hozzáférés a rendszerhez. Miután megkezdi a fájlok titkosítását, már elvégezte az alapvető munkát a biztonsági eszközök és a fájl-helyreállítási megoldások elmozdításában. A Kook ransomware lopakodó taktikával biztosítja, hogy észrevétlen maradjon, amíg teljesíti küldetését.
A legtöbb esetben az áldozatok csak akkor veszik észre a Kook ransomware létezését, amikor az asztalon észrevenni kezdik a .kook kiterjesztésű fájlokat és a váltságdíjat. Mint korábban említettük, az üzenetet figyelmen kívül kell hagyni, mert semmi jó nem származhat abból, ha kapcsolatba lépünk a támadás mögött álló bűnözőkkel. Nem érdekelnek az áldozat aktái, csupán annyi a dolguk, hogy a kriptovalutát kicsalják azáltal, hogy megijesztik az áldozatokat.
Pánikból az áldozatok végül fizetik a váltságdíjat, hogy tovább csalódjanak, ha nem visszakapják a fájljaikat. Szakértőink szerint az áldozatok nem tűrhetnek semmilyen követelést, és nem léphetnek kapcsolatba a bűnözőkkel a további veszteségek elkerülése érdekében. Inkább a legjobb, ha másolatot készít a titkosított fájlokról, és egy távoli adathordozón tárolja, mielőtt megpróbálja eltávolítani a Kook ransomware programot. A titkosított fájlok megőrzése akkor is, ha nincs azonnali megoldása, a jövőben helyreállíthatja őket, miután megjelent egy olyan dekódoló verzió, amely feloldhatja a .kook titkosított fájlokat.
Hogyan lehet eltávolítani a Kook Ransomware programot?A Kook ransomware csak a .kook kiterjesztésű fájlok hozzáfűzésére képes, de a háttérben rengeteg változás történik a rendszerrel. Éppen ezért azonnali intézkedéseket kell tennie annak felfedezése során.
Ha biztonsági másolatot tárol távolról, folytathatja a Kook ransomware teljes és megfelelő eltávolítását. Ha külső tárolóeszközt használ biztonsági mentésként, akkor megakadályozhatja a fájlok sérülését. Ellenkező esetben előfordulhat, hogy az összes adatot elveszíti a másodlagos titkosítás miatt.
Kook Ransomware eltávolítási utasításokA Djvu család kifinomultabb a többi rosszindulatú programhoz képest. Ahelyett, hogy egyszerűen bezárná a fájlokat, hogy váltságdíjat kérjen a helyreállításukért, az olyan ransomware-entitások, mint a Kook, egy lépéssel tovább lépnek, és több modult okoznak, több kárt okozva, mint az adatvesztés. Íme néhány ok, amiért gyorsan el kell távolítania a Kook ransomware programot:
C: \ Windows \ System32 \ drivers \ etc \
A fertőzés után a fájlok helyreállításának egyetlen reménye a támadás előtt végrehajtott távoli biztonsági mentés. Ilyen biztonsági másolat nélkül a fájlok eltűntek. Azonban továbbra is külön készíthet biztonsági másolatot a titkosított fájlokról.
Mielőtt követné az eltávolítási folyamatunkat, győződjön meg arról, hogy készített biztonsági másolatot, átkutatta a számítógépet minden más vírus után, karanténba helyezte őket, eltávolította a vírushoz társított összes alkalmazást, és készenléti állapotban van egy megbízható PC-javító eszköz. Miután elkészült, folytathatja az alábbi utasításokat, és véglegesen megszabadulhat a vírustól.
A Kook Ransomware törléséhez kövesse az alábbi lépéseket:
1. lépés: Távolítsa el a Kook Ransomware programot a Windows rendszerből
2. lépés: Kook Ransomware törlése a Mac OS X rendszerből
3. lépés: Megszabaduljon a Kook Ransomware programról az Internet Explorer böngészőben
4. lépés: Távolítsa el a Kook Ransomware alkalmazást a Microsoft Edge-ről
5. lépés: Kook Ransomware törlése a Mozilla Firefox-ról
6. lépés: Kook Ransomware eltávolítása a Google Chrome-ról
7. lépés: Megszabadulni a Kook Ransomware-től a Safariból
Hogyan lehet eltávolítani Kook Ransomware programot a Windows rendszerből
A Kook Ransomware egyik jellemző vonása, hogy szeretnek legitim programként jelentkezni, vagy törvényes programokkal csomagolhatják őket a számítógép megfertőzése érdekében. Az első dolog, amit tennie kell, amikor szembesül a Kook Ransomware kockázatával, az a mellékelt program eltávolítása.
A potenciálisan rosszindulatú és nem kívánt programok eltávolítása a Windows rendszerből, és a Kook Ransomware végleges megszabadulása , kövesse az alábbi utasításokat:
1. Távolítsa el a rosszindulatú programokat.Kattintson a Start gombra, majd írja be a Vezérlőpult parancsot a keresőmezőbe. Kattintson a Vezérlőpult elemre a keresési eredmények között, majd kattintson a Program eltávolítása linkre a Program alatt. A Vezérlőpult ugyanúgy néz ki a Windows 7 számítógépeknél, de Windows XP felhasználók esetén kattintson a Programok hozzáadása / eltávolítása gombra.
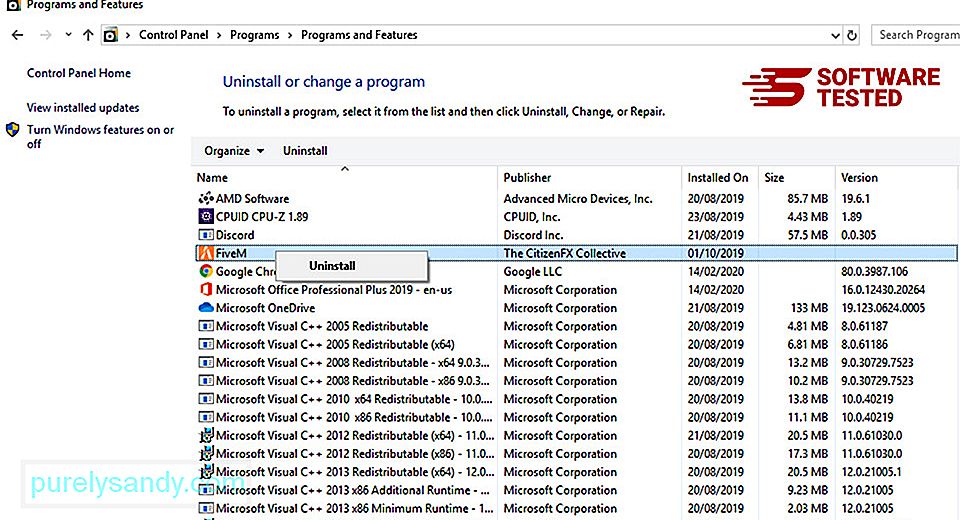
Windows 10 felhasználók esetén a programokat a Start & gt; Beállítások & gt; Alkalmazások & gt; Alkalmazások & amp; funkciók.
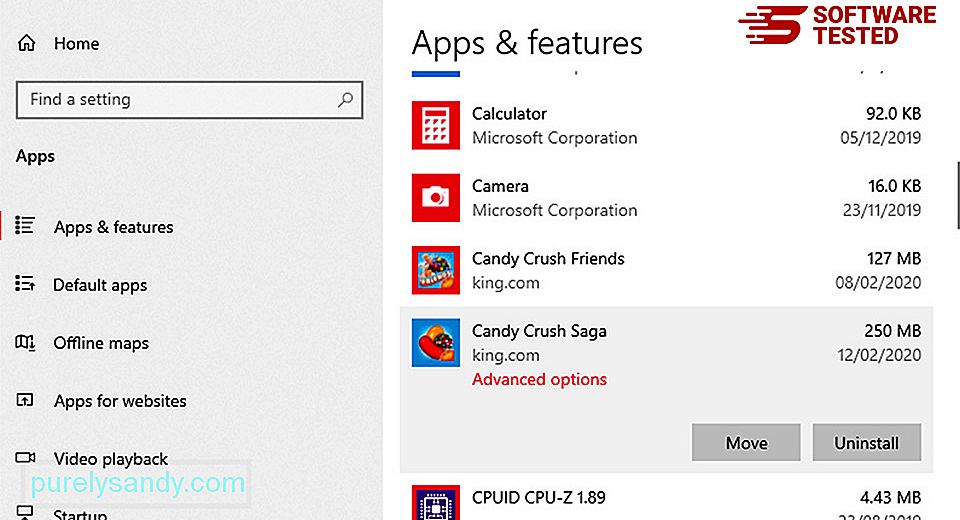
A számítógépén található programok listájában keresse meg a közelmúltban telepített vagy gyanús programokat, amelyekről feltételezhető, hogy rosszindulatú programok.
Távolítsa el őket a (vagy a jobb gombbal) gombra kattintva. kattintson, ha a Vezérlőpulton van), majd válassza az Eltávolítás lehetőséget. Kattintson még egyszer az Eltávolítás gombra a művelet megerősítéséhez. Várja meg az eltávolítási folyamat befejezését.
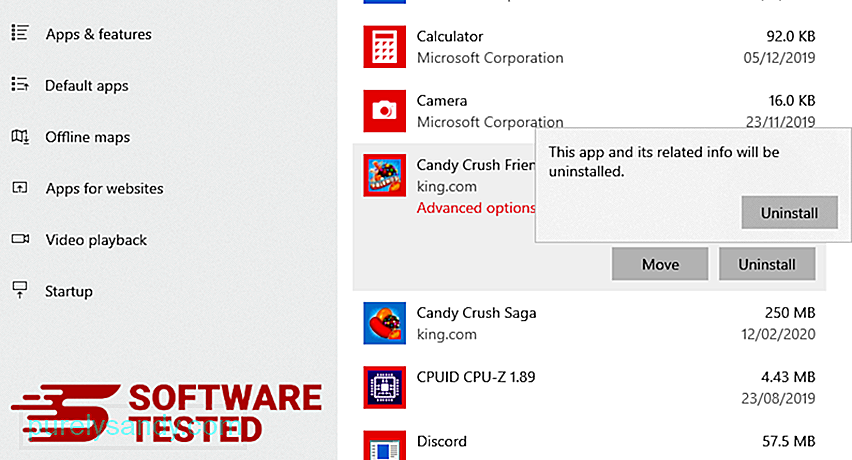
Ehhez kattintson a jobb gombbal az eltávolított program parancsikonjára, majd válassza a Tulajdonságok .
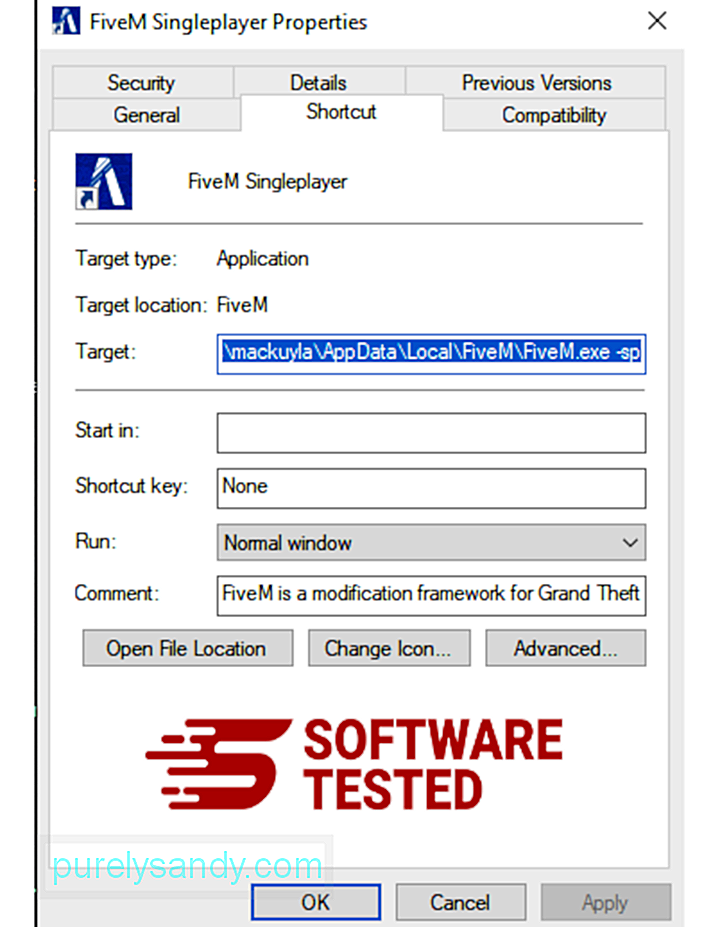
Automatikusan meg kell nyitnia a Parancsikon fület. Nézze meg a Cél mezőt, és törölje a rosszindulatú programhoz kapcsolódó URL-t. Ez az URL az eltávolított rosszindulatú program telepítési mappájára mutat.
4. Ismételje meg az összes fent felsorolt lépést a program összes parancsikonján.Ellenőrizze az összes helyet, ahová ezeket a parancsikonokat el lehet menteni, beleértve az Asztal, a Start menü és a tálcát.
5. Ürítse ki a Lomtárat.Miután törölte az összes nem kívánt programot és fájlt a Windows rendszerből, tisztítsa meg a Lomtárat, hogy teljesen megszabaduljon a Kook Ransomware-től. Kattintson a jobb gombbal az asztalon található Lomtár elemre, majd válassza a Lomtár ürítése lehetőséget. Kattintson az OK gombra a megerősítéshez.
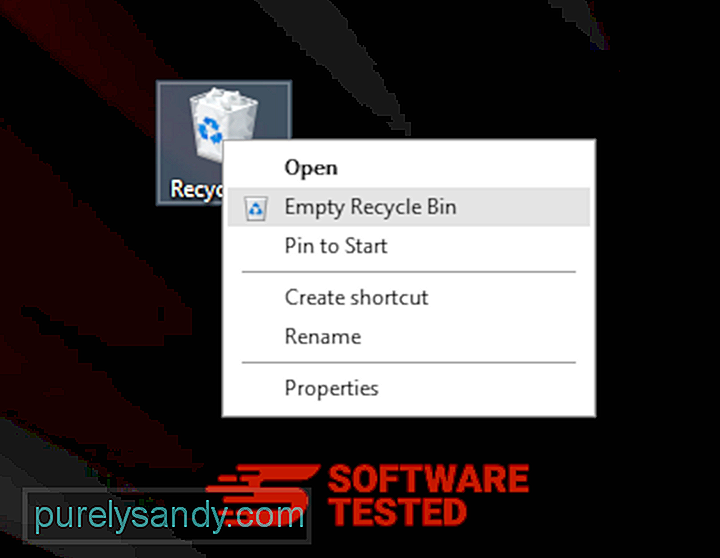
A Kook Ransomware törlése a MacOS-ból
A macOS biztonságosabb, mint a Windows, de nem lehetetlen, hogy malware jelen legyen a Mac gépeken. Csakúgy, mint más operációs rendszerek, a macOS is sebezhető a rosszindulatú szoftverekkel szemben. Valójában számos korábbi rosszindulatú program támadás történt a Mac felhasználókat megcélozva.
A Kook Ransomware törlése Mac-ről sokkal könnyebb, mint más operációs rendszerek. Ez a teljes útmutató:
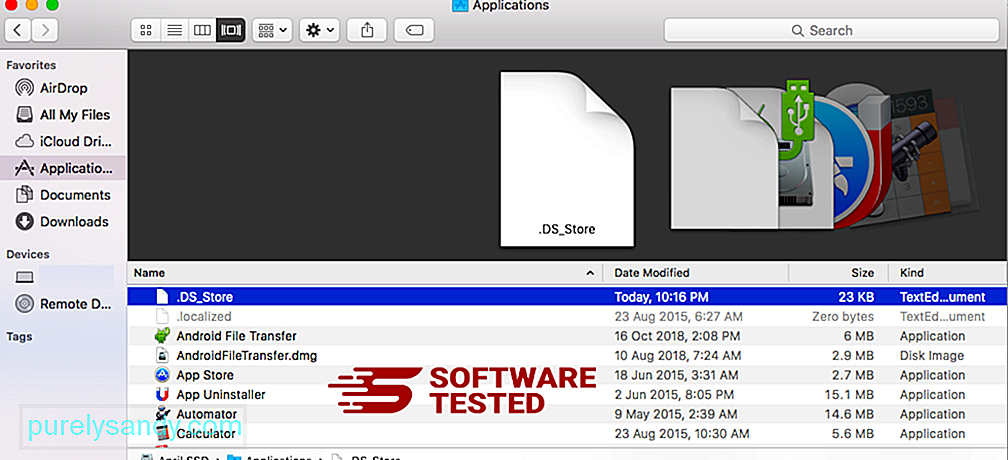
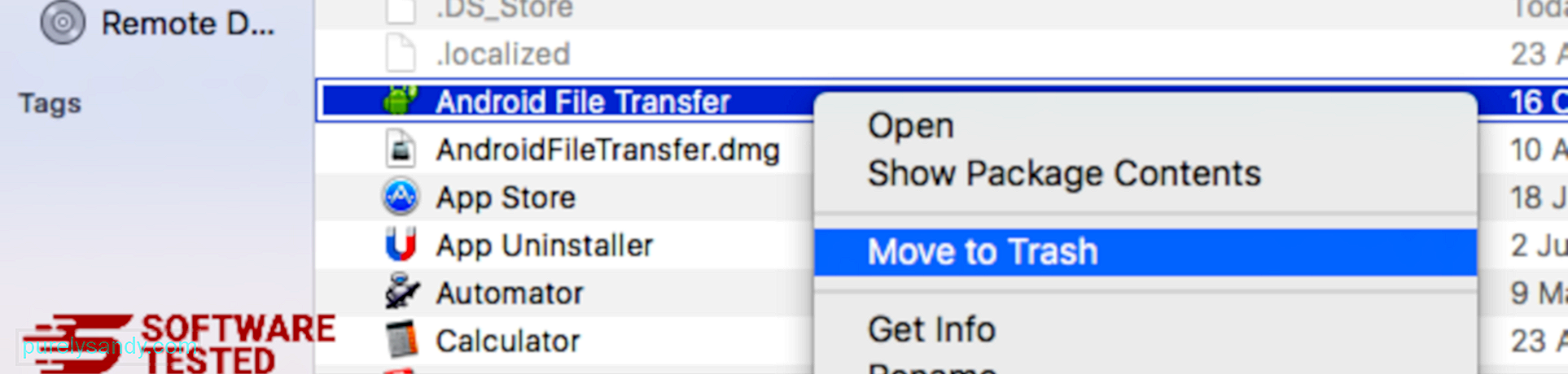
A Kook Ransomware teljes megszabadulásához ürítse ki a kukát.
Hogyan lehet megszabadulni a Kook Ransomware-től az Internet Explorer böngészőben
Annak biztosításához, hogy a böngészőjét feltörő kártékony programok teljesen eltűnjenek, és hogy az összes jogosulatlan módosítást visszavonja az Internet Explorer, kövesse az alábbi lépéseket:
1. Megszabadulni a veszélyes kiegészítőktől. Amikor a rosszindulatú programok eltérítik a böngészőt, az egyik nyilvánvaló jel, amikor olyan kiegészítőket vagy eszköztárakat lát, amelyek az Ön tudta nélkül hirtelen megjelennek az Internet Explorerben. Ezen kiegészítők eltávolításához indítsa el az Internet Explorer alkalmazást, kattintson a böngésző jobb felső sarkában található fogaskerék ikonra a menü megnyitásához, majd válassza a Bővítmények kezelése lehetőséget. 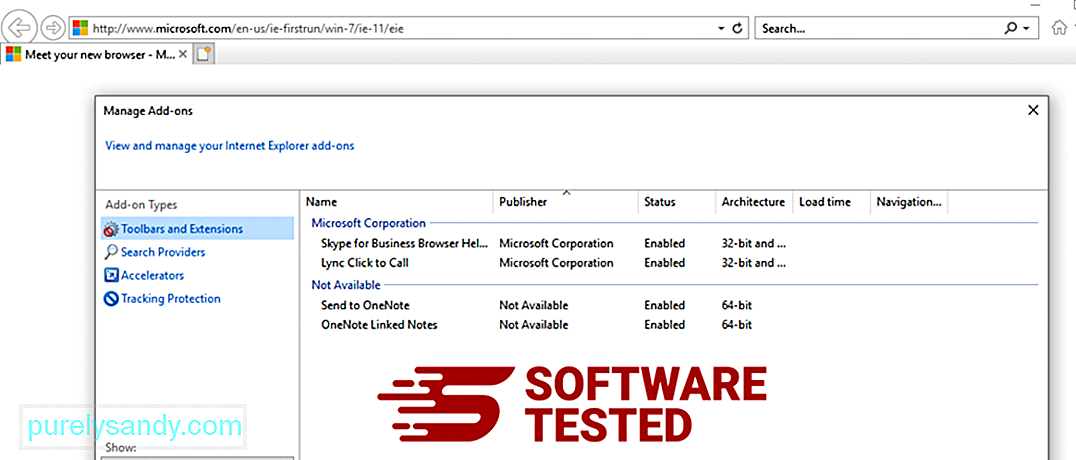
Amikor megjelenik a Bővítmények kezelése ablak, keresse meg (a rosszindulatú program neve) és más gyanús bővítményeket. A Letiltás gombra kattintva letilthatja ezeket a bővítményeket / kiegészítőket. 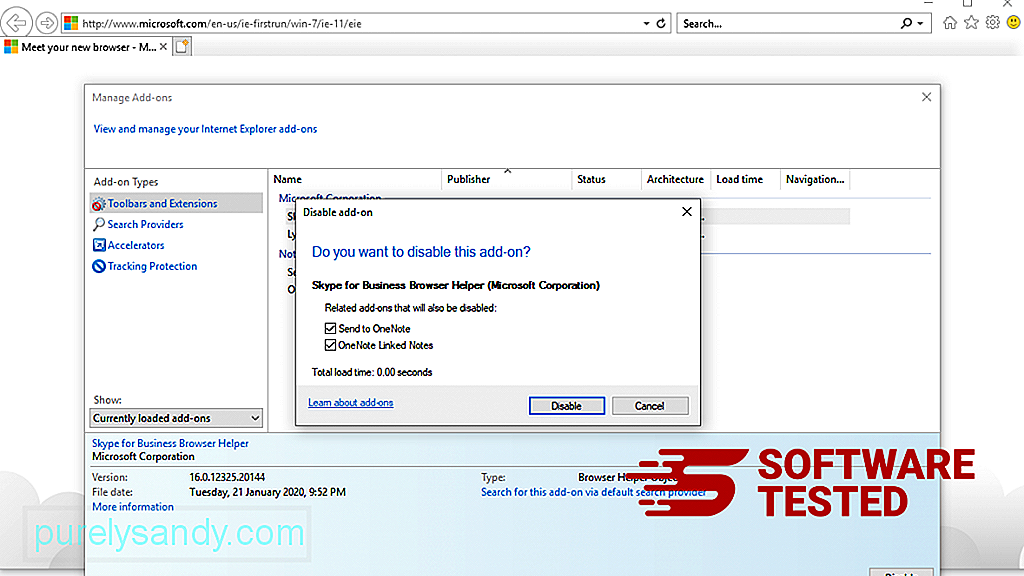
Ha hirtelen más kezdőlapja van, vagy ha megváltoztatta az alapértelmezett keresőmotort, akkor az Internet Explorer beállításai között módosíthatja azt. Ehhez kattintson a böngésző jobb felső sarkában lévő fogaskerék ikonra, majd válassza az Internetbeállítások lehetőséget. 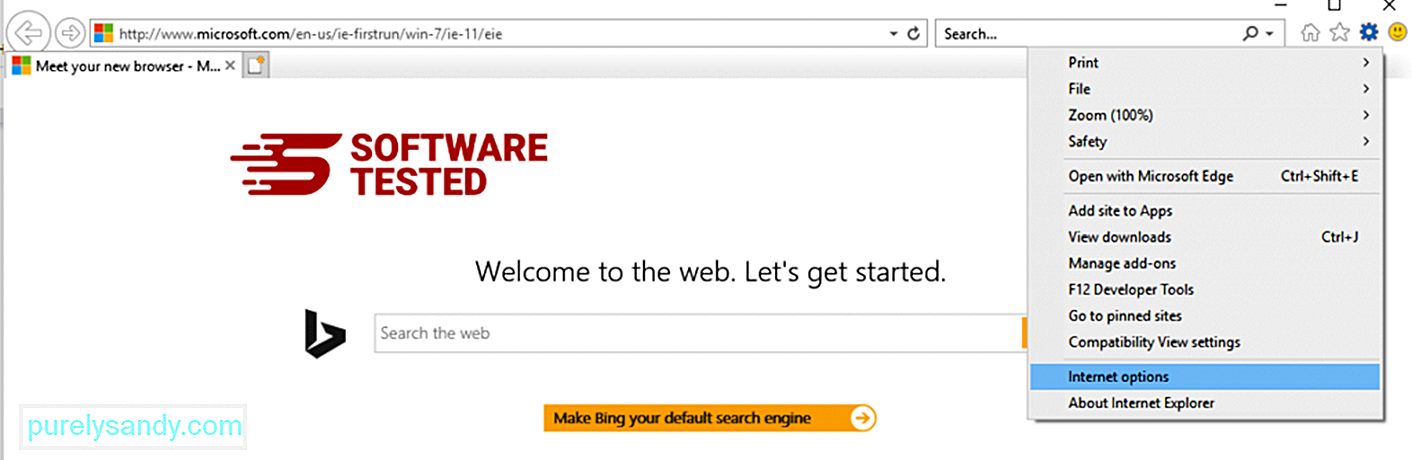
Az Általános lapon törölje a kezdőlap URL-jét, és adja meg a kívánt kezdőlapot. Kattintson az Alkalmaz gombra az új beállítások mentéséhez. 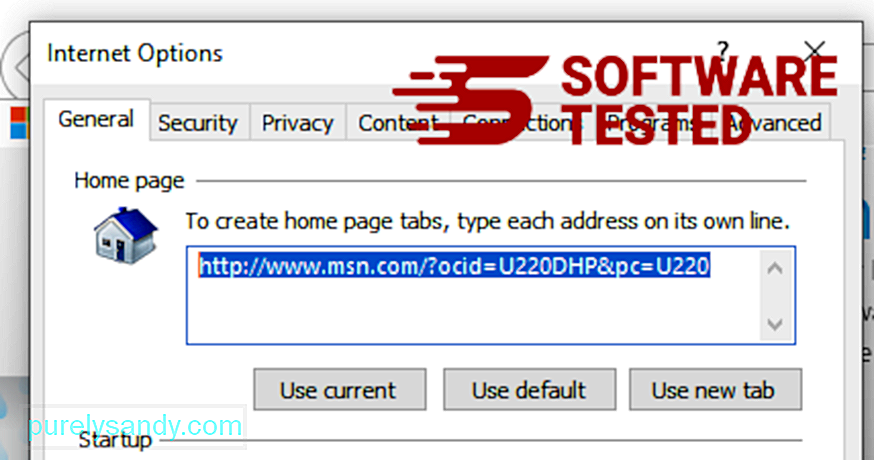
Az Internet Explorer menüben (a fogaskerék ikon a tetején) válassza az Internetbeállítások lehetőséget. Kattintson a Speciális fülre, majd válassza a Visszaállítás lehetőséget. 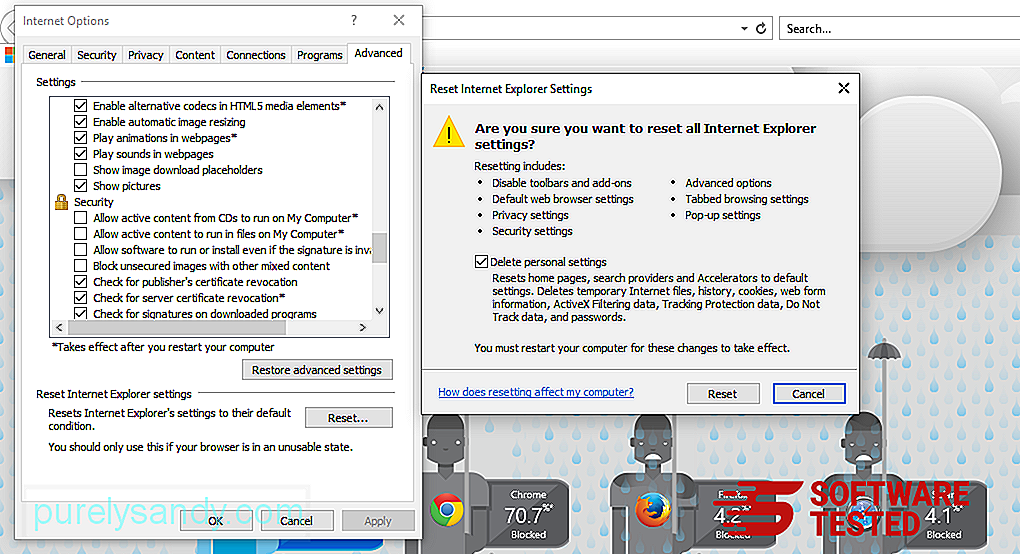
A Reset ablakban jelölje be a Személyes beállítások törlése jelölőnégyzetet, majd a művelet megerősítéséhez kattintson ismét a Reset gombra. >
A Kook Ransomware eltávolítása a Microsoft Edge webhelyrőlHa úgy gondolja, hogy számítógépét rosszindulatú programok fertőzötték meg, és úgy gondolja, hogy a Microsoft Edge böngészőjét érintették, akkor a legjobb a böngésző alaphelyzetbe állítása.
A visszaállítás kétféle módon lehetséges. a Microsoft Edge beállításait a számítógépen található összes rosszindulatú program maradéktalan eltávolításához. További információkért olvassa el az alábbi utasításokat.
1. módszer: Visszaállítás az Edge Settings segítségével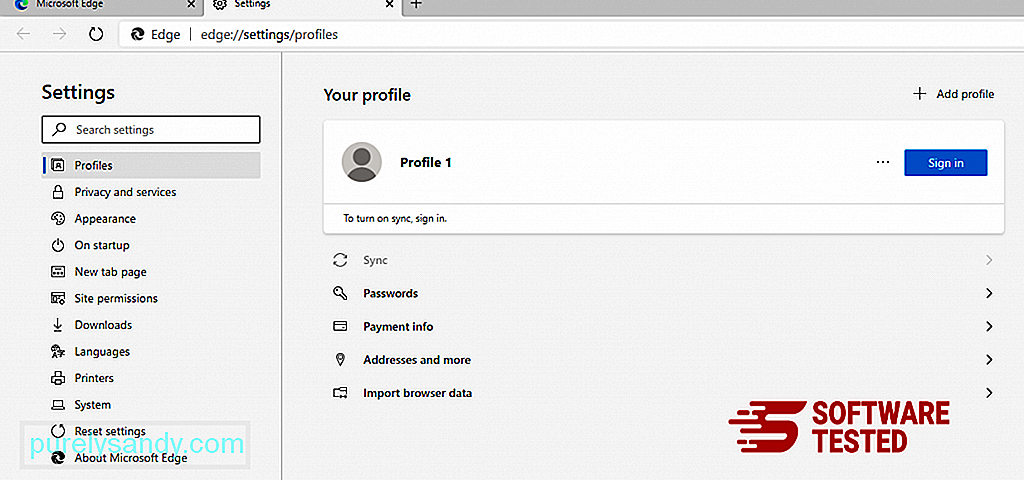
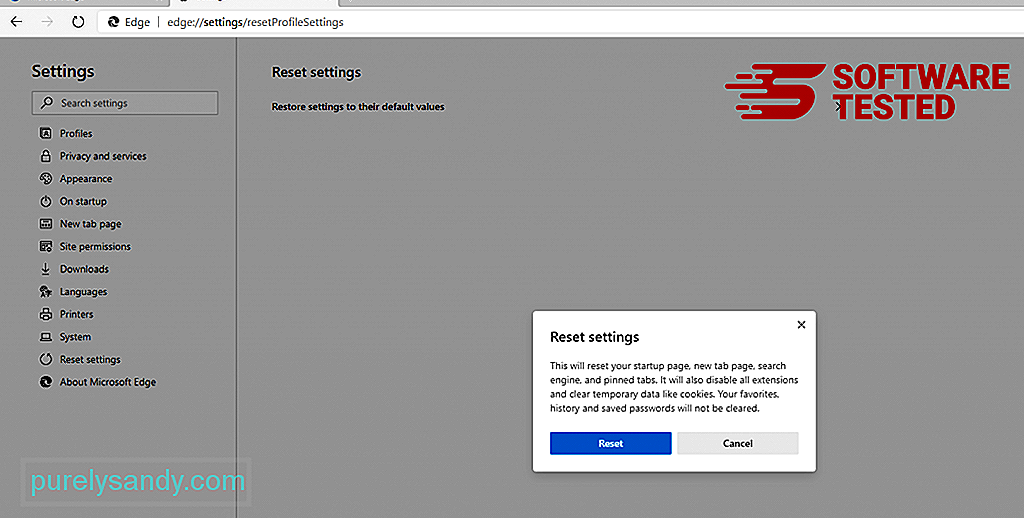
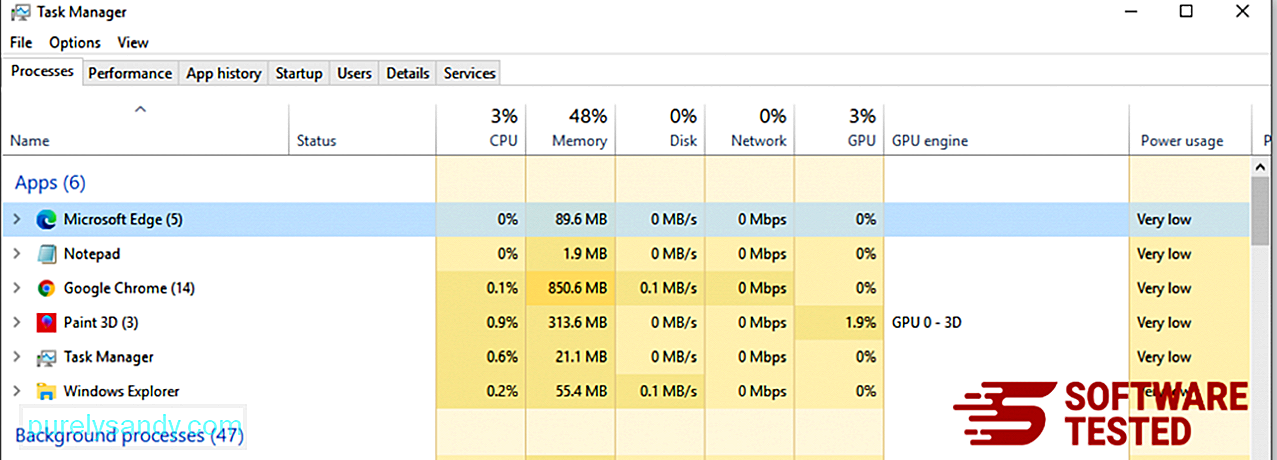
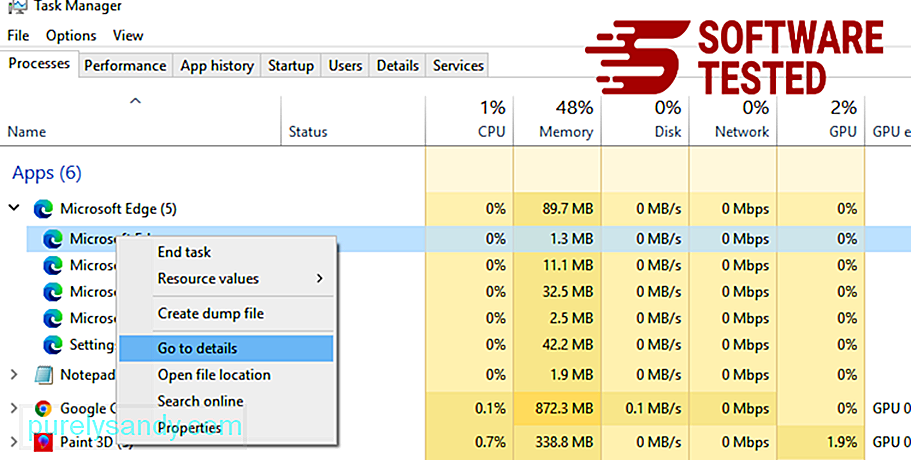
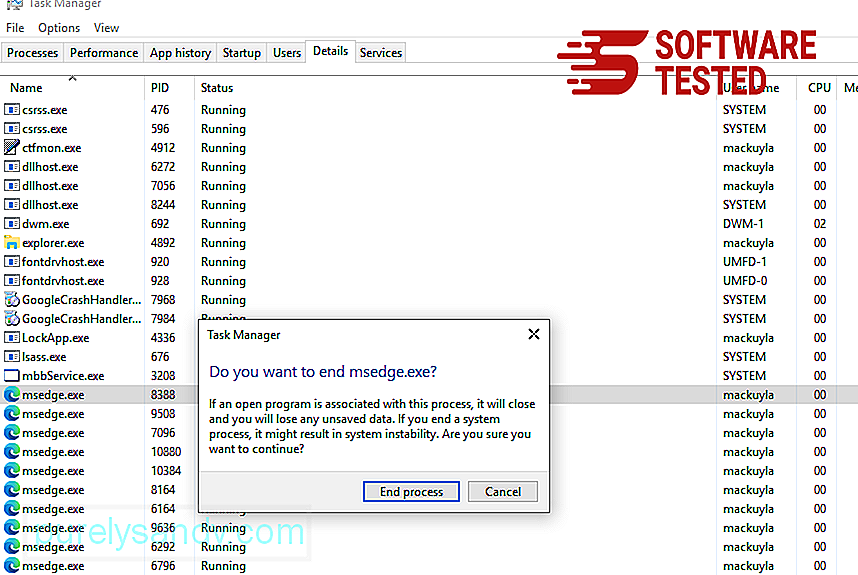
A Microsoft Edge visszaállításának másik módja a parancsok használata. Ez egy speciális módszer, amely rendkívül hasznos, ha a Microsoft Edge alkalmazás folyamatosan összeomlik vagy egyáltalán nem nyílik meg. A módszer használata előtt készítsen biztonsági másolatot a fontos adatairól.
Ehhez tegye a következőket:
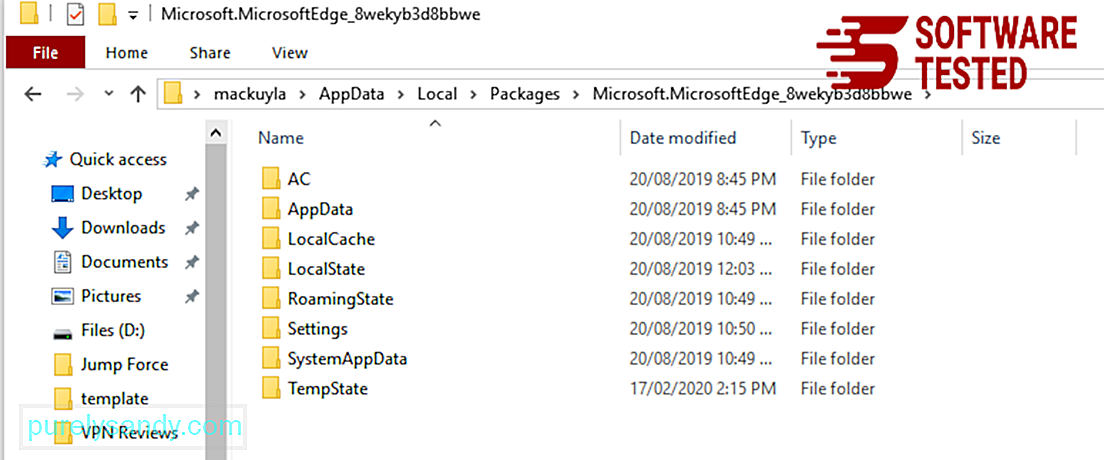
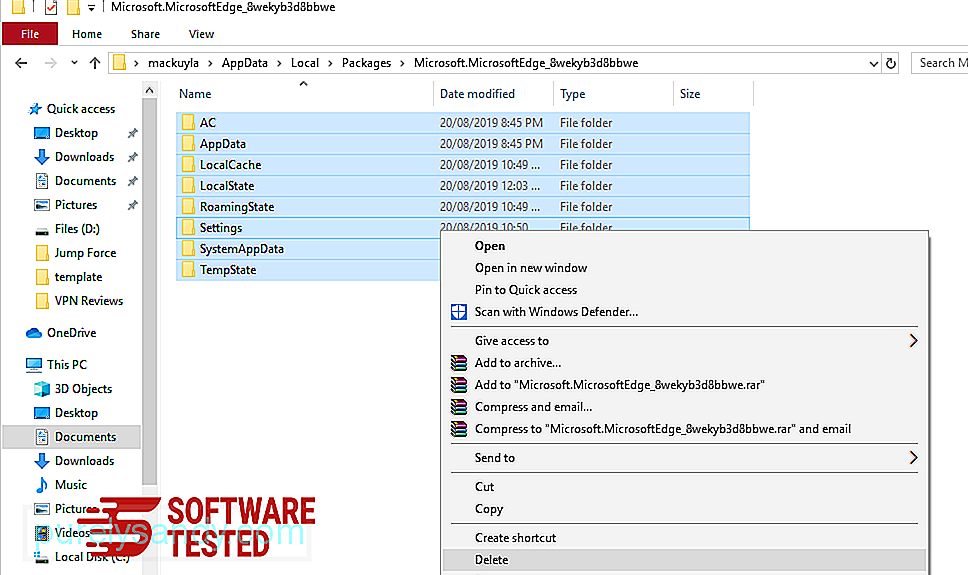
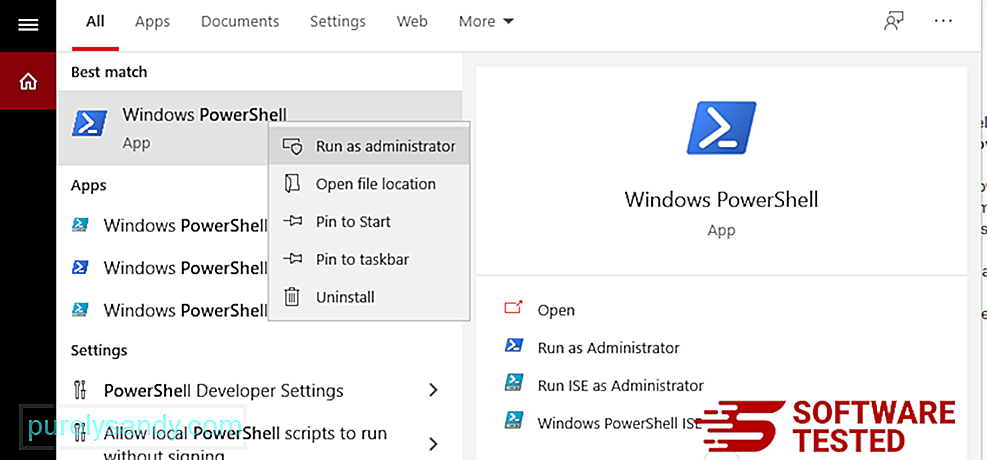
Get-AppXPackage -AllUsers -Név Microsoft.MicrosoftEdge | Foreach {Add-AppxPackage -DisableDevelopmentMode -Register $ ($ _. InstallLocation) \ AppXManifest.xml -Verbose} 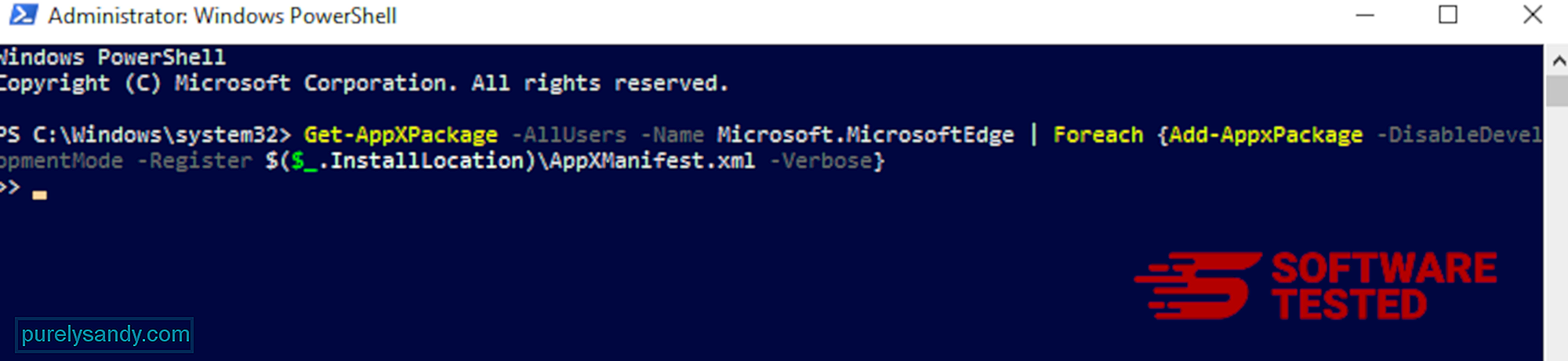
A Kook Ransomware törlése a Mozilla Firefox böngészőből
Csakúgy, mint más böngészők, rosszindulatú programok megpróbálja megváltoztatni a Mozilla Firefox beállításait. Ezeket a módosításokat vissza kell vonni a Kook Ransomware összes nyomának eltávolításához. Kövesse az alábbi lépéseket a Kook Ransomware teljes törléséhez a Firefoxból:
1. Távolítsa el a veszélyes vagy ismeretlen kiterjesztéseket.Ellenőrizze, hogy vannak-e ismeretlen kiterjesztések a Firefoxban, amelyekre nem emlékszik a telepítésre. Hatalmas esély van arra, hogy ezeket a kiterjesztéseket a kártevő telepítette. Ehhez indítsa el a Mozilla Firefox böngészőt, kattintson a jobb felső sarokban található menü ikonra, majd válassza a Kiegészítők & gt; Bővítmények .
A Bővítmények ablakban válassza a Kook Ransomware és más gyanús bővítményeket. Kattintson a bővítmény melletti hárompontos menüre, majd válassza a Távolítás lehetőséget a bővítmények törléséhez. 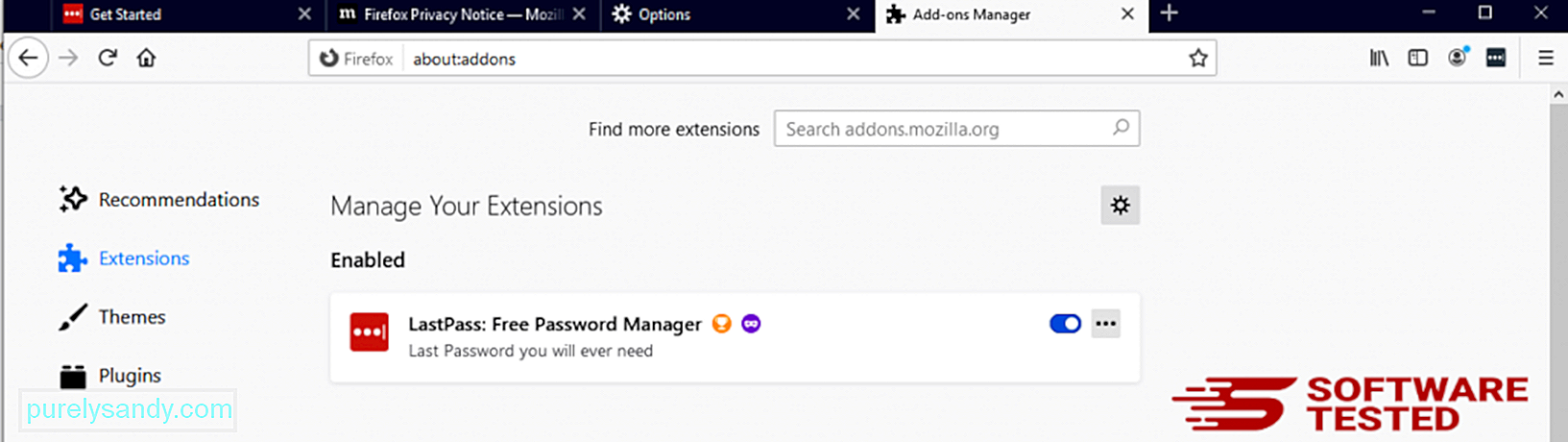
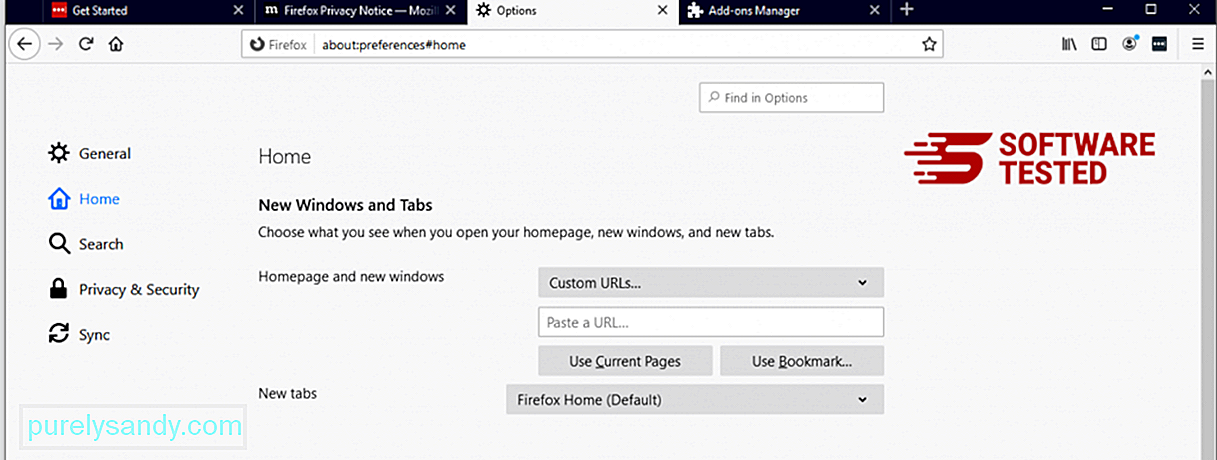
Kattintson a böngésző jobb felső sarkában található Firefox menüre, majd válassza az Opciók & gt; Tábornok. Törölje a rosszindulatú kezdőlapot, és írja be a kívánt URL-t. Vagy kattintson a Visszaállítás gombra az alapértelmezett kezdőlapra váltáshoz. Kattintson az OK gombra az új beállítások mentéséhez.
3. Állítsa vissza a Mozilla Firefox alkalmazást. Lépjen a Firefox menübe, majd kattintson a kérdőjelre (Súgó). Válassza a Hibaelhárítási információk lehetőséget. A böngésző újrakezdéséhez nyomja meg a Firefox frissítése gombot. 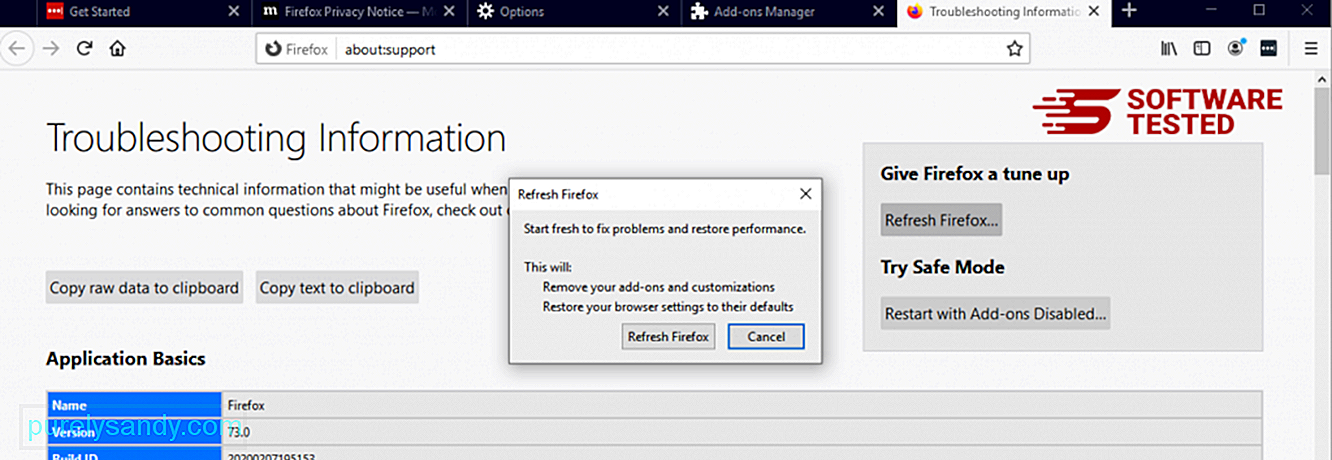
A fenti lépések végrehajtása után a Kook Ransomware teljesen eltűnik a Mozilla Firefox böngészőből.
Hogyan lehet eltávolítani a Kook Ransomware programot a Google Chrome ből
A Kook Ransomware teljes eltávolításához a számítógépről vissza kell állítania a Google Chrome összes változását, el kell távolítania az Ön engedélye nélkül hozzáadott gyanús kiterjesztéseket, plug-ineket és bővítményeket.
Kövesse a az alábbi utasítások a Kook Ransomware eltávolításához a Google Chrome-ból:
1. Törölje a rosszindulatú bővítményeket. Indítsa el a Google Chrome alkalmazást, majd kattintson a menü ikonra a jobb felső sarokban. Válassza a További eszközök & gt; Bővítmények. Keresse meg a Kook Ransomware programot és más rosszindulatú kiterjesztéseket. Jelölje ki ezeket az eltávolítani kívánt bővítményeket, majd a törléshez kattintson az Eltávolítás gombra. 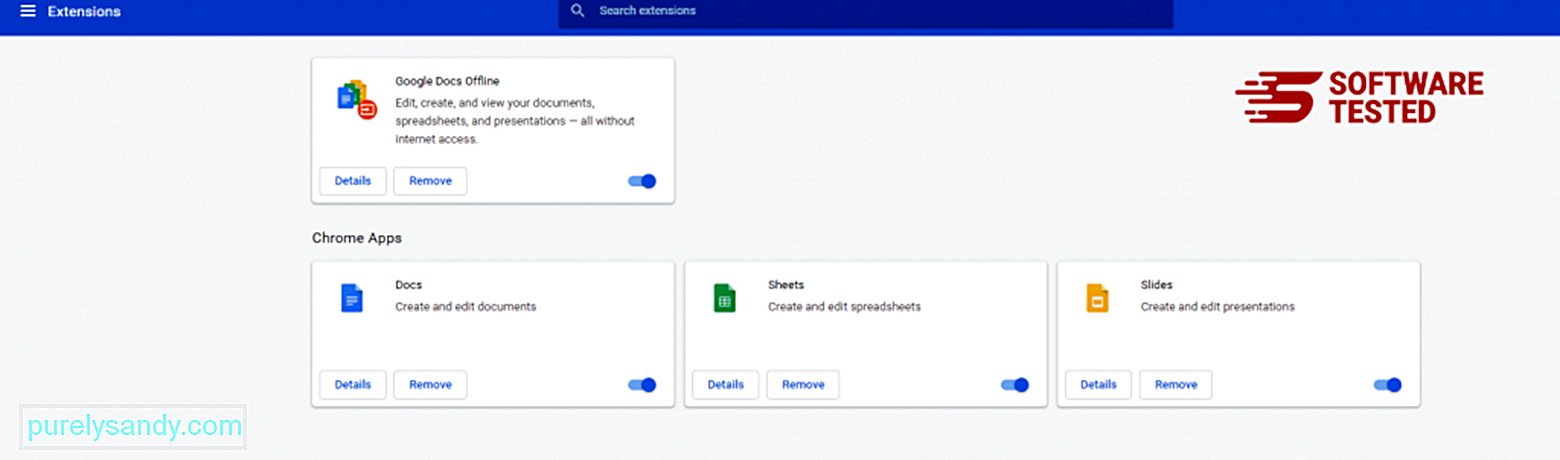
Kattintson a Chrome menü ikonjára, és válassza a Beállítások lehetőséget. Kattintson az Indításkor elemre, majd jelölje be az Egy adott oldal vagy oldalkészlet megnyitása jelölőnégyzetet. Vagy beállíthat egy új oldalt, vagy a meglévő oldalakat használhatja kezdőlapként. 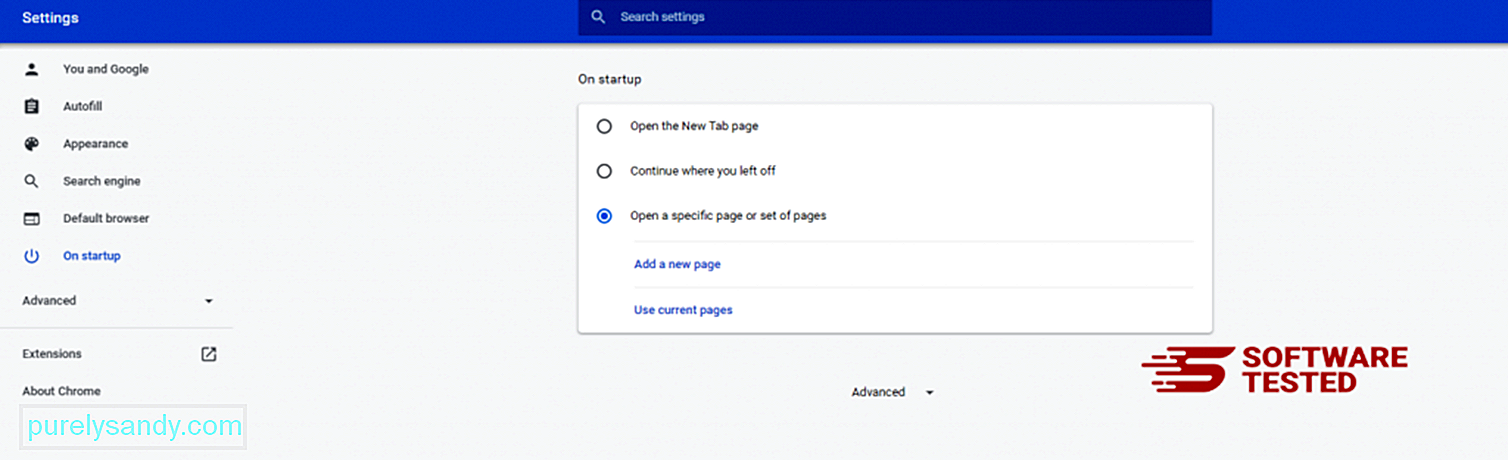
Térjen vissza a Google Chrome menüikonjára, és válassza a Beállítások & gt; Keresőmotor , majd kattintson a Keresőmotorok kezelése elemre. Megjelenik a Chrome számára elérhető alapértelmezett keresőmotorok listája. Töröljön minden olyan keresőt, amely szerinte gyanús. Kattintson a keresőmotor melletti hárompontos menüre, majd kattintson az Eltávolítás a listáról elemre. 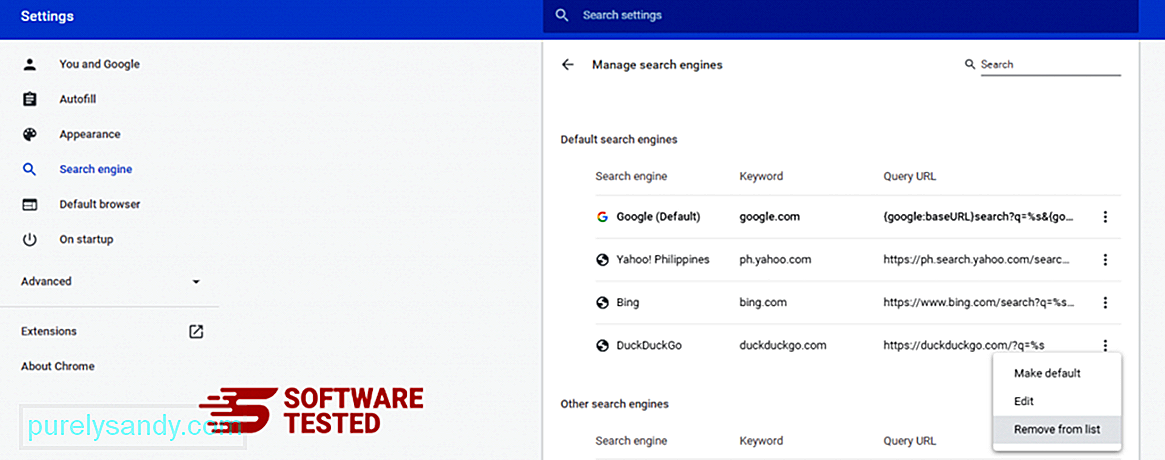
Kattintson a böngésző jobb felső sarkában található menüikonra, és válassza a Beállítások lehetőséget. Görgessen le az oldal aljára, majd kattintson a Visszaállítás az eredeti alapértelmezésre elemre a Visszaállítás és tisztítás részben. A művelet megerősítéséhez kattintson a Beállítások visszaállítása gombra. 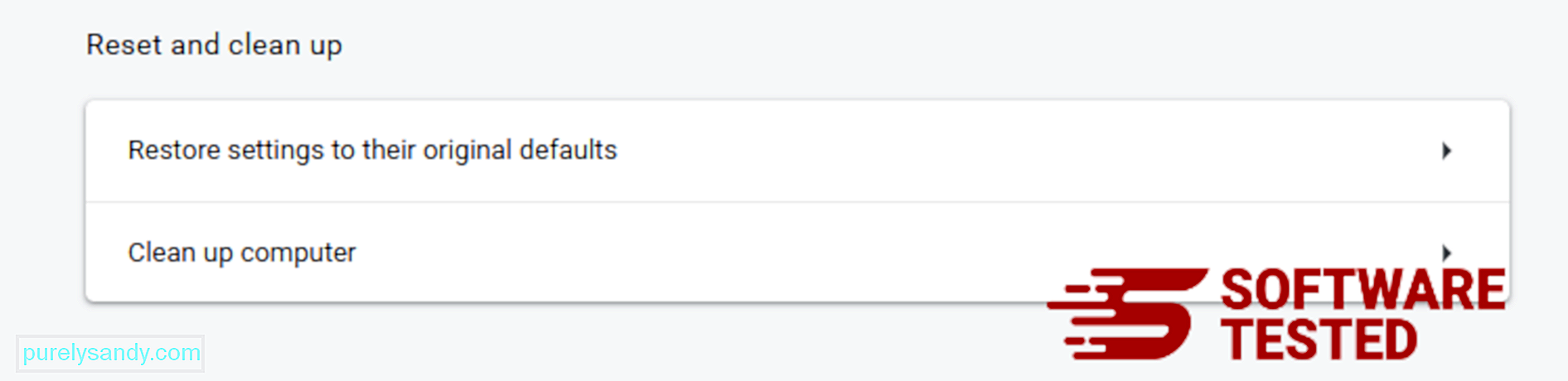
Ez a lépés visszaállítja az induló oldalt, az új lapot, a keresőmotorokat, a rögzített füleket és a bővítményeket. A könyvjelzőit, a böngésző előzményeit és az elmentett jelszavakat azonban menteni fogja.
Hogyan lehet megszabadulni a Kook Ransomware-től a Safariból
A számítógép böngészője a rosszindulatú programok egyik fő célpontja - a beállítások módosítása, új bővítmények hozzáadása és az alapértelmezett keresőmotor módosítása. Tehát ha azt gyanítja, hogy a Safari fertőzött a Kook Ransomware programmal, ezeket a lépéseket teheti:
1. Gyanús bővítmények törlése Indítsa el a Safari böngészőt, és kattintson a felső menü Safari elemére. Kattintson a legördülő menü Beállítások elemére. 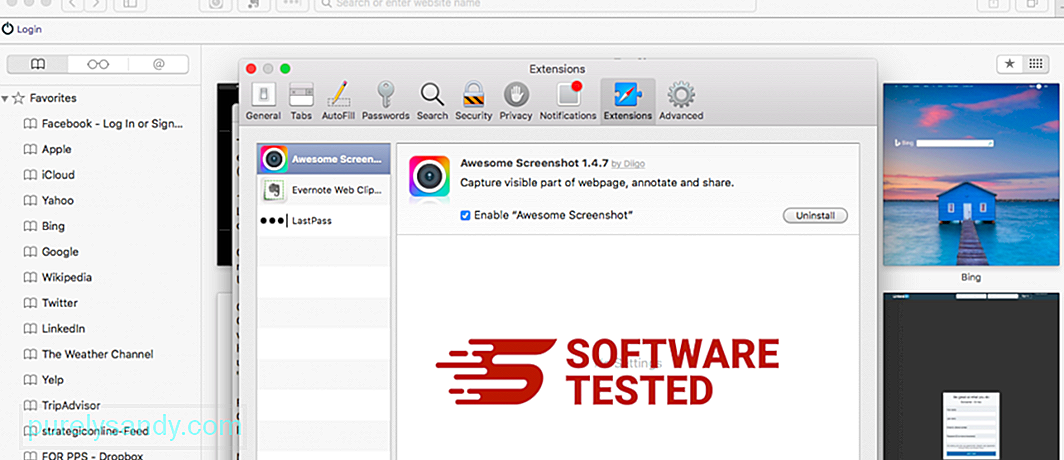
Kattintson a felül található Bővítmények fülre, majd a bal oldali menüben tekintse meg az aktuálisan telepített bővítmények listáját. Keresse meg a Kook Ransomware programot vagy más kiterjesztéseket, amelyekre nem emlékszik a telepítésre. A bővítmény eltávolításához kattintson az Eltávolítás gombra. Tegye ezt minden feltételezett rosszindulatú kiterjesztés esetén.
2. Visszaállíthatja a kezdőlap változásaitNyissa meg a Safari elemet, majd kattintson a Safari & gt; Preferenciák. Kattintson az Általános elemre. Nézze meg a Kezdőlap mezőt, és ellenőrizze, hogy ezt szerkesztették-e. Ha a kezdőlapot a Kook Ransomware módosította, törölje az URL-t, és írja be a használni kívánt kezdőlapot. Győződjön meg arról, hogy a weboldal címe elé írja a http: // kifejezést.
3. A Safari visszaállítása 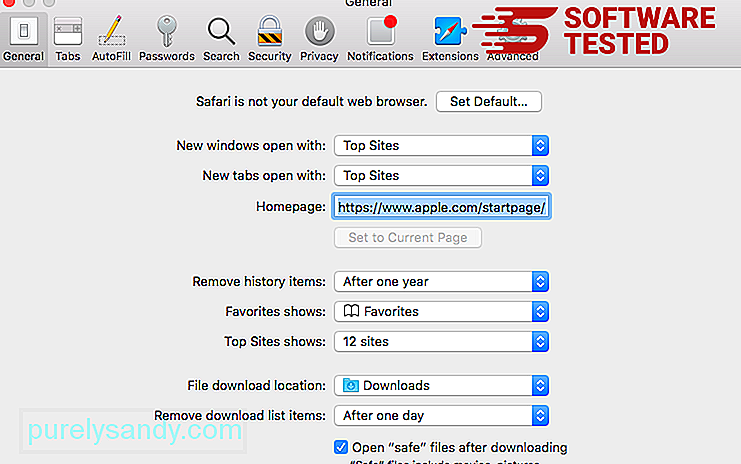
Nyissa meg a Safari alkalmazást, és kattintson a Safari elemre a képernyő bal felső sarkában található menüből. Kattintson a Safari visszaállítása elemre. Megnyílik egy párbeszédablak, ahol kiválaszthatja a visszaállítani kívánt elemeket. Ezután kattintson a Visszaállítás gombra a művelet végrehajtásához.
Youtube videó: Kook Ransomware
08, 2025

