A Google Drive használata Android-eszközén (09.15.25)
Hova mentettük korábban a fájljainkat? Hajlékonylemezek, CD-k és cserélhető meghajtók? A fejlett felhőtárolási szolgáltatásoknak, például a Google Drive-nak köszönhetően fájlokat és dokumentumokat már online tárolhatunk, és bármikor, bárhol elérhetjük őket.

A Google Drive 2012-es elindítása óta viharral vette el a világot. Még odáig is eljutott, hogy nélküle nehéz előre lépni és haladni a munkánkkal. Bár egyszerű és könnyen használható, különösen Android-eszközeinken, ez a felhőtárolási szolgáltatás izgalmas funkciókkal rendelkezik, amelyek zavaróak lehetnek az újoncok számára. Ezért találtuk ki ezt a bejegyzést, hogy megtanítsuk a Google Drive használatára.
A Google Drive alapjaiMielőtt elmagyaráznánk a Google Drive működését, engedje meg, hogy megosszunk néhány szükséges tudnivalót a Google Drive alkalmazásról. Az első és legfontosabb dolog az, hogy egy Google-fióknak képesnek kell lennie a felhőszolgáltatás használatára. Ne aggódjon, mert a Google-fiók beállítása ingyenes, könnyen elvégezhető és néhány perc alatt elvégezhető. Miután van Google-fiókja, rengeteg Google-szolgáltatáshoz férhet hozzá, például a YouTube-hoz, a Play Store-hoz, a Gmailhez és a Google Drive-hoz.
- Google-fiók beállításához nyissa meg közvetlenül ezt a linket : https://accounts.google.com/sigNup, és kövesse a megadott utasításokat.
- Ha már rendelkezik fiókkal, az interneten keresztül elérheti a Google Drive-ot, ha beírja a drive.google.com böngészőjébe, vagy a Google Drive alkalmazás megnyitásával.
Egy másik dolog, amelyet tudnia kell a Google Drive-ról, az a tárhelye. A Google Drive ingyenesen használható, a Fotók, a Gmail és a Drive között megosztott 15 GB-os tárterülettel. Ha azonban ez nem elegendő, frissíthet 100 GB-os, 1 TB vagy 10 TB-os csomagra, amelynek havi 2, 10 és 100 dollárba kerül.
Fájlok feltöltése és letöltéseHa Android rendszert használ eszközön, fájlok feltöltése a Google felhőjébe egyszerű, mint pite. Kövesse ezeket a lépéseket:
- Nyissa meg eszközén a Google Drive alkalmazást.
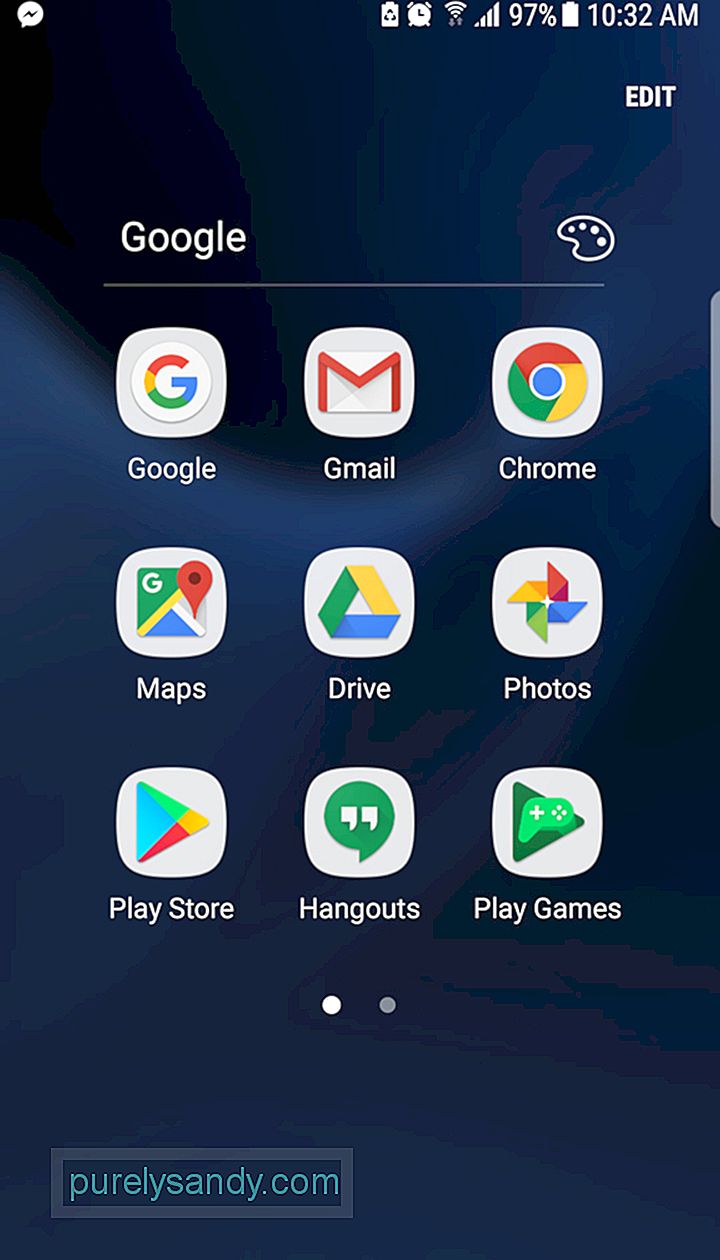
- Jelentkezzen be a Gmail szolgáltatással. Ha már másodszor használja az alkalmazást, folytathatja a következő lépéssel. Ellenkező esetben meg kell adnia bejelentkezési adatait, és érintse meg a Bejelentkezés gombot.
- Kattintson a képernyő jobb alsó részén található kék + ikonra, és válassza ki a feltölteni kívánt fájlt. Ha meg akarja találni a feltölteni kívánt fájlt vagy mappát, írja be a fájl vagy mappa nevét a képernyő felső részén található keresősávba.
Videók és fényképek esetében: az eszköz alapértelmezett Galériájából szeretné feltölteni a Google Drive-ra, navigáljon a feltölteni kívánt videóhoz vagy képhez. Hosszan nyomja meg, válassza a Megosztás lehetőséget, és válassza a Google Drive lehetőséget a lehetőségek listájáról. Ezzel a kiválasztott fájl feltöltődik a Google Drive-fiókodba.
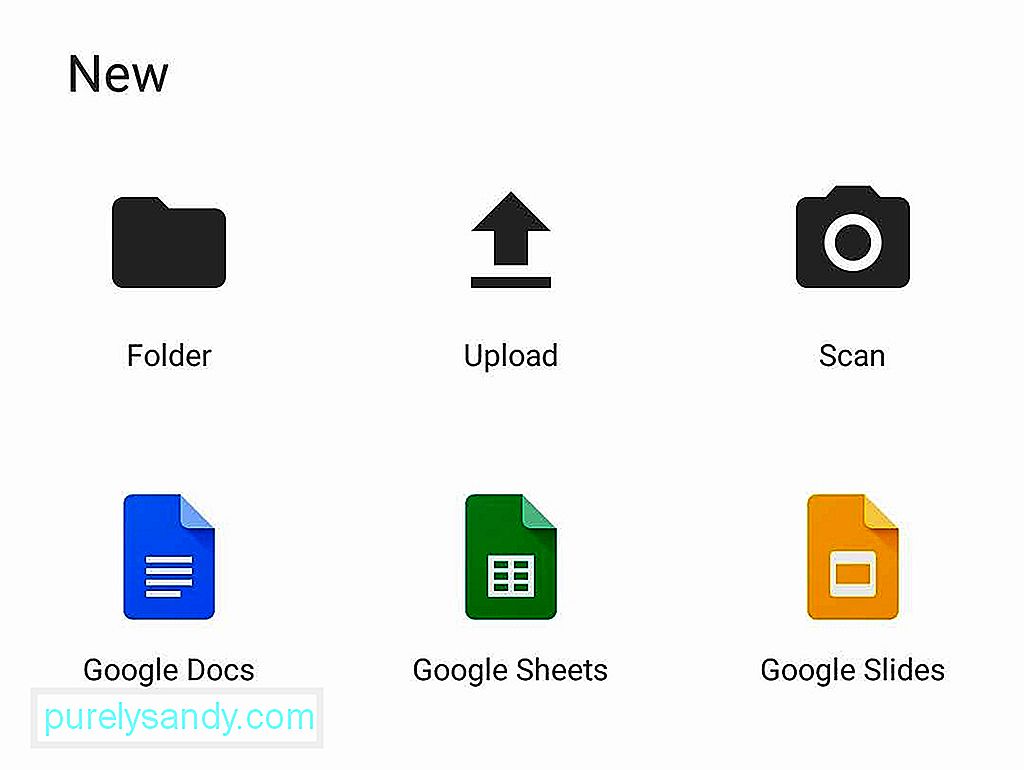
A Drive-ban lévő fájlok rendezése gyors és egyszerű. Létre kell hoznia mappákat, és el kell kezdenie a válogatást. Ha új mappát szeretne létrehozni a Google Drive-on mobil eszközzel, akkor koppintson a kék + gombra, és válassza a Mappa lehetőséget .
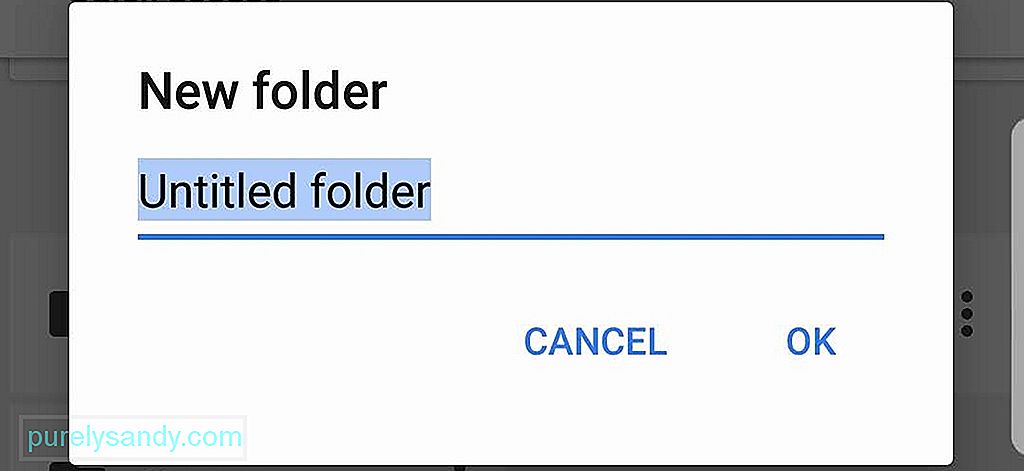
Ha fájlokat szeretne áthelyezni egy mappából egy másik mappába egy másik Android-eszköz használatával, érintse meg a További műveletek ikont, amelyet három függőleges pont képvisel és a kiválasztott fájl mellett található. Ezután érintse meg az Áthelyezés lehetőséget, és válassza ki a fájl új mappahelyét.
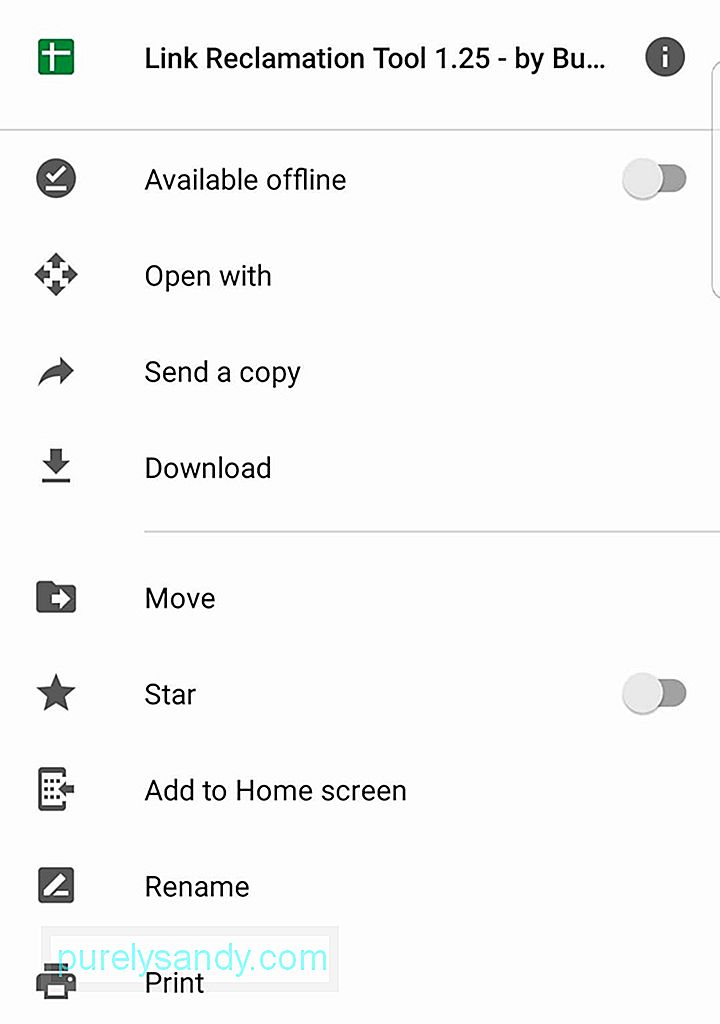
Most hogyan törölhet egy fájlt? Nyissa meg a Google Drive alkalmazást, keresse meg a törölni kívánt fájlt, koppintson a fájl melletti További műveletek gombra, majd koppintson az Eltávolítás lehetőségre . Ezután törölni kell a fájlt a Google felhőjéből.
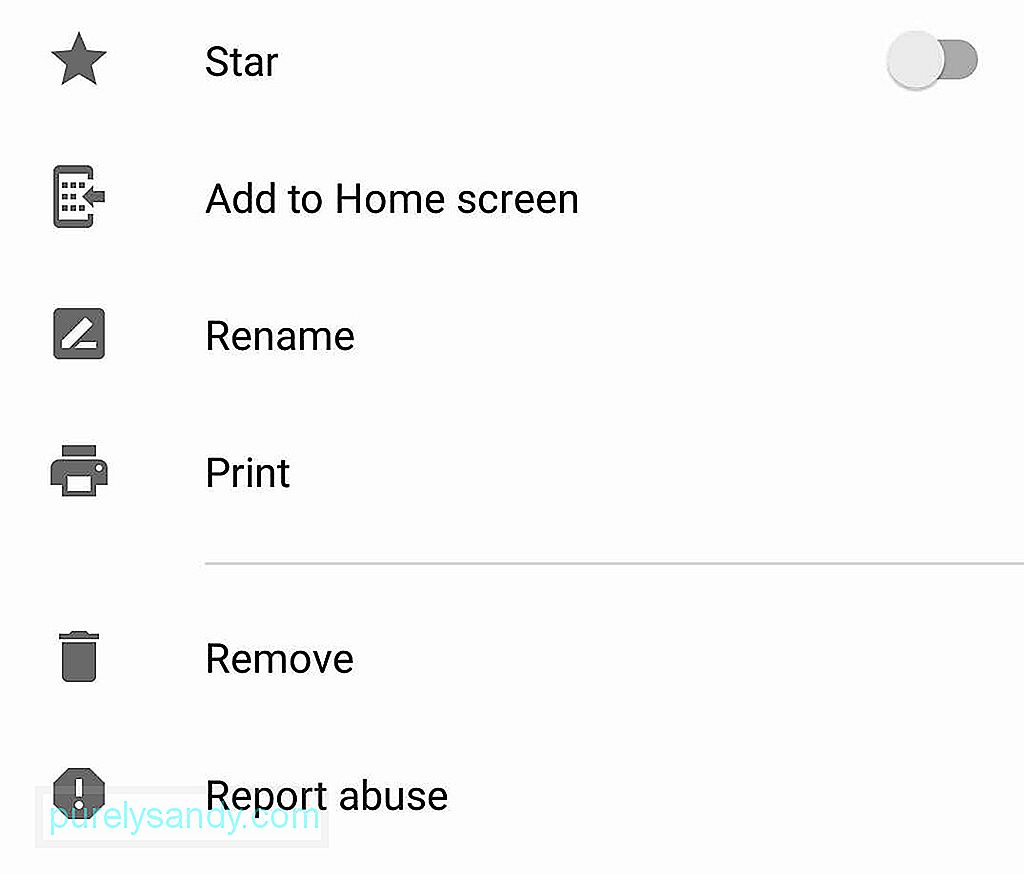
Mivel már tudod, hogyan kell rendszerezni és törölni a fájlokat a Google Drive-on, megtanítjuk őket, hogyan oszd meg őket. Igen, lehetőség van fájlok megosztására a Google Drive-on. Ha androidos eszközét használja, keresse meg a fájlt, érintse meg a megosztani kívánt fájl mellett található További műveletek gombot, és engedélyezze a Linkmegosztás lehetőséget. Ezzel a link automatikusan másolásra kerül, így könnyedén megoszthatja a linket üzenetküldő alkalmazásokon keresztül, vagy elküldheti e-mailben egy barátjának.
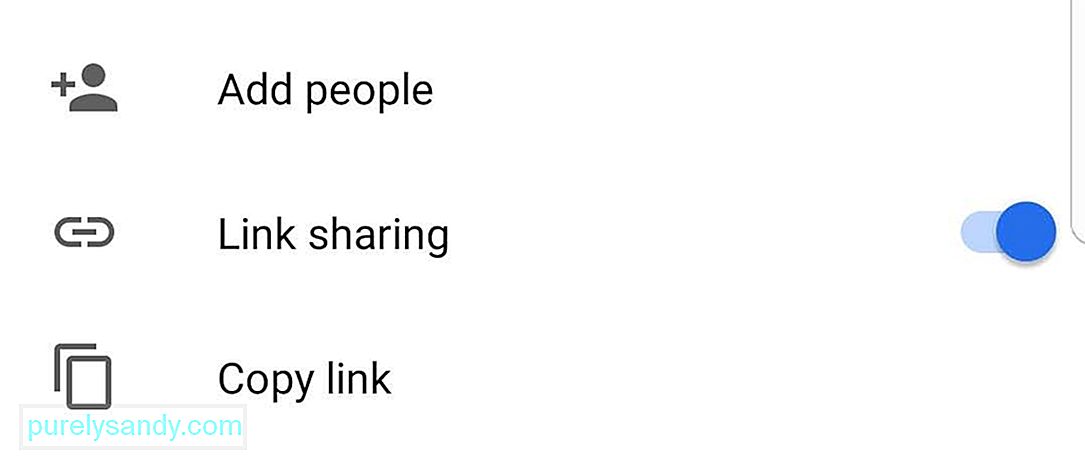
A Google Drive-on lévő elemek megtekintéséhez: indítsa el a Google Drive alkalmazást, érintse meg a Saját meghajtó opciókat, majd nyomja meg a Frissítés ikont. A Drive frissítésével biztosíthatja, hogy a meghajtón található összes fájl megjelenjen.
Harmadik féltől származó alkalmazások és a Google DokumentumokAz egyik ok, amiért sok vállalkozás inkább a Google Drive-ot használja, az, hogy az már csatlakozik a Google irodai termelékenységi csomagjához, amely magában foglalja a Google Táblázatokat, Diákat és Dokumentumokat. Automatikusan létrehozhat és menthet dokumentumokat, táblázatokat és diavetítéseket a Drive-ban.
Ha mobilalkalmazást használ, megérintheti a kék Új gombot az alján. a képernyő jobb része. Döntse el, hogy Google Dokumentumot, Google Táblázatot vagy Google Diát szeretne létrehozni. Koppintson a létrehozni kívánt dokumentumtípusra.
Válassza a Google Dokumentumok lehetőséget, ha új dokumentumfájlt szeretne létrehozni, a Google Sheet pedig új táblázatfájl létrehozásához , vagy a Google Slide elemet, ha új diavetítést szeretne létrehozni. Ha a Google Dokumentumok, a Google Sheet vagy a Google Slide alkalmazás már telepítve van androidos eszközére, az automatikusan megnyílik, így elkezdheti a munkát. Ha még nem rendelkezik ilyen alkalmazásokkal, akkor átirányítják a Google Play Áruházba.
A Google irodai termelékenységi csomagján kívül a Google Drive integrálva van más, harmadik féltől származó alkalmazásokkal, például a DocHub, a Draw.io és a Pixlr Express szolgáltatásokkal.
Offline módCsak azért, mert a Google Drive csatlakozik a Google A felhő nem azt jelenti, hogy nem tudja használni internetkapcsolat nélkül. Ha hiszed, ha nem, akkor is elérheted a Google Dokumentumokat, ha nem vagy online. Létrehozhat, megtekinthet vagy szerkeszthet Google Táblázatokat, Dokumentumokat és Diákat is. Miután létrehozta az internetkapcsolatot, az összes változás csak automatikusan szinkronizálódik.
- Mobileszközén indítsa el a Google Drive alkalmazást, érintse meg a További műveletek ikont, és érintse meg az Elérhető offline opciót .
Nagyon sokféle felhőalapú tárolási szolgáltatás érhető el napjainkig, de miért éppen a Google Drive? Ha a Google Drive szolgáltatást választja, könnyen hozzáférhet és tárolhat fájlokat különböző számítógépekről és eszközökről, mivel azok a felhőben vannak. Ez lehetővé teszi azt is, hogy együttműködjön, és fotókat, dokumentumokat és jegyzeteket osszon meg másokkal. Az alábbiakban bemutatjuk a Google Drive használatának három fő előnyét:
Ha eddig eljutott, megfelelő ismeretekkel rendelkezik a Google Drive alkalmazás Android-eszközön történő használatáról. Mielőtt azonban felfedezné a Google Drive egyéb szolgáltatásait, győződjön meg arról, hogy androidos eszköze képes-e lépést tartani a tervezett tevékenységek memória- és tárhelyigényével.
Töltse le és telepítse az android tisztító alkalmazást az Android készülék lemaradását okozó programok és háttéralkalmazások bezárásához, valamint az eszköz tárhelyét felemésztő fájlok eltávolításához. Ezzel az alkalmazással az eszközén nyugodtan használhatja a Google Drive-ot!
Mi a véleménye erről a cikkről? Tájékoztassa velünk az alábbi megjegyzések megadásával.
Youtube videó: A Google Drive használata Android-eszközén
09, 2025

