Adatok átvitele Windows-ról Mac-re (09.15.25)
Ha nemrég vásárolta meg első Mac-jét, és Windows PC-ről vált, gratulálunk!
A platformváltás nem azt jelenti, hogy újrakezdenénk: továbbra is használhatja ezeket a régi fájlokat. Az Apple megkönnyíti a Windows Migration Assistant nevű ingyenes segédprogrammal. Így továbbíthatja az adatokat PC-ről Mac-re az Apple Windows Migration Assistant segítségével.
Mi az a Migration Assistant?A Migration Assistant olyan segédprogram, amelyet az Apple minden Mac segédprogram mappájába felvesz. Látni fogja, amikor először indítja el a Mac-et, amikor a Mac megkérdezi, hogy szeretne-e adatokat átvinni egy másik Mac-ről, egy Time Machine biztonsági mentésről vagy egy számítógépről. Az Apple szabadon letölthetővé teszi az alkalmazást a Mac-re történő átvitelhez. Speciális szoftverre lesz szüksége, attól függően, hogy melyik macOS vagy OS X operációs rendszerre helyez át. Mielőtt elkezdené, le kell töltenie a Migration Assistant szoftvert a számítógépére. Az alábbiakban a következő szoftverlinkek találhatók, az átállított Mac operációs rendszertől függően.
- Windows Migration Assistant for macOS Big Sur
- Windows Migration Assistant for macOS Mojave vagy később
- Windows Migration Assistant MacOS Sierra és High Sierra esetén
- Windows Migration Assistant OS X El Capitan vagy korábbi verzióhoz
A Migration Assistant segít fájlok átvitelében egy Windows 7, Windows 8 vagy Windows 10 operációs rendszert futtató számítógépről. A Mac-nek és a PC-nek egyaránt Migration Assistant kell futtatnia.
Mindkettőnek ugyanazon a hálózaton kell lennie, hogy megtalálják egymást. Az adatok áttelepítése több órát vehet igénybe attól függően, hogy mi kerül átadásra és milyen eszközöket használnak: a WiFi lassabb, a vezetékes Ethernet-kapcsolat gyorsabb. De így vagy úgy, a türelmét díjazzuk.
A tényleges adatok átvitele attól függ, hogy a Windows melyik verzióját használja, és milyen programok hozták létre az adatait. Az Internet Explorer és a Firefox könyvjelzőit például a Safariba viszik. Az iTunes tartalomnak és képfájloknak is át kell adniuk. A rendszerbeállítások áthúzódnak. Megadhatja, hogy milyen fájlokat is szeretne átvinni.
Az e-mail, a névjegyek és a naptárinformációk itt kissé bonyolultak. A lényeg az, hogy a Migration Assistant átveszi az e-mail fiók adatait, és ha Microsoft Outlookot használ, akkor át kell töltenie az e-mail üzeneteket, a névjegyeket és a naptárakat. Más programok változhatnak. Az Apple részletes táblázatot tett közzé az áttelepítésről, hogy jobban megértse.
Annak ellenére, hogy az összes Windows-adatot átviszi a Mac-jére, ez nem azt jelenti, hogy az adatoknak csak a számítógép. Javasoljuk, hogy az emberek tudják, hogyan készítsenek biztonsági másolatot Mac-jükről, és hogy ezt gyakran csinálják. Ráadásul azt is javasoljuk, hogy fektessen be a Mac egyik legjobb külső merevlemezébe, így bármely fontos dokumentumból és fájlból további példányt kaphat. Legyen intelligens adat, mindannyian!
Amire szüksége van, mielőtt adatokat továbbítana a Windows rendszerről Mac-reMielőtt túlságosan izgulna, és megpróbálná áttenni a számítógép adatait az új Mac-be, készen kell állnia néhány dologra.
Rendelkeznie kell adminisztrátori felhasználónévvel és jelszóval. társítva van a számítógéphez.
Mindkét számítógépnek ugyanazon a hálózaton kell lennie, akár WiFi-n, akár Etherneten keresztül.
A Migration Assistant futtatása előtt ellenőriznie kell a meghajtó teljesítményét, különben nem képes legyen a szoftver megfelelő használatára.
Ha a meghajtó teljesítményének ellenőrzése problémákat tár fel, akkor szüksége lesz a meghajtó javítási folyamatának futtatásához.
Meg kell ismételnie a fenti lépéseket, amíg a meghajtó teljesítményének ellenőrzése probléma nélkül visszatér. Ezután a Migration Assistant segítségével áthelyezheti adatait a Mac számítógépére.
Adatok migrálása Windows-ról Mac-re a Migration Assistant használatávalElőször csatlakoztassa a Mac-et a számítógépéhez Ethernet-en keresztül, vagy ellenőrizze, hogy mindkét számítógép a ugyanaz a helyi Wi-Fi hálózat.
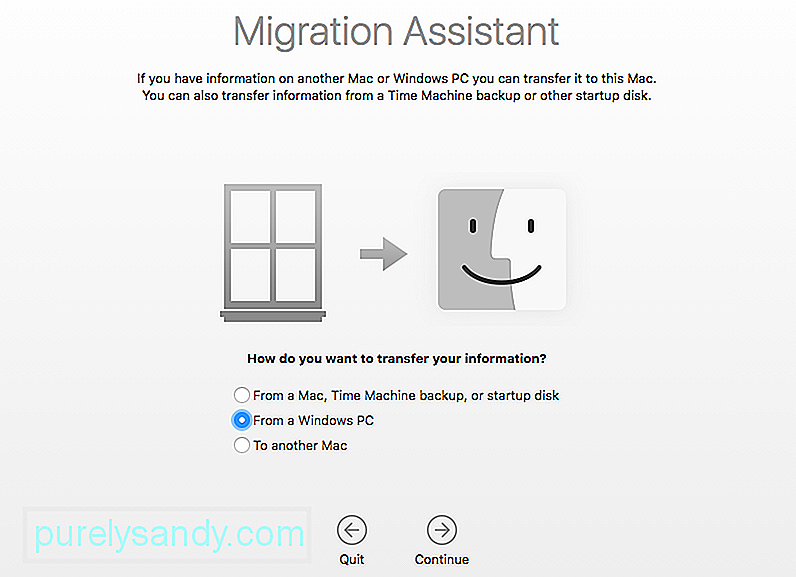
Új Mac gépén:
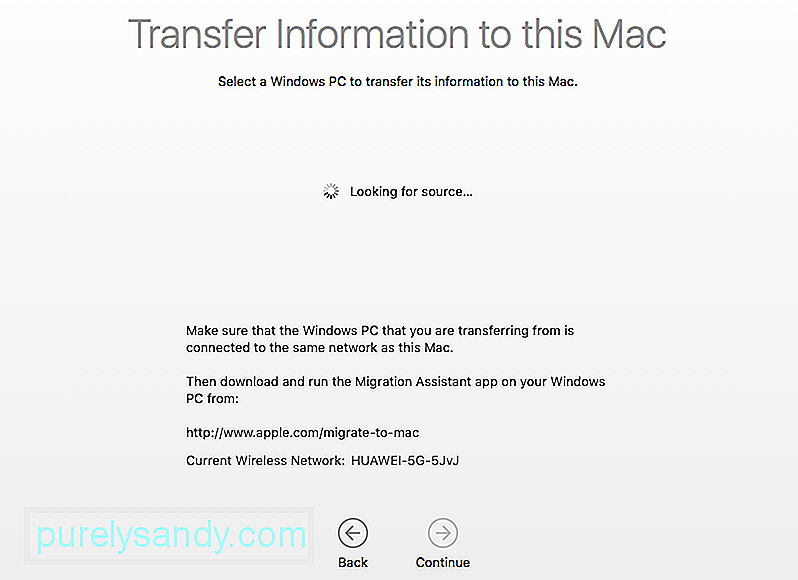
Számítógépén:
letöltötte és telepítette a Migration Assistant programot a számítógépére.
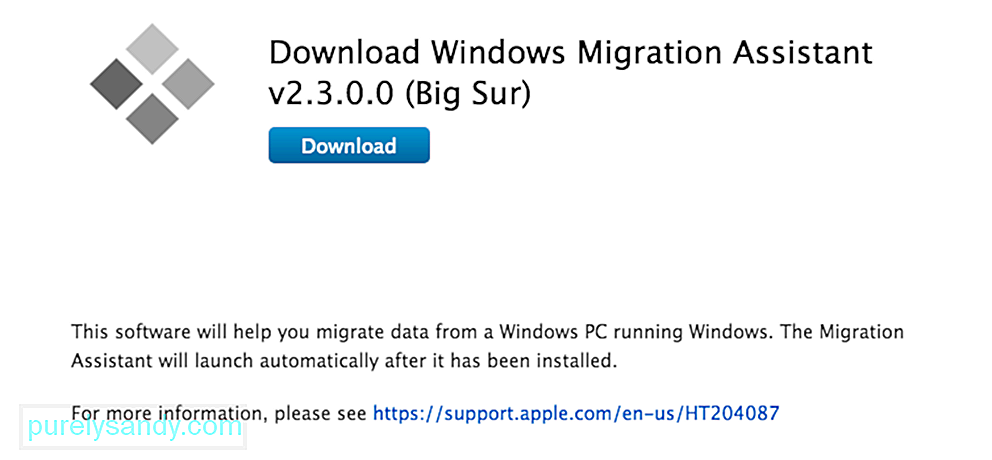
Indítsa el a Migration Assistant alkalmazást a számítógépén.
A Migration Assistant elindítása a PC-n egyirányú út: Csak adatátvitelre szolgál a számítógépéről egy új Mac-re. Indítása után a Migration Assistant for Windows megpróbál csatlakozni a Mac megfelelőjéhez. A képernyőn megjelenik egy biztonsági kód.
Ellenőrizze, hogy a PC-n lévő kód megegyezik-e a Mac számítógépén.
Jelölje ki azokat a fájlokat, mappákat és beállításokat, amelyekről át szeretne lépni PC-jéről a Mac-re.
Kattintson a Folytatás gombra.
A fájlok Mac és PC között más módon is áthelyezhetők. A hüvelykujj-meghajtók mindkét gépen működni fognak, így manuálisan átviheti például a használni kívánt fájlokat. De a Migration Assistant elegáns, kényelmes és teljesen ingyenes módot kínál a Mac-felhasználóvá válás átmenetének kezelésére, amennyiben van ideje használni.
Alternatív módszerek az adatok áthelyezésére Windows PC-ről MacBár a Migration Assistant használata hasznos lehet, ha nagyszámú fájlt és mappát helyez át új Mac számítógépére egy Windows-alapú számítógépről, néha ez a folyamat időigényes lehet (különösen, ha csak egyszerű fájlokat próbál mint zene, fotók és videók vagy akár egyedi dokumentumok). Az időelhárítás elkerülése érdekében a feladat elvégzéséhez az alábbi lehetőségek közül választhat.
1. lehetőség: Fájlok átvitele Windows rendszerről Mac rendszerre a felhő segítségével meg kell határoznia, hogy mely felhőt szeretné használni. Az Apple termékeivel az iCloud beépül számos rendszeralkalmazásba. Az iCloud eléréséhez Windows számítógépről nyissa meg a böngészőt, lépjen a www.iCloud.com webhelyre, és töltse fel ide a fájljait. Használhat más felhőszolgáltatásokat is, például a Dropbox, a Google Drive és a Microsoft OneDrive, hogy csak néhányat említsen. 2. lehetőség: Kapcsolja be és használja a Fájlmegosztást a PC-fájlok Mac-re történő átviteléhezTegye a következőket a fájlmegosztás bekapcsolásához és használatához Windows és Mac számítógépeken:
Ha fájlokat szeretne átvinni egy külső memóriamodulba, például merevlemezre, SD-memóriakártyára vagy akár egy lemezre állított iPod-ra, akkor csatlakoztassa a memóriamodult a számítógéphez, átmásolja a fájlokat a külső képre, és megfelelően kiadja a jobb egérgombbal kattintson az Eject elemre Csatlakoztassa a memóriamodult a Mac-hez, és húzza a fájlokat a számítógép merevlemezére. Az adatok sérülésének elkerülése érdekében helyezze ki megfelelően a meghajtót az Option billentyű lenyomásával, miközben a meghajtó ikonra kattint és az Eject lehetőséget választja.
Ha új memóriamodulokat szeretne formázni úgy, hogy mindkét platformon működjenek, hajtson végre egy törlési / formázási műveletet az Apple lemezén. A Finder Utilities mappájában található segédprogram. Válassza ki a formázni kívánt meghajtót, majd válassza a Törlés fület. Megjelenik egy legördülő menü; válassza ki a használni kívánt formázás típusát, és kattintson a Törlés gombra.
4. lehetőség: Ad-Hoc (közvetlen Wi-Fi kapcsolat) és Bluetooth fájlmegosztásA fájlok Ad-Hoc vagy Bluetooth kapcsolaton keresztüli átviteléhez először párosítania kell a két eszközt a Wi-Fi vagy a Bluetooth jelével.
A Wi-Fi-vel való párosításhoz be kell állítania az Apple Wi-Fi jelét, hogy kialudjon a bemenet helyett. Indítsa el az OS X Rendszerbeállítások alkalmazást, válassza a Megosztás → Internet megosztás lehetőséget, és kapcsolja be ezt a funkciót. Ne feledje, hogy ha nincs vezetékes internetkapcsolata, akkor az eszköz leválasztja a hálózatát. Miután bekapcsolta az internetmegosztást, konfigurálja a hálózatot a Wi-Fi lehetőségek kiválasztásával.
Most csatlakoztathatja a Wi-Fi-t a számítógépéről a Mac-jétől érkező Wi-Fi jelre. Miután csatlakozott, megjelenik az internet használatának lehetősége ezen a kapcsolaton keresztül, valamint a fájlok megosztása.
A két számítógép párosításához Bluetooth-kapcsolattal mindkét számítógépen meg kell nyitnia a Bluetooth-beállításokat. Az egyik számítógépen állítsa a Bluetooth állapotot látható állapotra, a másikból pedig próbáljon meg csatlakozni ehhez a látható jelhez. A két számítógép párosítása után az Apple Bluetooth File Sharing alkalmazással szükség szerint áthelyezheti a fájlokat.
5. lehetőség: Közvetlen fájlátvitel a Firewire vagy az USB-kapcsolat segítségével PC-ről Mac-re , az egyik számítógépen nincs Wi-Fi és / vagy Bluetooth, és nincsenek külső memóriamoduljai, akkor az USB vagy Firewire kábellel történő közvetlen kapcsolat lehet a legmegvalósíthatóbb út. Csatlakoztassa a két számítógépet Firewire, USB vagy Firewire-USB kábellel. Ha a Windows számítógép be van kapcsolva, most külső merevlemezként jelenik meg a Mac-en. Egyszerűen keresse meg az átvinni kívánt fájlokat, és húzza át őket a kívánt helyre.Youtube videó: Adatok átvitele Windows-ról Mac-re
09, 2025

