A BOOTMGR javításának 4 módja tömörített hiba a Windows 10 rendszeren (09.15.25)
A „BOOTMGR tömörítve van, nyomja meg a Ctrl + Alt + Del az újraindításhoz” hibaüzenetet a számítógép indításakor? Ez egy elég gyakori hiba, amely a Windows 7, 8 és 10 számítógépeken jelenik meg. Csak egy fekete képernyőt lát, és ez az üzenet jelenik meg, amely korlátozott lehetőséget kínál a számítógép újraindítására.
A BOOTMGR rövidítése a Boot Manager, a Windows egyik fontos rendszerfájlja. Helyettesítette az Ntldr fájlt, amely korábban a Windows XP rendszerindítója volt.
A tömörítést követően a fájl nem használható, és a Windows nem indul el, vagy nem indul el. Ezért a BOOTMGR-t először tömörítenie kell, hogy a Windows PC megfelelően elindulhasson.
A fájltömörítés nagyszerű módszer volt a merevlemez-tárolás megtakarítására, még azokban az időkben, amikor a merevlemezek csak körülbelül 20 GB méretű. Sajnos a modern meghajtók ma már több száz vagy ezer GB tárhelyet kínálnak, így már nincs szükség a fájlok tömörítésére.
Pro tipp: Vizsgálja át számítógépét olyan teljesítményproblémák, levélszemétfájlok, káros alkalmazások és biztonsági fenyegetések miatt
, amelyek rendszerproblémákat vagy lassú teljesítményt okozhatnak.
Különleges ajánlat. Az Outbyte-ról, az eltávolítási utasításokról, az EULA-ról és az adatvédelmi irányelvekről.
Ezt a BOOTMGR hibát több tényező is okozhatja, és nem csak akkor, ha a BOOTMGR fájlt tömörítik. Sérült vagy hiányzó MBR, Boot Sector vagy BCD is kiválthatja.
Ha a „BOOTMGR tömörítve” hibaüzenetet kapja, akkor nem kell aggódnia. Két egyszerű megoldás létezik a hiba kijavítására.
Mi a BOOTMGR tömörítve Hiba a Windows 10 rendszeren?A BOOTMGR egy Windows segédprogram, amelyet a rendszerindítási sorrend kezelésére terveztek. Hozzáféréskor a rendszerindítási konfigurációs adatok betöltése után megjeleníti az operációs rendszer választási lehetőségeit. A BOOTMGR konfigurációs adatai általában a Boot Configuration Data vagy a BCD tárolóban találhatók.
Korábban megbeszéltük, hogy a fájltömörítés lehetővé teszi a PC-felhasználók számára, hogy minimalizálják a fájlok, mappák és programok méretét. Ez gyakran a lemezterület-felhasználás csökkentése érdekében történik. De mivel a rendszerindító szektor kódja nem képes önmagában kibontani a fájlokat, a BOOTMGR fájlt, amely az indítási folyamat fontos része, soha nem szabad tömöríteni. Ellenkező esetben a „BOOTMGR tömörítve van. Nyomja meg a Ctrl + Alt + Del az újraindításhoz” hibát a Windows 10 indításakor.
Az is előfordulhat, hogy a Microsoft fájlrendszerének tömörítési kódjában található hiba miatt előfordulhat, hogy más fájlnévvel találkozhat ezzel a tömörítési hibával. Íme néhány példa.
- A QXHDK tömörítve van. Az újraindításhoz nyomja le a CTRL + ALT + DEL billentyűkombinációt.
- A PJBIH tömörítve van. Az újraindításhoz nyomja le a CTRL + ALT + DEL billentyűkombinációt.
- A DFJEU tömörítve van. Az újraindításhoz nyomja le a CTRL + ALT + DEL billentyűkombinációt.
- A VUFEI tömörítve van. Az újraindításhoz nyomja meg a CTRL + ALT + DEL billentyűkombinációt.
- A DGKAR tömörítve van. Az újraindításhoz nyomja le a CTRL + ALT + DEL billentyűkombinációt.
Ez alapvetően ugyanaz a hiba, és a körülményeik ugyanazok. Ez csak azt jelenti, hogy a tömörített fájl valami más. De ugyanazokat a hibaelhárítási lépéseket használhatja az ilyen típusú hibák kijavításához.
Mi okozza a BOOTMGR tömörítését Hiba a Windows 10 rendszeren?A fájltömörítés nagyszerű szolgáltatás, amellyel a felhasználók csökkenthetik az adatok méretét és csökkenthetik mennyi tárhelyet fogyasztanak a merevlemezeken. Sajnos a rendszerindító szektor kódja nem képes önmagában kibontani a fájlokat. Újabb operációs rendszer esetén a rendszerindító szektor kódja betölti a BOOTMGR fájlt.
Ezt a BOOTMGR fájlt az operációs rendszer kerneljének és a Windows indításához használják. A fő partíció gyökérkönyvtárában található, amely az első indítólemezen található. Tehát, amikor a rendszerindítási szektor megállapítja, hogy a BOOTMGR fájl tömörítve van, a rendszerindítási folyamat leáll, és a „BOOTMGR tömörítésre kerül. Az újraindításhoz nyomja meg a Ctrl Alt Del billentyűt” hiba megjelenik a monitor képernyőn.
Két oka lehet annak, hogy a BOOTMGR fájlt tömörítették. Az első tettes a sebességfokozó vagy a rendszeroptimalizáló, amelyet esetleg a közelmúltban telepített. Az ilyen típusú programok gyakran kiváltják ezt a problémát, mert a teljes rendszerpartíciót, általában a C: meghajtót, tömörítik a tárhely mentése érdekében. A tömörítésben szereplő egyik fájl a kulcsfontosságú BOOTMGR fájl.
A fájlok tömörítése, még akkor is, ha helyesen történik, lassíthatja a rendszer teljesítményét. Tehát, ha a rendszeroptimalizálója ezt csinálja, az valójában egyáltalán nem segít.
A tömörítés másik oka, amikor a meghajtó Tulajdonságok ablakán keresztül manuálisan tömörítette a rendszerpartíció egészét.
Bármi is az oka, ennek a hibának a megoldása az elsőbbség kell, hogy legyen, mert különben nem fog tudni normálisan elindulni. Kövesse az alábbi útmutatónkat, hogy megismerje a BOOTMGR tömörített hiba kezelésének különféle módszereit a számítógépén. A megoldásokat akkor is alkalmazhatja, ha hiányzik a BOOTMGR hiányzó hiba.
Mi a teendő a BOOTMGR programmal? Gyorsan meg kell oldania, hogy normálisan indulhasson. Kövesse az alábbi utasításokat a probléma elhárításához. 1. javítás. Használja a Rendszerjavítást.Az első lehetőség a Windows telepítőlemez vagy az indítható adathordozó használata. A rendszer-helyreállítási lehetőségekkel kijavíthatja a „BOOTMGR tömörítve” hibát. Ehhez:
Az Indításjavítás az egyik leghatékonyabb módszer a „bootmgr tömörítve” probléma. De ha nem tudja betölteni az Automatikus javítást, vagy ha így nem tudja megoldani a problémát, akkor próbálja meg a következő megoldást. Tiltsa le az A meghajtó tömörítése lehetőséget.
Egy másik lehetőség az, hogy egyszerűen kikapcsolja a lemeztömörítési lehetőséget, majd megpróbálja újraindítani a számítógépet. Mivel nem tudja normálisan elindítani a rendszert, szüksége lesz a telepítőlemezre.
Tehát, miután elindult a telepítő DVD-ről, kattintson a Számítógép javítása elemre, majd válassza ki a operációs rendszer.
Most kattintson a Lemezek betöltése elemre, és keresse meg a rendszerindító lemezt. Alapértelmezés szerint ez a C meghajtó. Jelölje ki, és válassza a Tulajdonságok lehetőséget. Lépjen a Speciális fülre, és törölje a jelölést A meghajtó tömörítése jelölőnégyzetből. Indítsa újra a számítógépet, és jónak kell lennie. Ha nem, próbálkozzon a következő megoldással.
Javítsa ki a 3. hibát. Építse újra a BCD-t.A BCD vagy a rendszerindítási konfigurációs adatok a számítógép firmware-független adatbázisfájljai, amelyek a rendszerindítási idő konfigurációs adatait tartalmazzák. Szüksége van a Windows Boot Manager-re, és helyettesíti az NTLDR által korábban használt boot.ini fájlt. Rendszerindítási problémák esetén szükség lehet a BCD fájl újjáépítésére. Ehhez:
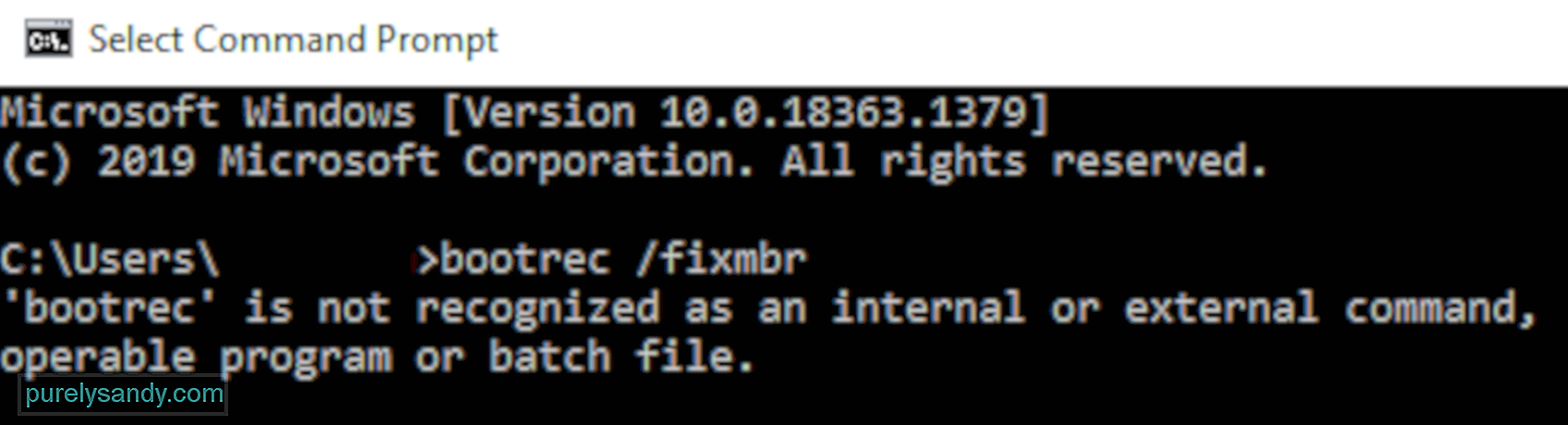
A BCDboot eszköz egy beépített parancssori segédprogram, amely lehetővé teszi a rendszerpartíciós fájlok kezelését. Ha bármelyik rendszerpartíció sérült, a BCDboot eszközzel kicserélheti a sérült rendszerpartíció fájlokat a Windows partíció új példányaira.
4. javítás: Frissítse kézzel a BOOTMGR fájlt.Mivel ez A rendszerindítási hibát általában egy tömörített BOOTMGR fájl okozza, annak cseréje jó és hatékony megoldás.
A BOOTMGR fájl manuális frissítéséhez tegye a következőket:
 A parancs végrehajtása után indítsa újra és ellenőrizze, hogy most már képes-e sikeresen elindulni a probléma nélkül. Ellenkező esetben próbálkozzon a következő javítással.
A parancs végrehajtása után indítsa újra és ellenőrizze, hogy most már képes-e sikeresen elindulni a probléma nélkül. Ellenkező esetben próbálkozzon a következő javítással.
Ha semmi sem működik, akkor ennek a javításnak képesnek kell lennie a probléma megoldására. A parancsok segítségével manuálisan kibontsa az összes fájlt a rendszerpartíción. Ehhez:
Mit csinál a compact parancs? Ez kicsomagolja (/ u) a c: \ meghajtón található összes fájlt (*. *), Beleértve a rejtett és a rendszerfájlokat (/ a).
A parancs végrehajtása néhány órát igénybe vehet, ha nagyon nagy meghajtó. Csak hagyd befejezni. Miután a rendszer befejezte az összes fájl kicsomagolását, írja be az Exit parancsot, és nyomja meg az Enter billentyűt a számítógép újraindításához.
A hibaüzenetnek már nem szabad megjelennie, és a Windows-nak képesnek kell lennie a normál indításra. .
ÖsszegzésA BOOTMGR tömörített hibájának kijavítása a Windows 10 rendszeren bonyolult folyamatnak tűnhet, de amíg betartja a fenti utasításokat, pillanatok alatt képesnek kell lennie a probléma megoldására.
Youtube videó: A BOOTMGR javításának 4 módja tömörített hiba a Windows 10 rendszeren
09, 2025

