8 egyszerű mód a Safari felgyorsítására (09.15.25)
A Safari jelentős átalakításon ment keresztül a macOS Big Sur kiadásával. A Safari rajongóknak sokat kell várniuk, nemcsak az új funkciók miatt, hanem a sebesség és a teljesítmény szempontjából is.
Az Apple szerint az új Safari kétszer olyan gyors lesz mint a Google Chrome. Ha ez igaz, akkor ez hatalmas ugrás a sebességben. És mivel a böngésző Mac-re van optimalizálva, kevésbé energiaigényes, és több böngészési és streaming-időt biztosíthat Önnek.
De tudta, hogy a Safari ennél is több? Számos tipp és trükk alkalmazható a Safari sebességének és teljesítményének növelésére.
Miért lassú a Safari?A Safari legtöbbször a leggyorsabb és leghatékonyabb böngészési teljesítményt kínálja a Mac-felhasználók számára, mert az Apple a teljesítmény és az energiafogyasztás optimalizálásához. De vannak olyan esetek, amikor a Safari rendkívül lassúvá válik, vagy valamilyen okból kifolyólag nem működik megfelelően. Még nem reagál, még akkor is, ha nem intenzíven dolgozik.
Ha a Safari túl lassú vagy nem megfelelően működik, akkor először ellenőriznie kell az internetkapcsolatot. A problémát rossz internetkapcsolat okozhatja. Ha problémája van az internetével, akkor a böngészőjét ez nagyban befolyásolja.
Az elavult Safari hajlamosabb a teljesítményproblémákra és a lassú sebességre. Tehát, ha már egy ideje elmúlt a böngésző utolsó frissítése, akkor lehet, hogy ellenőriznie kell, hogy van-e frissítés, amelyet telepítenie kell.
A Safari néha nem tud megfelelően futni, ha túl sok fül van nyitva, van egy halom gyorsítótárazott fájl a böngészőjében, vagy egyes bővítmények nem kompatibilisek a böngészővel.
Az okoktól függetlenül a lassú Safari a Mac-felhasználók számára gyakran okozza a fejfájást. Ha szokatlanul lassúnak találja a böngészőjét, az alábbi tippekkel felgyorsíthatja a Safarit.
Hogyan lehet a Safari böngészőt gyorsabbá tenniHa a Safari böngésző összeomlik, lefagy vagy lassú, néhány beállítást módosíthat annak felgyorsítása érdekében. A Safari kilenc módon történő felgyorsításának módja:
1. Indítsa újra és telepítse a frissítéseket. 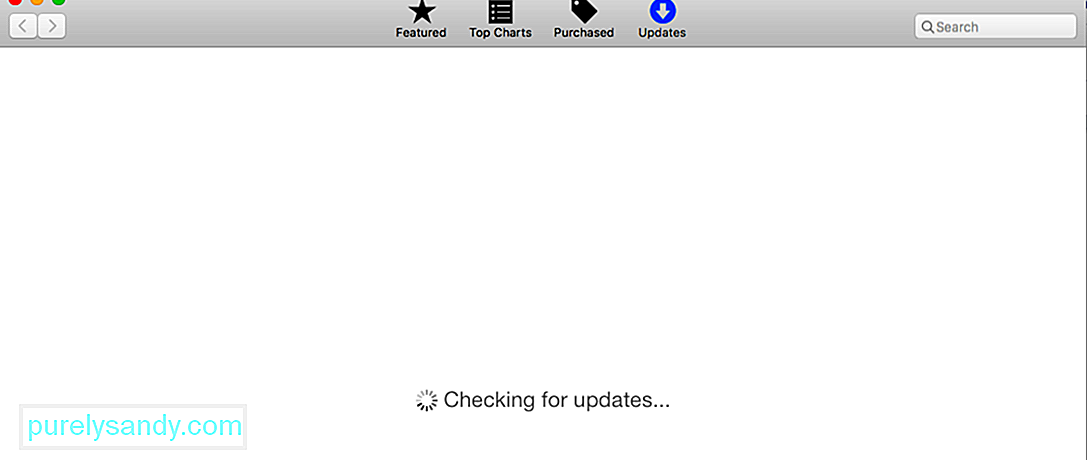
A számítógép egyszerű újraindításával számos számítógépes probléma megoldható, beleértve a lassú Safarit is. Mindig az első dolog, amit meg kell próbálnia az ilyen problémák elhárításakor. Csak kattintson az Apple menüre, majd válassza az Újraindítás lehetőséget.
A Mac indítása után ellenőrizze, hogy vannak-e kiemelkedő Safari alkalmazásfrissítései az App Store & gt; Frissítések. Azt is ellenőrizze, hogy vannak-e függőben lévő macOS-frissítések.
2. Zárja be a felesleges lapokat. 
Több vagy 10 vagy 20 fül van nyitva minden alkalommal, amikor a Safari-t használja? Hány ilyen fülre van szüksége? Minden fül aktív marad a háttérben, még akkor is, ha nem igazán használja őket. A Safari felgyorsításának legegyszerűbb módja az összes szükséges lap bezárása. Vagy választhatja a Safari újraindítását, és megszabadulhat az összes megnyitott laptól. A Safari kilépéséhez nyomja meg a Command + Q billentyűkombinációt, vagy kattintson az X gombra.
3. Törölje a Safari gyorsítótárát. 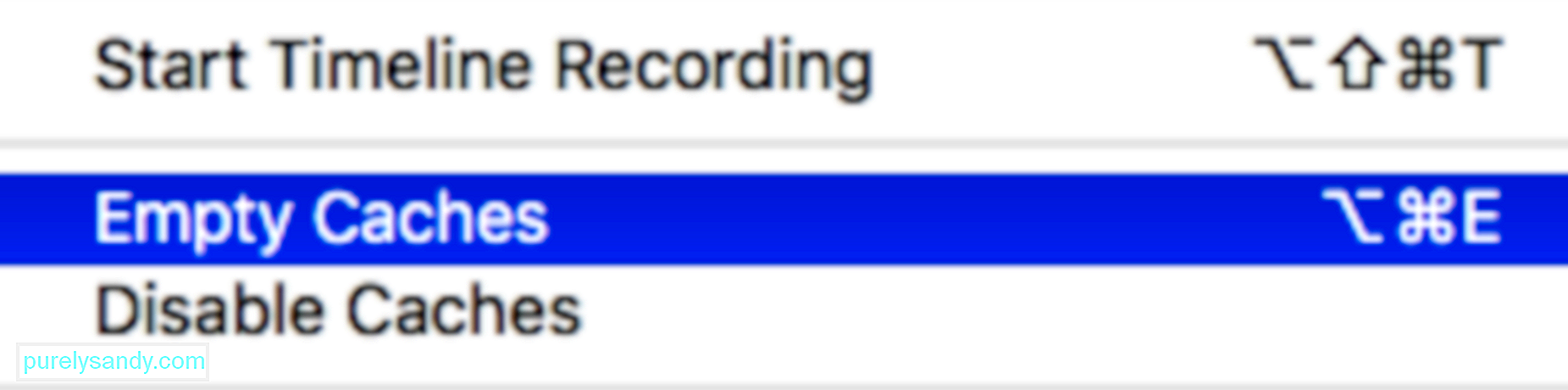
A többi böngészőhöz hasonlóan a Safari is tárol egy gyorsítótárat az elérett webhelyekről. Ez azért van, hogy a következő látogatáskor ne kelljen beolvasnia ezeket az adatokat. Ez a gyorsítótárazott adat megemeli a lemezterületet, hozzájárulva a teljesítményproblémákhoz. Mindig jó ötlet a Safari rendszeres tisztítását a gyorsítótár ürítésével. Ez különösen hasznos a böngésző teljesítményének javításában.
A Safari böngésző gyorsítótárának törléséhez:
A Safari széles választékot kínál a Mac felhasználók által telepíthető hasznos kiterjesztésekből, de vannak esetek, amikor többet ártanak, mint használnak. Ez különösen érvényes azokra a kiterjesztésekre, amelyek közvetlenül befolyásolják a böngészési élményt.
A rosszul viselkedő kiterjesztés elkülönítéséhez tiltsa le az összes bővítményt a Safari & gt; Beállítások & gt; Bővítmények a mellette lévő négyzet bejelölésével. Ezután egyenként engedélyezze újra a kiterjesztéseket, hogy megtalálja a tettest. Nem kell aggódnia, mert a bővítmények ilyen módon történő letiltása nem távolítja el őket. Ha teljesen el akarja távolítani őket, kattintson az Eltávolítás gombra.
5. Plug-ins korlátozása.Az Apple megpróbálta kiküszöbölni a beépülő modulokat a Safari böngészőből, de egyesek teljesítményproblémákat okozhatnak, vagy időnként lelassulhatnak. Ez akkor történik, amikor a Safari régebbi verzióját futtatja. Győződjön meg arról, hogy konfigurálja a plug-ineket, hogy a Safari betöltése előtt megkérdezze. Ugyanez vonatkozik a többi biztonsági beállításra is.
Ennek áttekintéséhez lépjen a Safari & gt; Beállítások & gt; Webhelyek annak ellenőrzésére, hogy mely webhelyek kértek hozzáférést a Mac-hez. Menjen végig a listán, és tiltsa le azoknak a webhelyeknek a hozzáférését, amelyeknek nincs szüksége rá. A szükséges mértékben tiltsa le az automatikus lejátszást.
Ha a Safari régebbi verzióját használja, lépjen a Safari & gt; Beállítások & gt; Biztonság & gt; A beépülő modul beállításai és állítsa a beépülő modulokat Kérdés értékre, mielőtt elindulnának.
6. Azonosítsa a hibás webhelyeket.Van egy olyan webhely, amely miatt a Safari lassabban mozog? A webhelyek a böngésző összeomlását okozhatják, ha túl sok szkript, automatikus lejátszású hirdetés, szélhámos kiterjesztések és problémás beágyazások vannak. Ez nemcsak a Safari, hanem az egész Mac-et is leállíthatja.
A probléma megoldásához tegye a következőket:
Az alacsony lemezterület befolyásolhatja Mac általános teljesítményét. Nagyobb a valószínűsége annak, hogy megfagy, dadog, lelassul és összeomlik. A Safari gyakran az egyik első alkalmazás, amelyet ez a probléma érint, ezért ez az egyik jele annak, hogy helyet kell felszabadítania.
A legjobb teljesítmény érdekében tartson legalább 10 GB vagy annál nagyobb egészséges puffert. szabad hely. Ha nincs helye, Mac tisztítóval eltávolíthatja a szemétfájlokat a számítógépéről.
8. Javítson ki más teljesítményproblémákat.A Mac általános rendszer teljesítményének növelése szintén növeli a Safari sebességét és teljesítményét. Ennek az az oka, hogy a reimgjei nem kötődnek nem kritikus feladatokhoz, így elérhetővé teszik őket a Safari számára. Bezárhat minden, a háttérben futó felesleges alkalmazást, vagy letilthatja az indítás során betöltődő bejelentkezési elemek egy részét. Ha Mac állapotát tökéletes állapotban tartja, az javítja a Safari teljesítményét is.
Mi következik?A fenti lépéseknek elegendőknek kell lenniük a Safari sebességének és teljesítményének növeléséhez, de az is fontos, hogy minden esetre legyen biztonsági másolat böngésző. Kipróbálhatja a Google Chrome vagy a Mozilla Firefox telepítését, amikor a Safari használata túl lassú lesz.
Youtube videó: 8 egyszerű mód a Safari felgyorsítására
09, 2025

