A Windows 10 Update 0x80073712 hibakód javítása (09.15.25)
A Microsoft rendszeresen frissíti a frissítéseket, és ennek oka van. A Microsoft mérnökei javítják a régi és az új hibákat, új frissítéseket vezetnek be és javítják a biztonsági réseket ezeken a frissítéseken keresztül. Ezért kell a Windows-felhasználóknak telepíteniük az összes elérhető Windows-frissítést.
Sajnos a Windows 10 frissítései általában komoly problémákat okoznak. Például a Windows Update szolgáltatás nem találja a függőben lévő frissítéseket, annak ellenére, hogy a Microsoft bejelentette, hogy az egyiket már bevezetették. Ennek eredményeként a frissítés telepítése lefagy, vagy azonnal visszagördül.
Nos, ez csak egyfajta Windows Update hiba. Rengeteg más Windows Update hibával találkozhat; az egyik a 0x80073712 számú Windows Update hiba. Mi ez, mi váltja ki a felszínre, és hogyan javítja? Az alábbiakban megválaszoljuk ezeket a kérdéseket.
Mi a 0x80073712 számú Windows Update hiba? 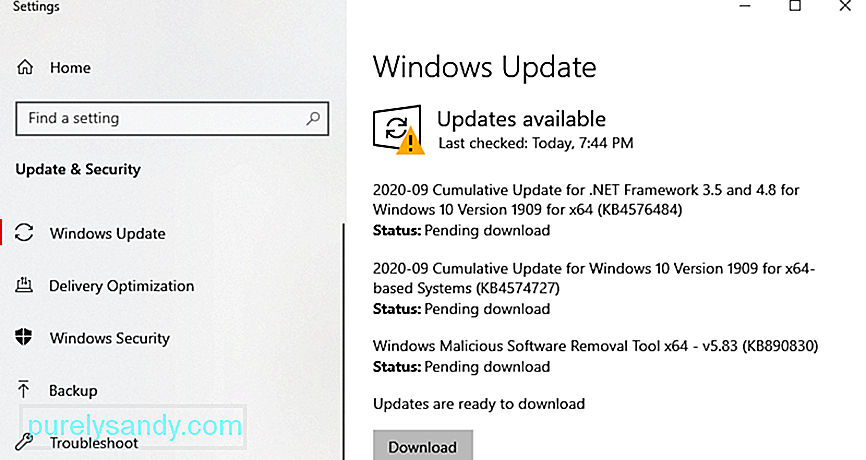 A 0x80073712 hiba egy hiba, amely a Windows Updates programhoz kapcsolódik. Az ERROR_SXS_COMPONENT_STORE_CORRUPT ellenőrző kód kíséri, és a következő hibaüzenetek bármelyikével érkezhet:
A 0x80073712 hiba egy hiba, amely a Windows Updates programhoz kapcsolódik. Az ERROR_SXS_COMPONENT_STORE_CORRUPT ellenőrző kód kíséri, és a következő hibaüzenetek bármelyikével érkezhet:
Pro Tipp: Vizsgálja át számítógépét teljesítményproblémák, levélszemétek, káros alkalmazások és biztonsági fenyegetések miatt
rendszerproblémákat vagy lassú teljesítményt okozhat.
Különleges ajánlat. Az Outbyte-ról, az eltávolítási utasításokról, az EULA-ról és az adatvédelmi irányelvekről.
- Egyes frissítési fájlok hiányoznak vagy problémák vannak. Később újra megpróbáljuk letölteni a frissítést.
- Néhány frissítést nem telepítettek. Talált hibák: A 80073712 kódú Windows Update ismeretlen hibát észlelt.
- 80073712 kód: A Windows Update problémába ütközött.
De mi okozza a 0x80073712 jelű Windows Update hiba megjelenését? Ez a hiba azért jelenik meg gyakran, mert hiányzik vagy sérült a Windows Update vagy a Telepítő fájl. Ugyanakkor előfordulhat bizonyos rendszerproblémák is, például sérült rendszerfájlok vagy sérült rendszerleíró kulcsok. Más felhasználók arról számoltak be, hogy a rosszindulatú programok entitásai beavatkoztak a fontos rendszerfolyamatokba. Emiatt a Windows kénytelen telepíteni egy frissítést vagy fordítva, ami a telepítés leállítását jelenti.
Egyes felhasználók szerint a Windows frissítésének próbálkozásakor találkozhat a hibaüzenettel. Mások véletlenszerűen találkoztak vele. Függetlenül attól, hogy mi okozza és mikor jelent meg, a jó hír az, hogy megoldható.
Mi a teendő a 0x80073712 számú Windows Update hibával kapcsolatbanSajnos a Microsoft nem nyújt hivatalos megoldásokat a 0x80073712 számú Windows Update hiba megoldására. A Microsoft azonban már tisztában van a problémával és azon dolgozik, hogy megoldja. Az új frissítés vagy javítás kiadásáig kipróbálhatja az alábbi hibaelhárítási megoldásokat. Ezek a megoldások néhány Windows-felhasználó számára beváltak, ezért érdemes őket is kipróbálni.
1. megoldás: Futtassa a DISM eszköztA DISM egy beépített segédprogram, amely lehetővé teszi a felhasználók számára, hogy hozzáférjenek a magának az operációs rendszernek. Akkor használják, amikor a számítógépnek a teljesítménnyel és az indítással kapcsolatos problémái vannak.
A Windows Update 0x80073712 hibakódjának kijavításához tegye a következőket: 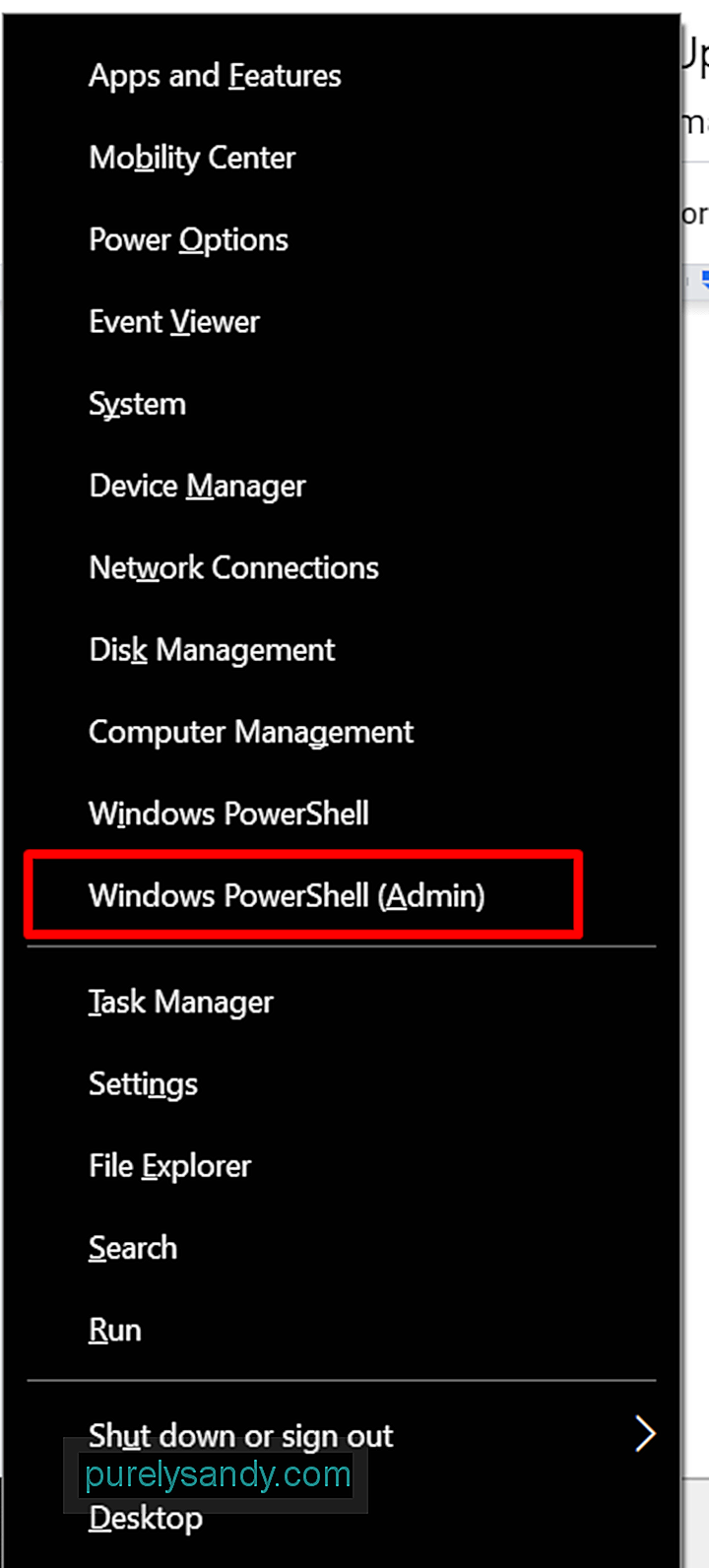
- DISM / Online / Cleanup-Image / CheckHealth
- DISM / Online / Cleanup-Image / ScanHealth
- DISM / Online / Cleanup-Image / RestoreHealth
Ha a Windows Update 0x80073712 hibát látja a Windows frissítés letöltése vagy telepítése közben, akkor a Windows Update hibaelhárító csak segíthet megoldani a probléma.
Használatának módja:
A System File Checker vagy az SFC egy másik beépített Windows segédprogram, amely lehetővé teszi a felhasználók számára a sérült Windows rendszerfájlok megtalálását és helyreállítását. Mivel a 0x80073712 hibát sérült vagy sérült rendszerfájlok okozhatják, az SFC segédprogram segítségével kijavíthatja azt.
Az alábbiakban részletes útmutató található a teendőkről:
A Windows Update szolgáltatás felelős a Microsoft által létrehozott bármely szoftver vagy program letöltéséért és telepítéséért a számítógépére. Ez azt jelenti, hogy ez egy kritikus elem, amelyre szükség van ahhoz, hogy készülékét naprakészen tartsa a legújabb biztonsági javításokkal.
A Windows Update szolgáltatással kapcsolatos problémák megoldásához előfordulhat, hogy időnként frissítenie kell ezt a szolgáltatást. Ennek módja: 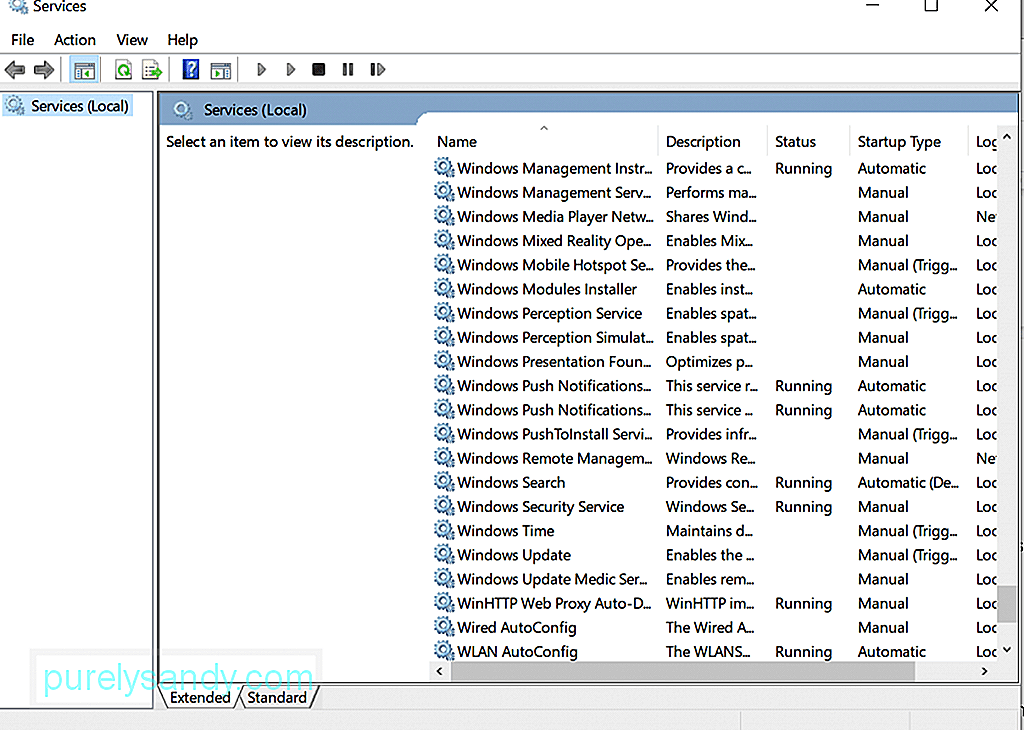
A a Windows Update segédprogram a Catroot2 mappa átnevezését jelenti. Ez a megoldás néhány Windows 10-felhasználónál működött, ezért érdemes kipróbálni is.
A következőképpen teheti meg:
- net stop wuauserv
- net stop cryptSvc
- net stop bit
- net stop msiserver
- ren C: \\ Windows \\ SoftwareDistribution SoftwareDistribution old
- ren C: \\ Windows \\ System32 \\ catroot2 Catroot2.old
- net start wuauserv
- net start cryptSvc
- net start bit bit
- net start msiserver
Ha még mindig nem tudja telepíteni a Windows Update alkalmazást, akkor megpróbálja megtenni a Windows Media Creation Tool használatával.
A Media Creation Tool olyan segédprogram, amely segíti a Windows telepítőfájljának letöltését egy cserélhető meghajtóra, amellyel újratelepítheti a Windows 10 rendszert. Fontos biztonsági mentési lehetőségnek számít, mivel használhatja külső , az operációs rendszer nyomtatott másolata és más fontos beállítások.
A Windows Media Creation eszköz használatának részletes útmutatójához kövesse az alábbi lépéseket:
Ha továbbra is a 0x80073712 hibakódot látja eszközén, akkor fontolja meg a rendszerleíró adatbázis ellenőrzését.
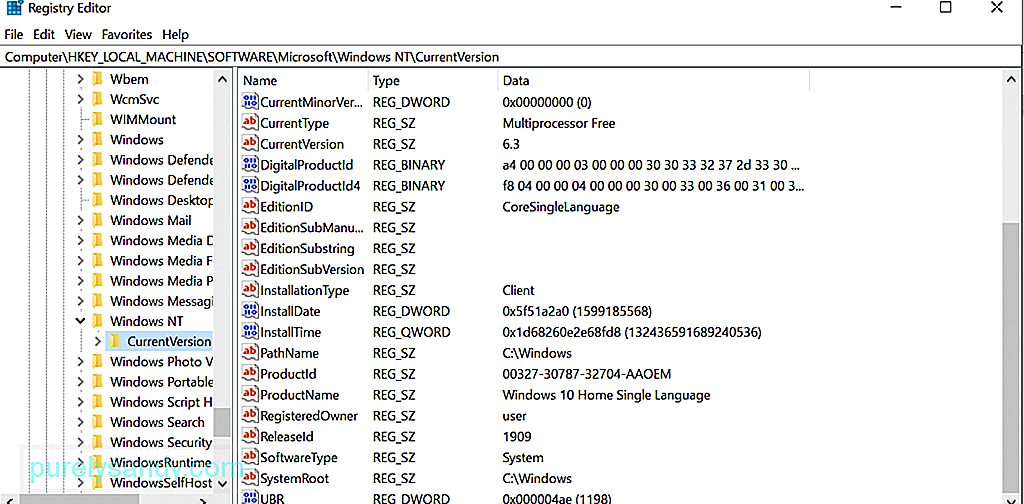 Ha nem tudja, a Windows beállításjegyzék a beállítások, információk, opciók adatbázisa. és egyéb releváns szoftver- és hardverértékek. Új program telepítésekor egy új alkulcs jön létre a rendszerleíró adatbázisban. Ez az alkulcs tartalmazza az adott program beállításait, beleértve a verziót, a helyet, valamint az elsődleges futtatható fájlt.
Ha nem tudja, a Windows beállításjegyzék a beállítások, információk, opciók adatbázisa. és egyéb releváns szoftver- és hardverértékek. Új program telepítésekor egy új alkulcs jön létre a rendszerleíró adatbázisban. Ez az alkulcs tartalmazza az adott program beállításait, beleértve a verziót, a helyet, valamint az elsődleges futtatható fájlt.
Ha a 0x80073712 hibával találkozik a Windows 10 eszközén, akkor valószínűleg egyes beállításjegyzék bejegyzések sérült vagy sérült; ezért módosítani vagy javítani kell őket. Ezután még egyszer nem javasoljuk a hibás beállításjegyzék bejegyzések manuális javítását. A helytelen vessző vagy a hiányzó betű már visszafordíthatatlan kárt okozhat a rendszerében.
Ehhez megbízható rendszerleíró adatbázis-tisztító eszközt kell használnia. Harmadik féltől származó rendszerleíró tisztítóval pillanatok alatt helyreállíthatja a rendszerleíró adatbázist, anélkül, hogy aggódnia kellene a rendszer károsodásáért.
8. megoldás: Vizsgálja meg az eszközét rosszindulatú programok ellen. Fogadjuk el A rosszindulatú programok entitásai és vírusai köztudottan a Windows Update hibáit okozzák. Ennek ellenére azt javasoljuk, hogy használjon egy harmadik féltől származó víruskereső programot vagy a Windows Defender-t a teljes rendszerellenőrzéshez. 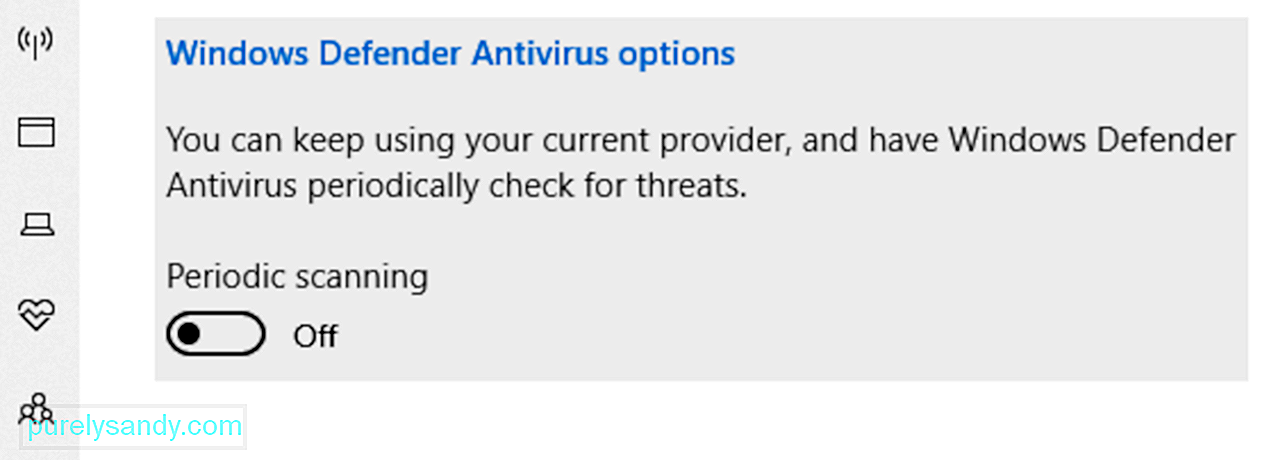
Ha víruskeresésre szeretné használni a Windows Defender programot a Windows 10 rendszerben, hajtsa végre az alábbi lépéseket:
Igaz, hogy a Windows Defender eltávolíthatja a rosszindulatú programokat a készülékről, és valós időben biztonságban tarthatja rendszerét. Ha azonban további védelmet szeretne, fontolja meg egy harmadik féltől származó víruskereső szoftver használatát.
Rengeteg víruskereső program létezik ma, de javasoljuk erős kártevőirtó szoftverek használatát. Ez a megbízható eszköz hatékonyan megszabadulhat mindenféle rosszindulatú entitástól, és távol tarthatja a nem kívánt szoftvereket.
9. megoldás: Távolítsa el a Pending.Xml fájlt.Gyakran előfordulhat, hogy a beragadt pending.xml fájl a tettes a 0x80073712 számú Windows Update hibakód mögött. Szóval érdemes eltávolítania.
A függőben lévő .xml fájl eltávolítása a Windows 10-eszközről:
Az Eszközkezelő használatával a Windows Update segédprogrammal kapcsolatos hibák elhárítása és megoldása. Kövesse az alábbi utasításokat a tennivalók részletes ismertetéséhez:
Bár ez a megoldás meglehetősen egyszerű, sok Windows 10 felhasználó figyelmen kívül hagyja azt gondolva, hogy nem csinál semmit. Vannak azonban esetek, amikor egy külső tárolóeszköz válik bűnössé a Windows Update hiba mögött. Lehet, hogy a csatlakoztatott eszköz elrontja az alapvető funkciókat; ezért a hiba.
Ha a Windows Update telepítésekor külső perifériák vannak csatlakoztatva az eszközhöz, próbálja meg eltávolítani őket. Ha működik, akkor megtalálta a tettest. Ellenkező esetben folytassa más megoldásokkal.
12. megoldás: Helyezze vissza, állítsa alaphelyzetbe vagy frissítse számítógépétEz a megoldás legyen az utolsó lehetőség, ha a fenti megoldások nem működnek. Ez azért van, mert megőrzi a személyes fájlokat, de eltávolítja a telepített szoftvereket vagy alkalmazásokat. Emellett újratelepíti a Windows rendszert. Tehát, mielőtt alaphelyzetbe állítaná vagy frissítené számítógépét, győződjön meg arról, hogy mentette a fontos fájlok biztonsági másolatát.
Frissítse a Windows 10
A Windows 10 visszaállítása
A Windows 10 visszaállítása egy korábbi pontra
Érdemes megemlíteni azt is, hogy néha a Microsoft problémás és hibás frissítéseket bocsát ki. Ehhez egyszerűen érdemes kihagyni. Igen, megértjük, milyen unalmasak a folyamatok, amelyeken keresztülmentél, de mégis megtörténnek. Tehát lépjen tovább, és várja meg a stabilabb kiadást.
ÖsszegzésHa még mindig a Windows Update 0x80073712 hibakódot kapja, próbálkozzon nyugodtan a fenti megoldásokkal. Egyiküknek meg kell oldania a problémát. Nem kell mindegyiket kipróbálni. Csak nézze át a megoldásokat, és válasszon egy megoldást, amely úgy gondolja, hogy megfelel az Ön esetére.
Végül, ha van mit hozzáfűznie ehhez a cikkhez, nyugodtan maradjon kapcsolatban a megjegyzés rovatban!
Youtube videó: A Windows 10 Update 0x80073712 hibakód javítása
09, 2025

