6 módszer a 0X8007007e nyomtatóhiba megoldására Windows 10 rendszeren (09.15.25)
A nyomtatók rendkívül hasznosak dokumentációs célokra az irodában, otthon vagy az iskolában. Különböző méretekben, típusokban, mintákban, márkákban és modellekben kaphatók. A nyomtatók az évek során fejlődtek, így a nyomtatási folyamat gyorsabb, könnyebb és kényelmesebb.
A mai nyomtatók egyik hasznos funkciója az a lehetőség, hogy közvetlenül a böngészőből nyomtatnak. Nem szükséges menteni a weboldalt, majd kinyomtatni a nyomtató párbeszédpanelen. Csak kattintson a jobb gombbal az oldalra, majd kattintson a Nyomtatás gombra a weboldal közvetlen elküldéséhez a nyomtatóhoz. Egyes böngészők párbeszédpanelt jelenítenek meg a weboldal tetején, ahol megjelenik a weboldal nyomtatásának vagy mentésének lehetősége.
A 0x8007007e nyomtatóproblémárólA Windows 10 felhasználói azonban nemrégiben nyomtatóproblémákat tapasztalnak , különösen a Microsoft Edge felhasználói. Amikor a felhasználók megpróbálnak egy weboldalt közvetlenül a Microsoft Edge-ről kinyomtatni, megjelenik a 0X8007007e nyomtatóhiba .
Ez a nyomtatóprobléma akkor is előfordul, amikor a felhasználók megpróbálnak PDF-fájlokat nyomtatni. Egyéb dokumentumok azonban gond nélkül kinyomtathatók. A nyomtatás közvetlenül más böngészőkből, például az Opera, a Chrome és a Firefox böngészőiből is remekül működik.
Pro Tipp: Vizsgálja át számítógépét teljesítményproblémák, levélszemétek, káros alkalmazások és biztonsági fenyegetések miatt rendszerproblémákat vagy lassú teljesítményt okozhat.
Free Scan for PC Iss3.145.873downloads kompatibilis: Windows 10, Windows 7, Windows 8Különleges ajánlat. Az Outbyte-ról, az eltávolítási utasításokról, az EULA-ról és az adatvédelmi irányelvekről.
Amikor egy nyomtató a 0X8007007e konfigurációs hibával találkozik, a nyomtatási folyamat sikertelen, és a webdokumentum nem kerül kinyomtatásra. Ez bosszantó lehet, ha cikkeket vagy dokumentumokat szeretne kinyomtatni az internetről.
A 0X8007007e hibával kapcsolatos nyomtatóproblémát általában a következő üzenetek kísérik:
- a nyomtatónál váratlan konfigurációs probléma lépett fel.
- 0X8007007e
- Valami hiba történt
- A hibával kapcsolatos segítségért forduljon a Microsoft ügyfélszolgálatához. Itt van a 0X8007007e hibakód.
- A megadott modul nem található.
Számos tényezőt kell figyelembe venni, amikor 0X8007007e hiba jelentkezik a nyomtatóban. A nyomtatóval kapcsolatos problémák egyik fő oka egy elavult nyomtató-eszközillesztő. Ha nemrégiben frissítette a Windows 10 rendszert, akkor lehetséges, hogy valamilyen inkompatibilitási probléma gátolja a nyomtató megfelelő működését. Ugyanez történhet, ha a nyomtatóillesztő frissül, míg a Windows operációs rendszer nem.
A 0X8007007e hiba akkor is előfordulhat, amikor a számítógép távoli nyomtatóhoz csatlakozik. Amikor a kiszolgáló-kliens környezet 32 bites univerzális illesztőprogramot használ, miközben a számítógép 64 bites környezetet futtat, a DLL-verziók eltérnek, ami a 0X8007007e hibát eredményezi.
Egyéb tényezők, amelyek okozza a 0X8007007e hibát:
- A nyomtatóhoz társított törölt vagy sérült rendszerfájlok
- Vírusok vagy más rosszindulatú szoftverek
- Elavult nyomtató-illesztőprogramok
- Hiányzó vagy rosszul elhelyezett PrintConfig. dll fájl
- Sérült vagy sérült nyomtató-illesztőprogramok
A hiba elhárításakor figyelembe kell venni ezeket a tényezőket, hogy növelje a nyomtató probléma sikeres megoldásának esélyét.
A 0X8007007e nyomtatókonfigurációs hiba elhárításaA 0X8007007e hiba elhárítása Windows 10 rendszeren nem rakétatudomány. Mindaddig, amíg betartja az alábbi útmutatónkat, könnyedén és gyorsan megoldhatja ezt a nyomtatóproblémát.
1. javítás: Használjon másik böngészőt. 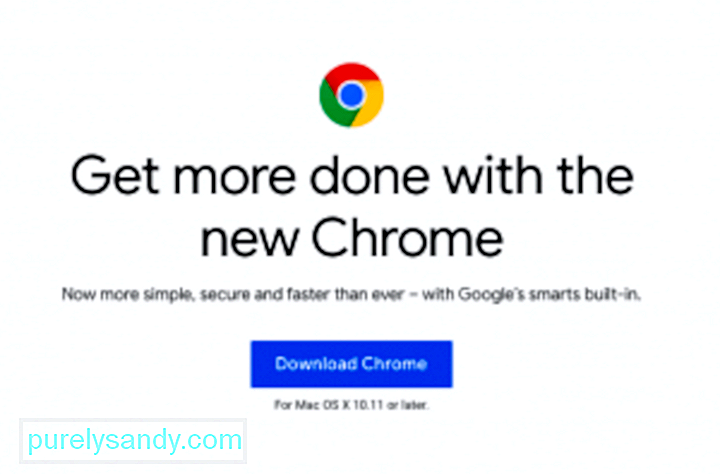 A probléma első megoldása a másik böngészővel nyomtathatja ki a weboldalt vagy az online dokumentumot. Töltse le a Google Chrome, a Mozilla Firefox, az Opera vagy egy másik böngészőt, amelyet a Microsoft Edge alternatívájaként szeretne használni. Nyissa meg a linket egy másik böngészővel, és onnan nyomtasson.
A probléma első megoldása a másik böngészővel nyomtathatja ki a weboldalt vagy az online dokumentumot. Töltse le a Google Chrome, a Mozilla Firefox, az Opera vagy egy másik böngészőt, amelyet a Microsoft Edge alternatívájaként szeretne használni. Nyissa meg a linket egy másik böngészővel, és onnan nyomtasson.
Vegye figyelembe, hogy ez csak sávsegítő megoldás, és ez valójában nem oldja meg a nyomtató problémáját. Egy másik böngésző használata egyszerűen megoldás, ha a dokumentumot vagy a weblapot a lehető leghamarabb ki kell nyomtatni.
Ha valóban meg akar szabadulni ettől a nyomtatótól, folytassa az alábbi javításokkal.
2. javítás: Frissítse a Windows 10 rendszert.A Windows operációs rendszer összes összetevőjének zavartalan működésének biztosításához telepítenie kell az összes rendelkezésre álló frissítést a Windows Update szolgáltatáson keresztül. Az összes rendszer-, biztonsági és alkalmazásfrissítés kiadása a Windows Update szolgáltatáson keresztül történik, ezért időnként ellenőriznie kell, különösen, ha nem állította be, hogy a frissítéseket automatikusan a háttérben telepítsék.
ellenőrizze, hogy vannak-e függőben lévő frissítések, amelyek telepítésre várnak: 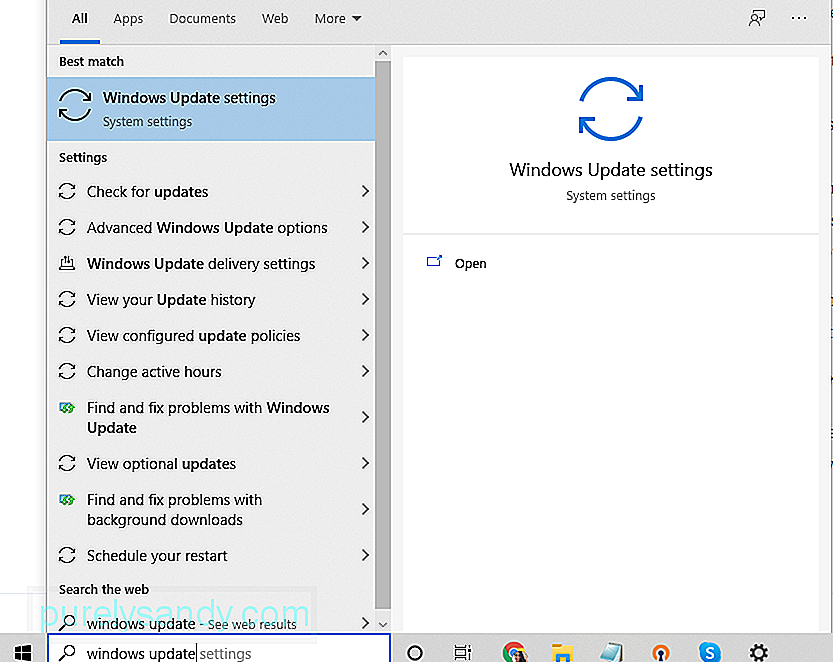
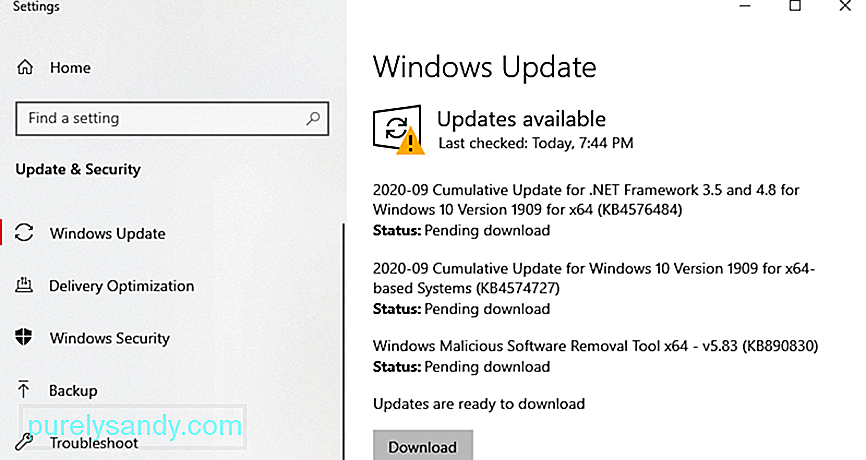
Ha frissíti a Windows rendszerét, megjelenik a Friss vagy értesítés, amely tartalmazza a rendszer legutóbbi ellenőrzésének dátumát és időpontját. Ellenkező esetben a függőben lévő frissítések listája jelenik meg, amelyeket telepíteni kell. Ebben az esetben a frissítés elindításához kattintson a Telepítés most gombra.
A telepítés után indítsa újra a számítógépet frissítési folyamat. A rendszer frissítése után próbálja ki nyomtatni egy weboldalt a Microsoft Edge-ből, hogy lássa, megoldódott-e a probléma.
3. javítás: Frissítse a nyomtató eszközillesztőjét.A 0X8007007e hiba nyomtatóprobléma akkor is előfordulhat a nyomtató-illesztőprogramok elavultak. Vegye figyelembe, hogy a Windows 10 már nem támogatja a 32 bites programokat, ezért meg kell győződnie arról, hogy telepítette a nyomtatóillesztők 64 bites verzióját.
A nyomtatószoftver frissítéséhez hajtsa végre az alábbi lépéseket: 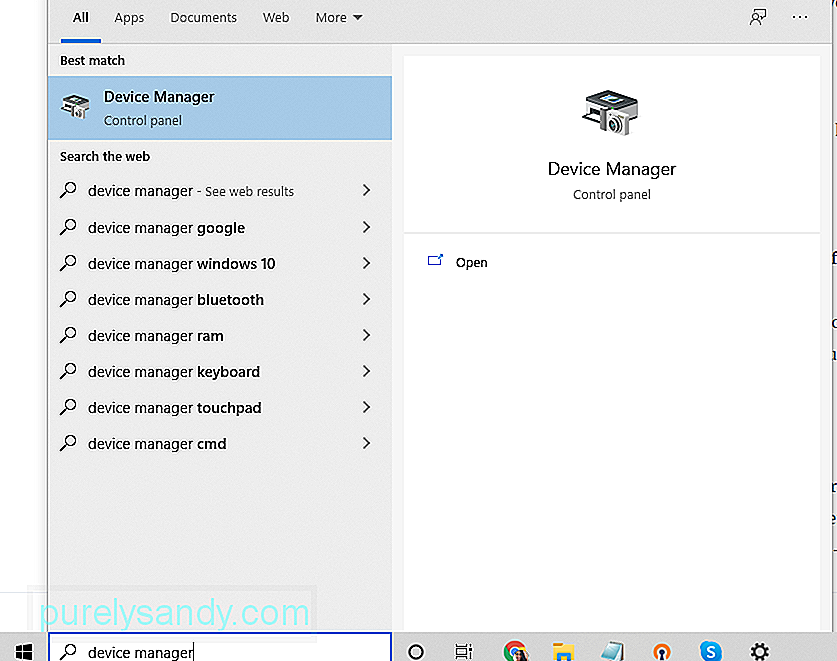
Ha a számítógép nem találja meg a legfrissebbet frissítéseket, ellenőrizheti a nyomtató gyártójának webhelyét a frissítések kézi telepítéséhez. Csak győződjön meg róla, hogy pontosan a megfelelő modell van a megfelelő szoftverfrissítések letöltéséhez.
4. javítás: Megszabadulni a számítógépes szeméttől.A levélszemétek néha megrongálhatják a rendszerfájlokat, vagy megzavarhatják a számítógépes folyamatokat, ami különféle hibákhoz vezethet, például váratlan konfigurációs problémához (0X8007007e). A rendszer tisztításához távolítsa el a már nem szükséges alkalmazásokat, és törölje a felesleges fájlokat a Outbyte PC Repair használatával.
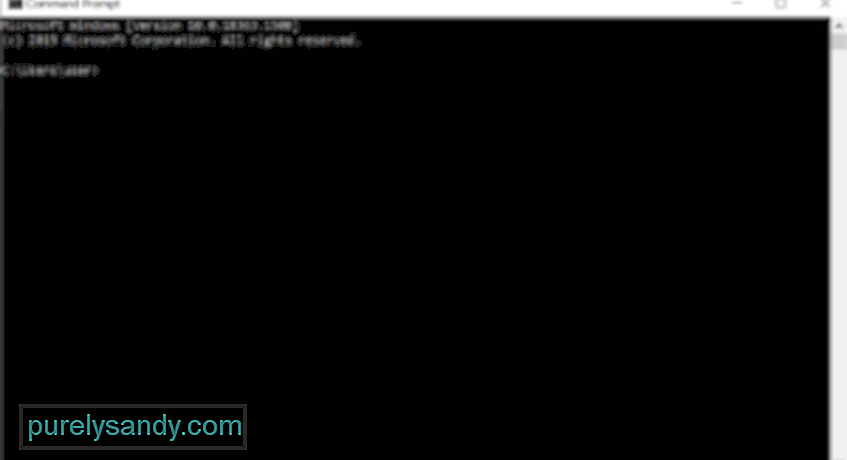 Ha a rendszerfájlok bármelyike megsérült, használhatja a Rendszerfájl-ellenőrző (SFC) eszköz a sérült fájlok jó, működő másolatokkal történő kicserélésére.
Ha a rendszerfájlok bármelyike megsérült, használhatja a Rendszerfájl-ellenőrző (SFC) eszköz a sérült fájlok jó, működő másolatokkal történő kicserélésére.
Az SFC segédprogram használatának módja:
Ha távoli nyomtatót használ, akkor előfordulhat, hogy az Ön által használt kiszolgálón továbbra is fut egy 32 bites illesztőprogram, amelyet a Windows 10 már nem támogat. számítógép, amely a problémát okozza.
A probléma megoldásához törölnie kell a HKLM \ SYSTEM \ CurrentControlSet \ Control \ Print \ Printers \\ CopyFiles \ BIDI címen található regisztrációs kulcsot. A távoli nyomtatóhoz való legközelebbi csatlakozáskor a számítógép új 64 bites rendszerleíró adatbázist hoz létre.
6. javítás: Másolja a PrintConfig.dll fájlt a Helyes mappába. A .dll fájl hiányzik vagy helytelenül jelenik meg, ami a 0X8007007e hibához vezet. A probléma megoldásához kövesse az alábbi utasításokat: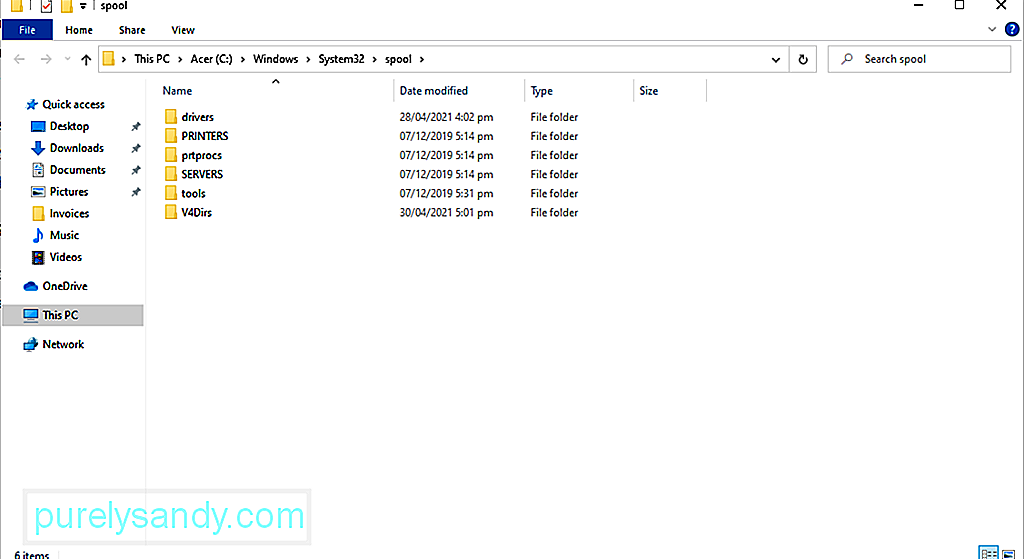
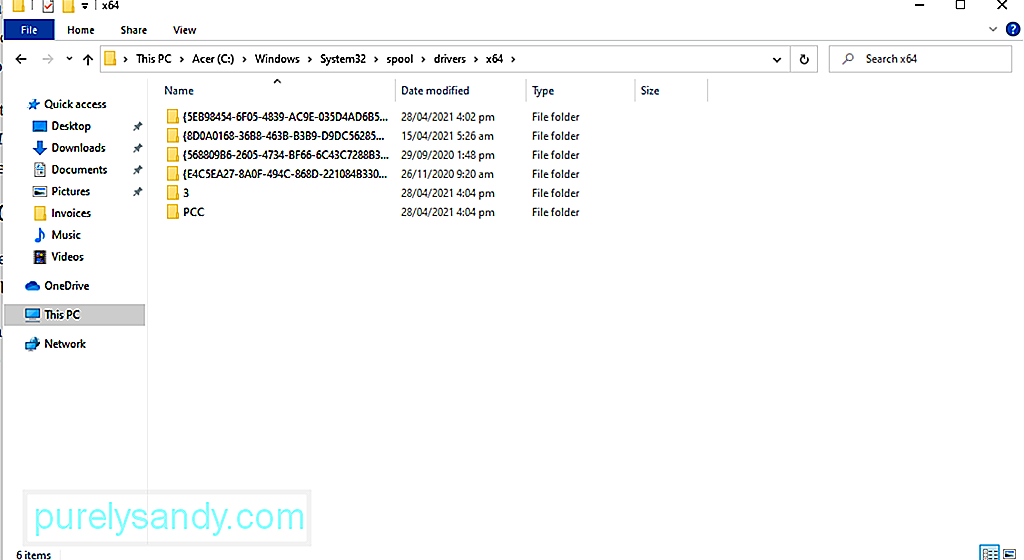
Nem igazán ajánlott letiltani a víruskereső programot, mivel megvédi számítógépét a biztonsági fenyegetések és vírusok ellen. Van azonban eset, amikor ez zavarja a nyomtatót, ezért tiltsa le ideiglenesen. Amint a frissítés befejeződött, engedélyezze újra.
A víruskereső ideiglenes letiltása:
A nyomtatóhibát egy harmadik féltől származó szoftverprogram vagy szolgáltatás ütközése okozhatja. Tiszta rendszerindítással megoldhatja a 0X8007007e nyomtató hibát.
A tiszta rendszerindítás végrehajtása:
A sérült rendszerfájlok a 0X8007007e nyomtatóhibát is okozhatják. A fájlok javításához használja a DISM eszközt.
A teendők teljes leírását lásd alább:
Ha úgy érzi, hogy a 0X8007007e konfigurációs problémát nehéz egyedül megoldania, akkor mindig szakemberekhez fordulhat.
Látogasson el a nyomtatógyártó hivatalos webhelyére, és kérje meg tőlük a 0X8007007e konfigurációs problémára vonatkozó megoldásokat. De ha nem akar gyakorlati segítséget nyújtani a probléma megoldásában, vigye szakemberét szakemberhez. Hagyja, hogy a szakértők gondoskodjanak az Ön nevében a 0X8007007e konfigurációs problémáról.
Alsó sorA 0X8007007e hiba a nyomtatót érintheti a Windows 10 felhasználóit, különösen azokat, akik a Microsoft Edge-et használják. És bonyolult kérdésnek tűnhet, de nem az. Bár a hibát számos tényező okozhatja, ideértve az elavult illesztőprogramokat is, feltétlenül talál egy olyan megoldást, amely működik az Ön számára, mindaddig, amíg követi a fent felsorolt lépéseket. Microsoft Edge? Ön szerint elavult illesztőprogramok okozzák ezt a problémát? Mondja el gondolatait!
Youtube videó: 6 módszer a 0X8007007e nyomtatóhiba megoldására Windows 10 rendszeren
09, 2025

