A “VCRUNTIME140.dll hiányzik” hiba elhárítása Windows 10 rendszeren (09.15.25)
A Microsoft rengeteg alkalmazást hozott létre, amelyek megkönnyítik és gyorsítják a feladatokat. Van egy Skype, amely lehetővé teszi számunkra, hogy távoli helyről érkező személyekkel kommunikáljunk. Van egy OneDrive, amely lehetővé teszi a fontos dokumentumok rendszerezését és biztonsági mentését. És természetesen érdemes megemlíteni a Microsoft Photos alkalmazást, amely lehetővé teszi számunkra az összes digitális memória rendezettségét.
De mi van akkor, ha ezen alkalmazások egyikének megnyitása közben hibaüzenet jelenik meg: „A program képes Nem indul el, mert hiányzik a VCRUNTIME140.dll a számítógépedről. ”Mit tennél?
Ebben a bejegyzésben megtárgyaljuk a VCRUNTIME140.dll hiányzó hibáját a Windows 10 rendszeren.
Mi a VCRUNTIME140.dll fájl?Mielőtt elmélyülnénk a VCRUNTIME140.dll hiba mibenlétében, először ismerjük meg a VCRUNTIME140.dll fájl szerepét.
Pro tipp: Vizsgálja meg számítógépét teljesítményproblémák, levélszemétfájlok, káros alkalmazások és biztonsági fenyegetések miatt
ami rendszerproblémákat vagy lassú teljesítményt okozhat.
Különleges ajánlat. Az Outbyte-ról, az eltávolítási utasításokról, az EULA-ról és az adatvédelmi irányelvekről.
A VCRUNTIME140.dll fájl a Microsoft Visual Studio futásidejű könyvtárainak része. Ez azt jelenti, hogy a sok DLL fájl között található, amely felépíti azokat a könyvtárakat, amelyek szükségesek az alkalmazások futtatásához a Microsoft Visual Studio csomag segítségével. 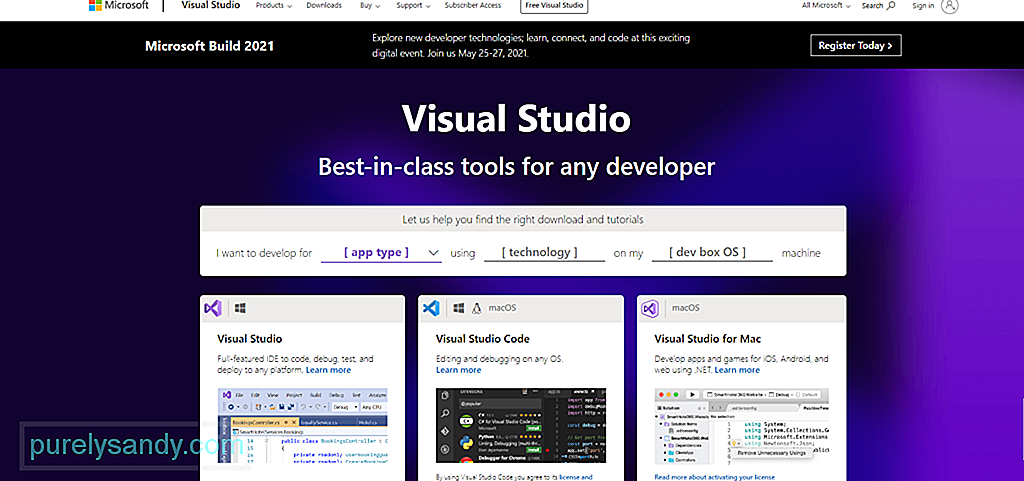
Csak egy rövid áttekintés arról, hogy mi is a DLL fájl, a Dynamic Link Libraries rövidítése, és tartalmazhat olyan adatokat és kódokat, amelyeket egyszerre több program is használhat. Fő funkciója az operációs rendszer és az alkalmazások gyorsabb betöltésének elősegítése. Egyszerűen fogalmazva, a kód újrafelhasználásával elősegíti a hatékony memóriahasználatot.
A VCRUNTIME140.dll fájl fontos információi:
- Programnév: Microsoft Visual Studio (Visual C ++) 2015/2017/2019
- Szoftverfejlesztő: Microsoft Visual Studio
- Futtatható fájl: vcruntime140.dll
- Operációs rendszer: Windows XP, 7, 8, 8.1 és 10
- Fájl helye: C: \ WINDOWS \ system32
- Fájlméret: 86KB
Szóval mit jelent ez a hiba? Miért hiányzik a VCRUNTIME140.dll fájl?
Ez a hiba néha akkor jelenik meg, amikor az eszközére telepített Microsoft Visual Studio verzió elavult. Ha nemrégiben telepített egy Windows frissítést, akkor a kompatibilitás biztosítása érdekében frissítenie kell a VCRUNTIME140.dll fájl verzióját is.
A hiba másik oka az, amikor a VCRUNTIME140.dll fájl véletlenül törlődik vagy sérül. Törölhető, amíg megszabadul a levélszemétektől, vagy ha egy rosszindulatú program megfertőzte a meglévő fájlt.
Az is előfordulhat, hogy a VCRUNTIME140.dll fájl problémába ütközött a folyamat során, amely megrongálta. És emiatt már nem tud megfelelően betöltődni. Ennek megoldásához telepítenie kell a VCRUNTIME140.dll fájlt az eszközére.
Mi okozza a „VCRUNTIME140.dll hiányzik” hibát a Windows 10 rendszeren?A Windows 10 egyéb hibáihoz hasonlóan a „VCRUNTIME140. dll hiányzik ”hibának sokféle oka van. Ebben a cikkben összeállítottuk a probléma összes gyakori okát:
- A VCRUNTIME140.dll fájl sérült vagy törölt. Minden ok közül ez a leggyakoribb. A VCRUNTIME140.dll fájl nélkül az összes tőle függő alkalmazás nem tud elindulni vagy elindulni. Ebben az esetben újra le kell töltenie vagy vissza kell állítania.
- Létezik egy hiba az Adobe Creative Cloud alkalmazással. Ismeretes, hogy probléma van az Adobe Creative Cloud szolgáltatásban, és az Adobe már bevezetett egy javítást. A jelentések szerint a hiba akkor jelentkezett, amikor a Visual C ++ rendszerbe költöztek.
- A rendszerét rosszindulatú programok támadják meg . Valószínűleg a rendszerét egy rosszindulatú program vagy vírus támadta meg. Ez megrongálta a VCRUNTIME140.dll fájlt, és most a „VCRUNTIME140.dll hiányzik” hiba jelenik meg.
- A rendszerfájljai sérültek. A rendszerfájlok ismertek hogy korrupció és hibák áldozatai legyenek. Ez általában az operációs rendszer frissítése, a Windows alaphelyzetbe állítása vagy egy rosszindulatú alkalmazás telepítése után következik be.
- Hiányoznak az alapvető Visual Studio 2015 fájlok. Tudjuk, hogy a VCRUNTIME140.dll fájl a Visual Studio 2015 szoftverhez van társítva. Ha eltűnik vagy megsérül, akkor a „VCRUNTIME140.dll hiányzik” hiba jelenik meg.
Érdemes megjegyezni, hogy nem csak ezek okozzák a hibaüzenetet. Sok más lehetséges kiváltó tényező is létezik. De a jó hír az, hogy nem számít, mi okozza, az alábbi megoldások megoldhatják.
Mi a teendő a „VCRUNTIME140.dll hiányzik” hibával a Windows 10 rendszerenHa a „VCRUNTIME140. dll hiányzik ”hiba, akkor ez annak a jele, hogy valami nincs rendben a számítógépével, és meg kell javítani. Lehet rosszindulatú program vagy újratelepíteni kívánt program. Bármi is okozza a hiba megjelenését, a megoldásoknak meg kell oldaniuk.
De mielőtt ezt megtenné, először próbálja meg újraindítani a számítógépet. Lehetséges, hogy a DLL hiba csak ideiglenes, és a rendszernek csak egy újraindításra van szüksége. Ha ez nem működik, folytassa az alábbi megoldásokkal:
1. megoldás: Javítsa ki a Microsoft Visual C ++ szoftvert.Mint fent említettük, a VCRUNTIME140.dll a Microsoft Visual Studio futásidejű könyvtárának része. És döntő szerepet játszik a szoftver-összetevők összeállításában, hogy azok Windows környezetben fussanak. Ha ez a fájl eltűnik, akkor ez a hiba jelenik meg.
Ennek megoldása érdekében először meg kell próbálni a Microsoft Visual C ++ Studio szoftver javítását. Ha nem működik, telepítse újra.
Az alábbiakban bemutatjuk a teendőket:
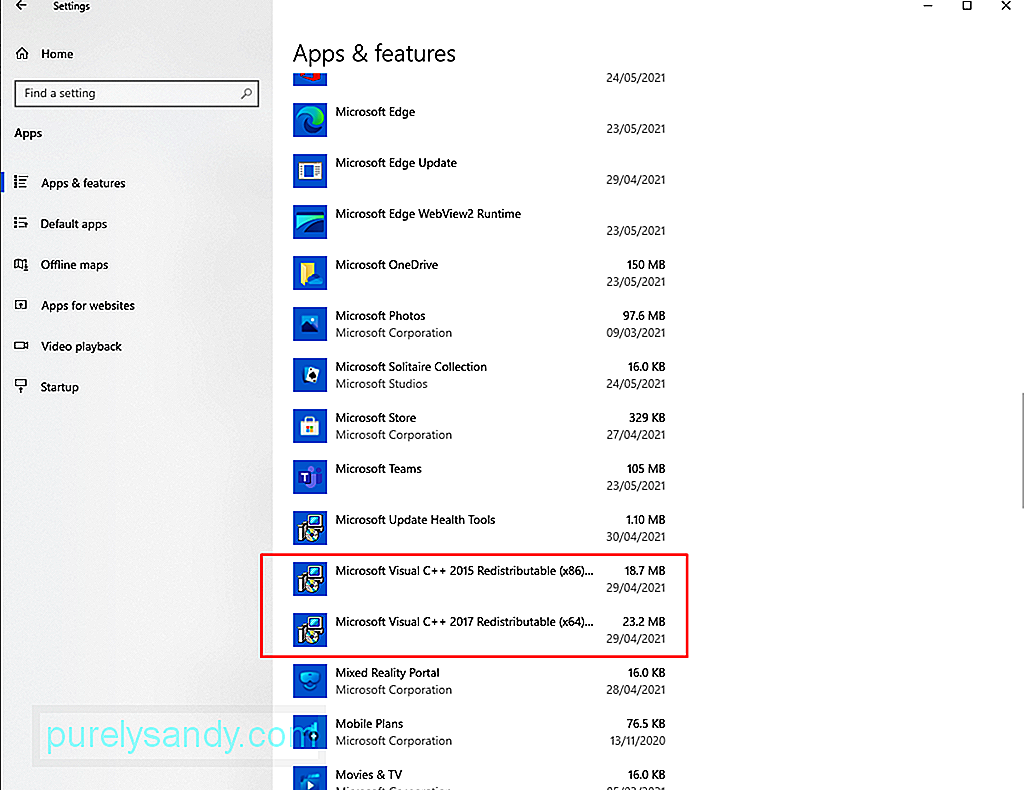
A Microsoft Visual C ++ eltávolítása után itt az ideje újratelepíteni. Enélkül a rá támaszkodó szoftverek nem fognak működni vagy elindulni. A Microsoft Visual C ++ újratelepítésének folytatásához tegye a következőket:
Ennek többnyire meg kell oldania a „VCRUNTIME140.dll hiányzik” hibát a Windows 10 rendszeren. De ha nem működik, próbálkozzon más megoldásokkal.
2. megoldás: Futtassa a Windows Update segédprogramotGyakran előfordul, hogy a Microsoft a Windows Update segédprogramon keresztül frissíti a Microsoft Visual C ++ szoftvert. Tehát, ha problémái vannak a „VCRUNTIME140.dll hiányzik” hibával, megpróbálhatja az elérhető frissítéseket a Windows Update szolgáltatáson keresztül keresni.
Bár ez nem oldja meg a problémás telepítések problémáit, új frissítések telepítése azonnal megoldhatja a telepítési problémát. A Windows Update segédprogram futtatásához és a függőben lévő frissítés telepítéséhez tegye a következőket:
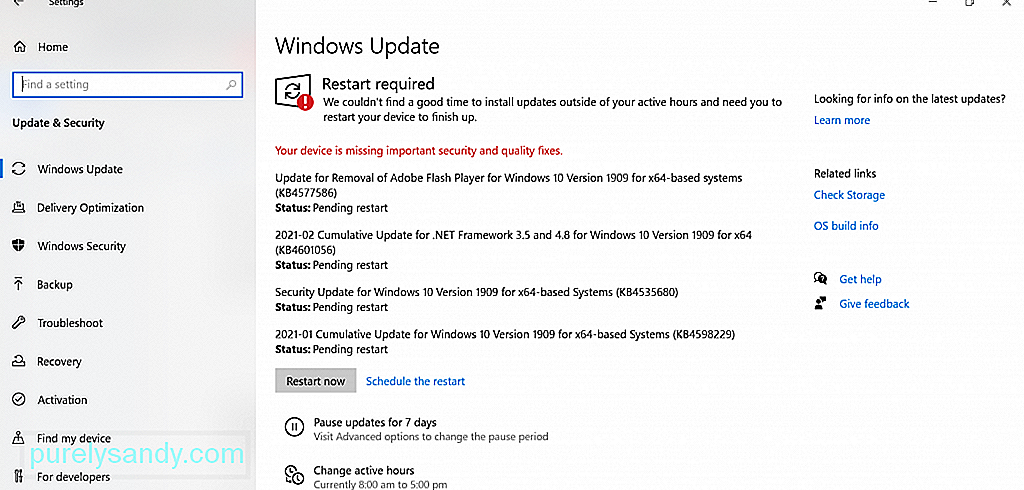
Mint láthatja, a „VCRUNTIME140.dll hiányzik” hiba meglehetősen specifikus. Azt mondja, hogy a VCRUNTIME140.dll fájl hiányzik. És ezzel kísértésbe eshet, hogy csak a hiányzó fájlt töltse le máshova a probléma megoldásához.
Igen, sok olyan webhely található, ahol ezeket a DLL fájlokat tárolják. De nagyon javasoljuk, hogy kerülje ezeket a webhelyeket. Miért? A DLL fájlok a Windows operációs rendszer kulcsfontosságú elemei. Hacsak nem biztos az img-jében, a legjobb, ha csak a teljes Visual C ++ könyvtárat eltávolítja. PC ugyanazokkal a specifikációkkal, és illessze be a kijelölt mappába.
Így jár:
Ha a „VCRUNTIME140.dll Is Hiányzó ”hiba, amikor megpróbált elindítani más programokat, például a Skype-ot, majd először próbálja meg eltávolítani a programot, majd telepítse újra. Így jár:
Ha már megpróbálta újratelepíteni a VCRUNTIME140.dll fájlt, de a hiba továbbra is megjelenik, akkor előfordulhat, hogy hogy újra regisztrálja a nyilvántartásba. Ehhez a parancssort kell használnia.
A DLL fájl újraregisztrálásához tegye a következőket:

A Windows 10 egy segédprogrammal rendelkezik, amely lehetővé teszi a sérült rendszerfájlok megkeresését és javítását. Rendszerfájl-ellenőrzőnek hívják.
Az SFC-vizsgálat elindításához kövesse az alábbi lépéseket:
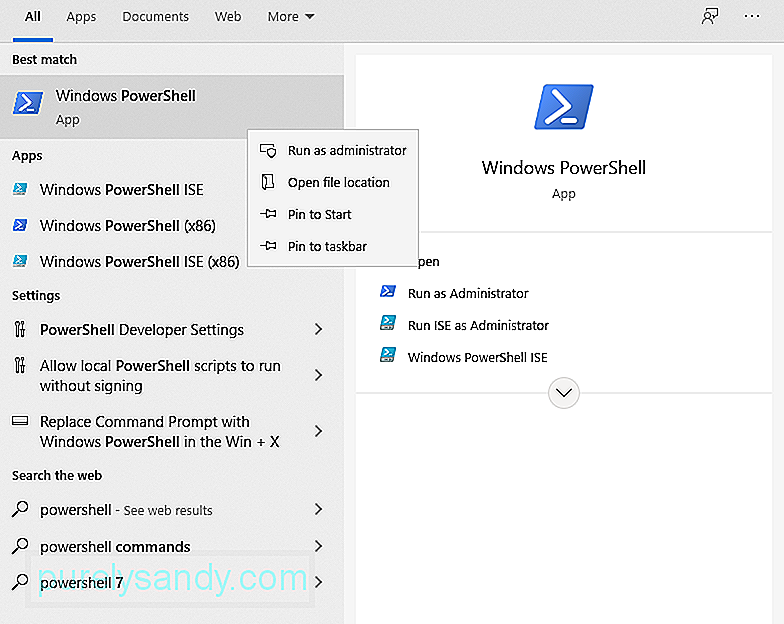
A Windows által tapasztalt hibák nagy részét hibás és elavult eszközillesztők okozzák. Megoldásuk érdekében a legjobb a frissítés a legújabb verzióra.
Az eszközillesztők frissítéséhez kövesse az alábbi lépéseket:
Ha rengeteg eszközillesztőt telepített, akkor ez a megoldás nagyon időigényes lenne. A dolgok felgyorsításához szüksége lesz egy eszközillesztő-frissítő eszköz segítségére. Pár kattintással frissítheti a hibás vagy elavult illesztőprogramokat. Ráadásul nem kell aggódnia a kompatibilitási problémák miatt.
8. megoldás: Rendszer-visszaállítás végrehajtása Ezzel a segédprogrammal visszaállíthatja a rendszert egy korábbi verzióra. Ez különösen akkor hasznos, ha gyanítja, hogy a hibát új frissítések vagy nemrégiben telepített szoftverek okozzák. keresőmezőbe írja be a helyreállítási pont létrehozását.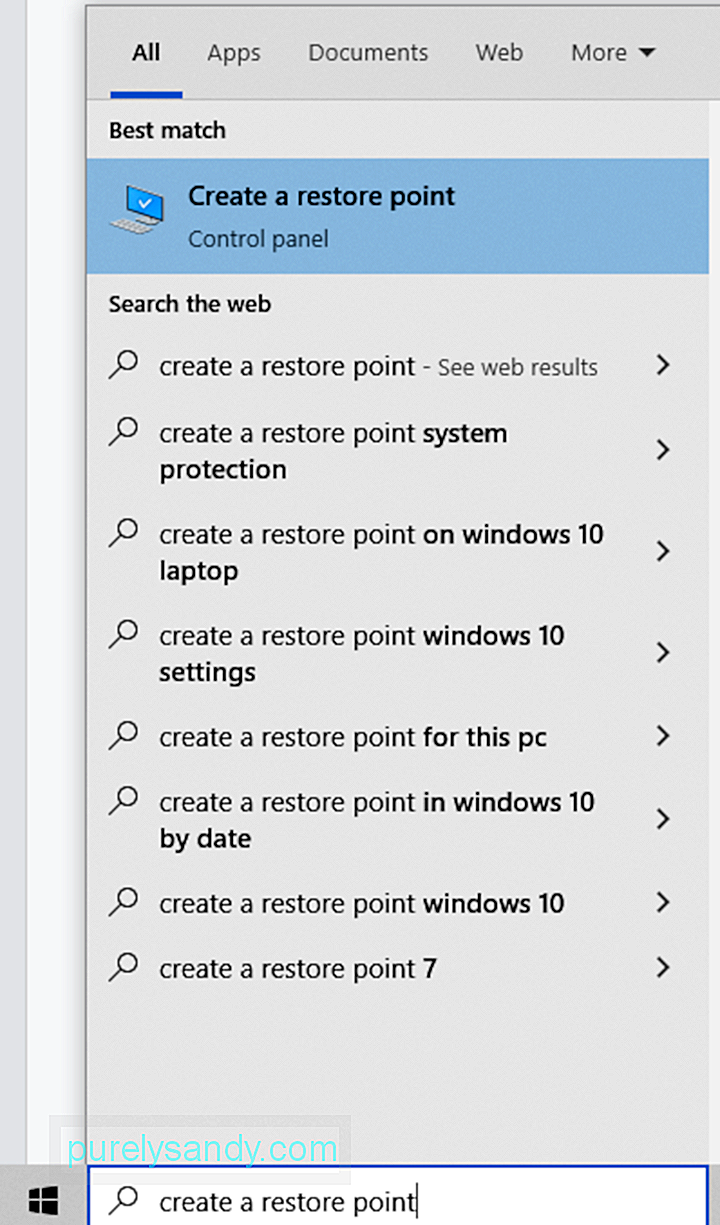
gombot. A rendszer-visszaállítás végrehajtása
Ha fejlettebb vizsgálatot szeretne végrehajtani, hajtsa végre az alábbi lépéseket:
Egyes felhasználók szerint egy víruskereső program megzavarhatja a Microsoft Visual Studio folyamatait, és megakadályozhatja a szükséges DLL fájlok futtatását. Ebben az esetben előfordulhat, hogy ideiglenesen le kell tiltania a víruskereső programot.
A Windows Defender ideiglenes letiltásához tegye a következőket:
A harmadik féltől származó víruskereső szoftver letiltásához tegye a következőket:
Vegye figyelembe, hogy a víruskereső szoftver letiltása veszélyeztetetté teheti készülékét a fenyegetésekkel és az illetéktelen hozzáféréssel szemben. Tehát, ha a probléma már megoldódott, feltétlenül engedélyezze újra.
11. megoldás: Helyi frissítés végrehajtásaA hiba másik lehetséges megoldása a helyben történő frissítés. Így kell csinálni:
A „VCRUNTIME140.dll Hiányzik ”hiba csak annak a jele, hogy a számítógépével vannak problémák. Tehát abban a pillanatban, hogy megoldja, lépést kell tartania a rendszeres karbantartással. Íme néhány javasolt karbantartási tanács:
1. tipp: A Windows frissítéseAz operációs rendszer naprakészen tartásával biztosíthatja a legfrissebb hibajavításokat. Hozzáférhet a legújabb, a Microsoft által a Windows 10 rendszerhez bevezetett funkciókhoz. Végül nyugodt lehet, ha tudja, hogy rendszere naprakész a legújabb biztonsági intézkedésekkel.
2. tipp: Futtasson rendszeres rosszindulatú programokat SzkennelésekA rosszindulatú programok a DLL-hibák közismert okai. Ezért minden olyan fenyegetés eltávolítása érdekében, amely veszélyeztetheti a számítógépet az ilyen hibák miatt, javasoljuk, hogy végezzen rendszeres rosszindulatú program-ellenőrzéseket a Microsoft Defender vagy bármelyik harmadik fél által választott víruskereső eszköz használatával.
A vizsgálat indításához a Windows Defender használatával tegye a következőket:
Ami a legfontosabb, szokássá kell tenni, hogy rendszeresen felszabadítsa a rendszert a szemét és a nem kívánt fájlokból. A rosszindulatú programok entitásai maszkként vagy gyorsítótár fájlként álcázhatják a rendszer mappáit. Felügyelet nélkül hagyva súlyos kárt okozhatnak a rendszerében. Tehát, ha van esélye, távolítsa el ezt a felesleges szemetet. Ehhez használhatja a beépített Lemezkarbantartó eszközt vagy bármely PC-javító eszközt, amely rendelkezik.
A Lemezkarbantartó segédprogram használatához kövesse az alábbi lépéseket:
A VCRUNTIME140.dll fájl fontos a Windows 10 környezetben. Nem csak a programok gyorsabb betöltését segíti elő, hanem elősegíti a reimgs hatékony használatát.
Tehát, ha problémákba ütközik vele, például a „VCRUNTIME140.dll hiányzik” hiba, akkor hogy tegyen valamit ellene. Az első javítási lehetőség a Microsoft Visual C ++ szoftver kijavítása, amely programhoz tartozik. Ha nem működik, futtassa a Windows Update segédprogramot az elérhető Windows frissítések telepítéséhez. Egy másik megoldás, amelyet érdemes kipróbálni, a hiányzó DLL fájl manuális letöltése, bár ezt a körültekintéssel kell végrehajtani a súlyosabb hibák elkerülése érdekében.
További egyszerűbb és egyszerűbb megoldási lehetőségek a problémás alkalmazás újratelepítése. , a DLL fájl újraregisztrálása, SFC vizsgálat futtatása, az eszközillesztők frissítése, a rendszer-visszaállítás végrehajtása, a DISM eszköz használata, az antivírus ideiglenes letiltása és a helyben történő frissítés végrehajtása.
Ha azonban ezek a megoldások túl bonyolultak az Ön számára, kérjen segítséget a Microsoft csapatától. Pontosabb megközelítést nyújthatnak Önnek a probléma kezelésére.
És miután kijavította a hibát, javasoljuk, hogy végezzen rendszeres karbantartást, hogy a jövőben ne fordulhassanak elő hasonló hibák. Kezdheti minden elérhető Windows frissítés telepítésével. Ezután végezzen rendszeres rosszindulatú program-ellenőrzéseket, és tegye megszokottá, hogy megszabaduljon a rendszerszeméttől.
Milyen egyéb megoldásokat javasol, amelyek megoldhatják a „VCRUNTIME140.dll hiányzik” hibát a Windows 10 rendszerben? Szeretnénk tudni! Oszd meg őket alább.
Youtube videó: A “VCRUNTIME140.dll hiányzik” hiba elhárítása Windows 10 rendszeren
09, 2025

