Szürkített Windows 10 képernyőfelbontás javítása (09.15.25)
A képernyőfelbontás, más néven pixel per inch (PPI), a területen lévő pixelek számára utal. Két azonos méretű, de különböző felbontású képernyő között a nagyobb PPI-vel rendelkező képernyő lehetővé teszi, hogy többet láthasson arról, amin dolgozik.
Íme a gyakori képernyőfelbontás, amellyel gyakran találkozhat, és mit jelent :- 1 366 x 768 - nagyfelbontású
- 1 920 x 1 080 - teljes nagyfelbontású
- 1 920 x 1 200 - széles, kiterjesztett grafikus tömb
- 3840 x 2160 - Ultra HD, más néven 4K
A számítógép képernyőjének felbontásának megváltoztatásának egyszerű folyamatnak kell lennie. Egyszerűen kattintson a jobb gombbal az Asztal elemre, majd válassza a Megjelenítési beállítások & gt; Speciális megjelenítési beállítások & gt; Képernyőfelbontás . Válassza ki a kívánt lehetőségek közül a képernyőfelbontást, majd kattintson az OK gombra. A számítógép megmutatja, hogy fog kinézni a választott képernyőfelbontás, és kiválaszthatja, hogy megtartja-e, vagy visszaáll az előző felbontásra.
Számos Windows-felhasználó azonban arról számolt be, hogy nem tudja változtassa meg a képernyő felbontását, mert az opciók szürkén jelennek meg. A jelentések szerint a Windows 10 képernyőfelbontása szürkén jelenik meg, miután a felhasználók telepítettek egy frissítést. Már nem kattinthatnak a lehetőségekre, ezért nem tudják megváltoztatni a képernyő felbontását a Windows 10 rendszeren.
Más felhasználók viszont arról számoltak be, hogy nem is tudnak hozzáférni a legördülő listához, mert az ablak hirtelen lefagy vagy összeomlik. Van néhány furcsa eset, amikor a felhasználónak sikerült elvégeznie a felbontás megváltoztatásának folyamatát, csak hogy a képernyő visszaálljon a régi felbontásra. fájlok, káros alkalmazások és biztonsági fenyegetések
, amelyek rendszerproblémákat vagy lassú teljesítményt okozhatnak.
Különleges ajánlat Az Outbyte-ról, az eltávolítási utasításokról, az EULA-ról és az adatvédelmi irányelvekről.
Ez a probléma nem kritikus rendszerprobléma, mert ez nem befolyásolja az operációs rendszer futtatását. De óriási gond azok számára, akik grafikai tervezéssel, videoszerkesztéssel vagy más, vizuálisan intenzív munkával foglalkoznak.
Miért szürkül a képernyőfelbontás a Windows 10 rendszeren?A jelentések alapján a legtöbb felhasználó, aki ezzel a hibával találkozott, nemrégiben frissített Windows 10 rendszerre, vagy telepítette a rendszerfrissítéseket. Ez inkompatibilitást okoz az illesztőprogram és az operációs rendszer között, és a számítógép letiltja a hibásan konfigurált illesztőprogramokkal kapcsolatos egyes funkciókat.
Bár ez a lehetséges forgatókönyv, nem hagyhatjuk figyelmen kívül a nem kívánt elemeket a képernyőfelbontási beállítások szürkén jelennek meg. Ezek a tényezők a következők:
- Rosszindulatú szoftverek
- Sérült illesztőprogram
- Junk fájlok
- Sérült rendszerfájlok
- Rendszerhiba
Ha ezeket a tényezőket kizárja az egyenletből, először próbálkozzon az alábbi alapvető hibaelhárítási lépésekkel:
Miután megtette ezeket a lépéseket, indítsa újra a még egyszer, és ellenőrizze, hogy módosíthatja-e a képernyő felbontását. Ha nem, próbáljon szerencsét az alábbi módszerekkel:
1. módszer: Frissítse a Display Adapter illesztőprogramját. 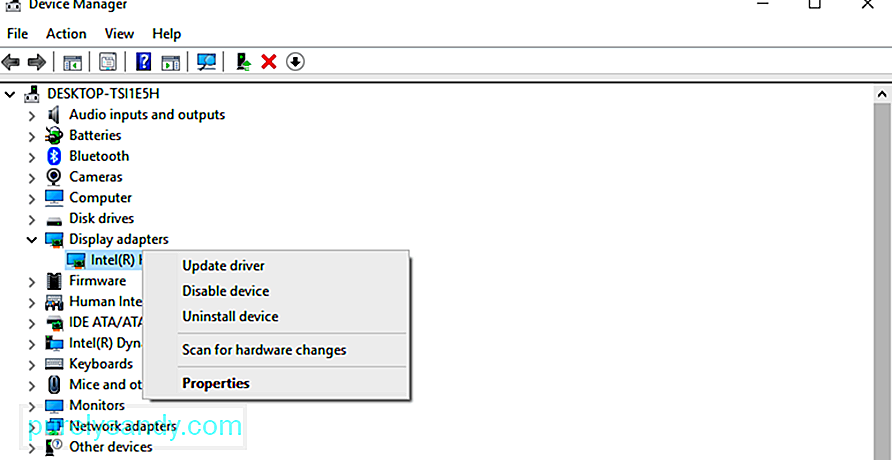 Mivel ez a probléma leginkább egy elavult vagy sérült kijelzőadapter-illesztőprogramnak köszönhető, első lépésként frissítenie kell. Először el kell távolítania az illesztőprogramot, majd újra kell telepítenie a legújabb verziót.
Mivel ez a probléma leginkább egy elavult vagy sérült kijelzőadapter-illesztőprogramnak köszönhető, első lépésként frissítenie kell. Először el kell távolítania az illesztőprogramot, majd újra kell telepítenie a legújabb verziót.
Ehhez:
Ha a számítógép nem tudja telepíteni a legújabb megjelenítő illesztőprogramot, ellenőrizheti a gyártó webhelyét, és onnan töltheti le. Telepítse manuálisan az illesztőprogramot a számítógépére, és ellenőrizze, hogy az illesztőprogram frissítése megoldotta-e a képernyőfelbontási problémát.
# 2. Módszer: Engedélyezze a GPU méretezését.A GPU lehetővé teszi a számítógépek számára, hogy méretezzék a képeket a képernyőn, hogy azok illeszkedjenek a kijelző függőlegesen és vízszintesen. A legtöbb grafikus kártya, például az Intel, az NVIDIA és az AMD támogatja ezt a lehetőséget. Ennek a funkciónak az engedélyezéséhez azonban hozzáférnie kell a grafikus kártya kezelőpaneljéhez.
Intel: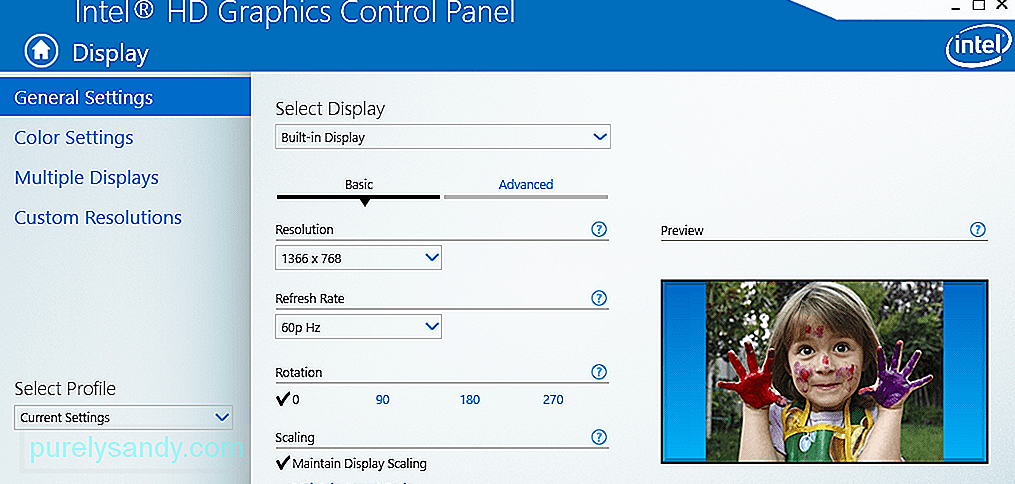
Ha minden egyéb nem sikerül, akkor az utolsó lehetőség a Windows újratelepítése az összes beállítás visszaállításához. Nem kell aggódnia a fájljai miatt, mert a PC visszaállítása opció használata nem törli az Ön adatait. A visszaállítás végrehajtásához nem is kell telepítő adathordozóra támaszkodnia, bár a folyamat eltarthat egy ideig.
A gyári beállítások visszaállítása:
Várja meg a visszaállítási folyamat befejezését, ami eltarthat egy ideig. Miután elkészült, a számítógép minden aspektusának megfelelően kell működnie, beleértve a képernyőt is.
Záró megjegyzésekA megfelelő képernyőfelbontás óriási szerepet játszik abban, hogy a dolgok hogyan jelennek meg a képernyőn. A képernyő felbontásának beállításának egyszerű folyamatnak kell lennie, amelyet közvetlenül az Asztalon végezhet el. Néha azonban nem tudja megváltoztatni a képernyő felbontását, mert az ablak lefagy vagy összeomlik, vagy a lehetőségek szürkén jelennek meg. Ebben az esetben kövesse a fenti hibaelhárítási útmutatót a probléma megoldásához.
Youtube videó: Szürkített Windows 10 képernyőfelbontás javítása
09, 2025

