A MacBook Pro kijavítása véletlenszerűen visszatérve a bejelentkezési képernyőre (09.15.25)
Néhány hónappal ezelőtt a MacOS Mojave sok Mac-felhasználó örömére elindul. Jön egy interfész-felújítás, amelyet a felhasználónak kell kezdeményeznie, bevonva a népszerű Dark Mode-ot. Az új funkciók közé tartozik az Asztali verem, az újrafeltalált Finder és az új Galéria nézet is, hogy csak néhányat említsünk.
Ami a kérdéseket illeti, a Mojave frissítése azonban nem igazán mentes a Mac hibáival szemben. Az egyik probléma, amely továbbra is számos felhasználót hibázik, az, amikor a MacBook Pro véletlenszerűen visszatér a bejelentkezési képernyőre. Itt van egy konkrét eset, amely bemutatja ezt a problémát.
A felhasználó előző nap frissíti MacBook Pro-ját Mojave-ra. A telepítési folyamat után rákattint egy felhasználóra és megpróbál bejelentkezni. Alig 30 másodpercen belül a képernyő villog, és visszavezeti a bejelentkezési képernyőre.
A hiba a gépén lévő összes fióknál előfordul. Megpróbálta javítani a lemezt, valamint kimerítette az összes többi javítási folyamatot. De a hiba továbbra is fennáll a laptopján, amely kétségtelenül egy régi, de még mindig elég jól működne.
Más esetekben a Mac naponta többször alszik vagy jelentkezik be, bár a felhasználó dolgozik rajta, vagy böngész, vagy gépel. A fedél nyitva marad, és tevékenység van a számítógépen, amikor a rendszer visszatér a bejelentkezési képernyőre, ami nagyon hasonló a Command + Shift + Power gombok megnyomásakor.
Ez gyakran röviddel a felhasználó néhány percre bejelentkezett. Például a felhasználó reggel bejelentkezik a munka megkezdéséhez, és néhány másodperccel később a képernyő zárolva van. Amikor a felhasználó megpróbál újra bejelentkezni, néhány másodperc múlva újra zárolódik.
Bizonyos esetekben a képernyővédő véletlenszerűen, előzetes értesítés nélkül bekapcsol. Az érintésazonosító megérintésével általában váltogat a képernyővédő és a bejelentkezési képernyő között, de ezzel nem oldja fel a számítógépet. Még akkor is, ha beírta a jelszót, a számítógép a bejelentkezési képernyőről tér vissza a képernyővédőre. Ez végtelen csalódást okozott az érintett felhasználók számára, és nagyon kevés utalás van erre a kérdésre online.
Térjünk át a dolgok végére ezzel a gyors cikkel.
Miért folytatja a Mac a képernyő lezárása?Az egyik lehetséges oka annak, hogy a Mac automatikusan lezárja a képernyőt, az az, hogy létrehozott egy Hot Cornert, amely gyorsan aktiválja a képernyővédőt, amikor elhagyja a számítógépet. Annak ellenőrzéséhez, hogy ez a helyzet-e, kattintson az Apple menü Rendszerbeállítások elemére, majd lépjen az Asztal & amp; Képernyővédő . Kattintson a Képernyővédő elemre, majd válassza a Forró sarkok lehetőséget.
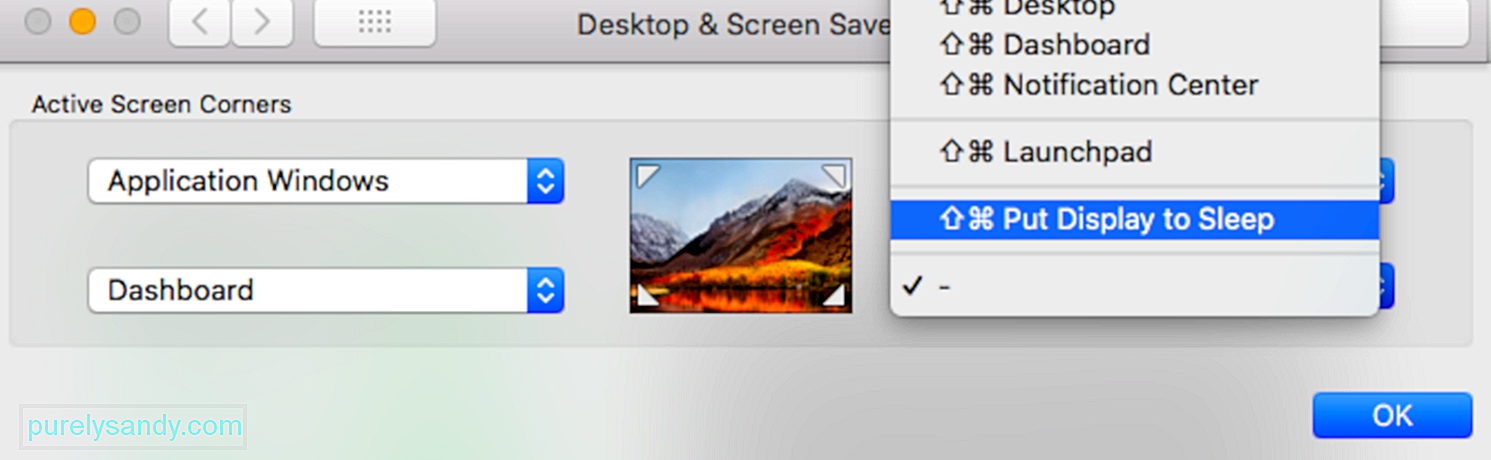
Kattintson a képernyő sarka melletti listára, hogy megnézze, hogy valamelyik sarok „Alvó módba helyezése” -re van-e állítva. Ha igen, akkor távolítsa el a Hot Corners listáról a hiba kijavításához.
A másik lehetséges ok az, hogy a Mac Energiatakarékos funkciója nincs megfelelően konfigurálva. Ha az Energiatakarékos funkció nincs megfelelően beállítva, akkor a Mac véletlenszerűen aludhat. Az ellenőrzéshez kattintson az Apple menü & gt; Rendszerbeállítások, majd válassza az Energiatakarékos lehetőséget.
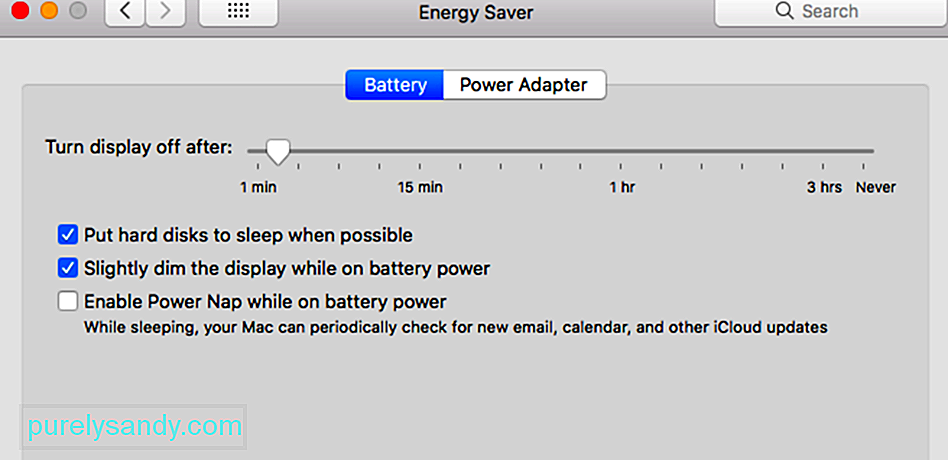
Állítsa be az alábbi beállítások közül egyet vagy többet, amikor a Mac alszik. Ne feledje, hogy ezek a vezérlők némelyike nem érhető el a Mac számítógépén.
- „A kijelző kikapcsolása után”
- „Az alvó állapot megjelenítése”
- „Számítógép alvó üzemmódja”
Ha a csúszka Soha értékre van állítva, akkor az alvó mód le van tiltva ennél a funkciónál.
Arra is ügyelnie kell. hogy nincsenek mágnesek a Mac közelében, mert a mágnesek megzavarhatják az operációs rendszert és elaltathatják.
A MacBook Pro véletlenszerűen tér vissza a bejelentkezési képernyőreAz a nehézség, hogy úgy tűnik, hogy nincs egyértelmű minta vagy kiváltó oka a helytelen viselkedésnek. Úgy tűnik, hogy a számítógép véletlenszerűen és minden pontos ok nélkül tér vissza a bejelentkezési képernyőhöz, kivéve, ha a Mojave frissítését követően történik.
Kapcsolatba léptünk házon belüli szakértőinkkel, és életképesre kaptuk az internetet. megoldások erre a Mojave utáni frissítési kérdésre. A javítások elvégzése előtt azonban próbálja meg ellenőrizni mindent, a hardveres kapcsolatoktól kezdve a rendszer stabilitásáig, egy megbízható Mac javító eszköz futtatásával. Előfordul, hogy az idő múlásával felhalmozott levélszemétek megzavarhatják a normál rendszereket és folyamatokat, ami tönkreteheti a Mac teljesítményét.
Ha a MacBook még véletlenszerűen is visszatér a bejelentkezési képernyőre, próbálkozzon az alábbi megoldásokkal:
Alapvető ellenőrzések elvégzése a MacBookonMegpróbálhatja letölteni az iStat Pro alkalmazást, és ellenőrizheti a tényleges RAM-felhasználást. Javasoljuk, hogy ellenőrizze merevlemezének megtöltését, mivel lehet, hogy már használja a RAM-ot. Ennek eredményeként előfordulhat, hogy merevlemezén nincs elegendő hely elegendő virtuális memória létrehozásához.
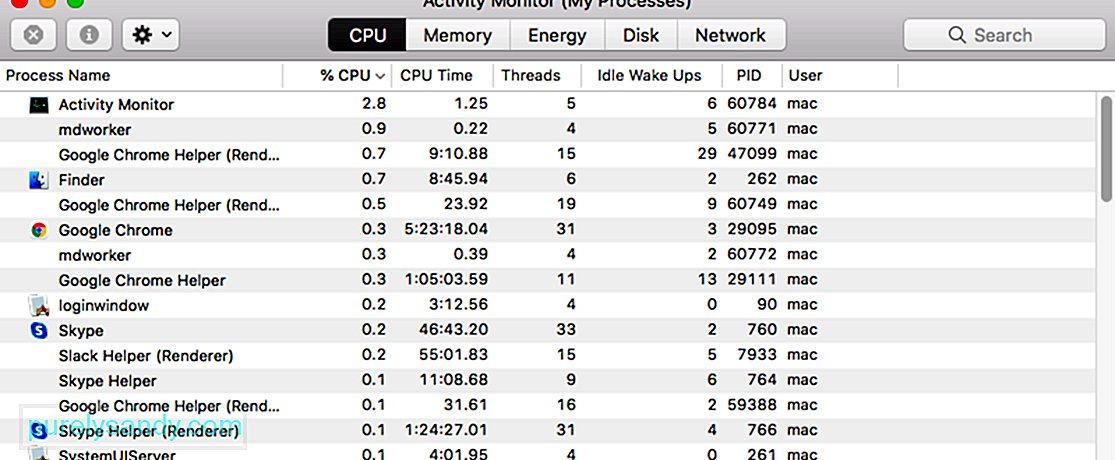
Győződjön meg arról is, hogy a laptop nem túlmelegedett-e. Ez akkor fordulhat elő, amikor videókat játszik, játszik vagy intenzív folyamatokon dolgozik hosszú ideig. Fedezze fel ezt az okot, amiért a laptop összeomlik és véletlenszerűen visszatér a bejelentkezési képernyőre.
Indítás csökkentett módbaMielőtt bármi mást kipróbálna, meg kell derítenie, hogy a problémát a harmadik party szoftver. Ezt pedig úgy teheti meg, hogy indít egy csökkentett módú környezetbe. Csak nyomja meg a Shift billentyűt, amikor újraindítja, hogy csökkentett módba induljon. Amikor ezt megteszi, az összes nem Apple komponens betöltődik, így ellenőrizheti, hogy a hibát külső tényezők váltják-e ki.
Miután csökkentett módba indult, figyelje meg MacBook Pro-ját, ha továbbra is véletlenszerűen fog aludni. Ha mégis, folytassa a következő lépéssel.
Új felhasználói fiók létrehozásaHa úgy tűnik, hogy a probléma a felhasználói fiókja miatt jelentkezik, érdemes megfontolnia egy új létrehozását. Jelentkezzen ki meglévő felhasználói profiljából, majd jelentkezzen be újra az újonnan, ellenőrizve, hogy a probléma végre megoldódott-e.
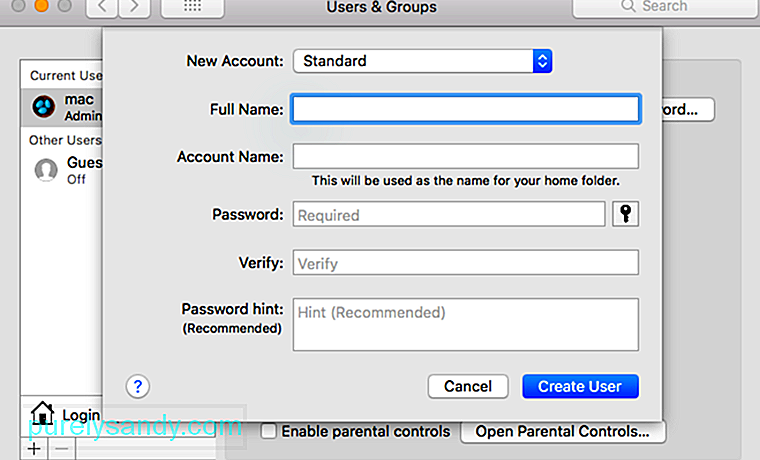
Adjon hozzá felhasználót a következő lépések végrehajtásával:
A System Management Controller (SMC) az Intel alapú Mac eszközökbe ágyazott chip. Felelős a legtöbb Mac alkatrész működéséért, beleértve a billentyűzetet és a perifériákat is. Ez a merevlemez és a tápegység működésében is szerepet játszik. Állítsa vissza a MacBook SMC-jét a következő lépésekkel:
MacBookok Apple T2 biztonsági chipkel:A régebbi Mac modellek rendelkeznek paraméteres véletlen hozzáférésű memóriával (PRAM), míg a modernek Az Intel-alapúak nem felejtő Random Access Memory (NVRAM) memóriával rendelkeznek. Visszaállíthatja a PRAM-ot vagy az NVRAM-ot, ha szoftverrel kapcsolatos problémák merülnek fel, a számítógép elfelejtett bizonyos beállításokat, vagy kapcsolódási problémák merültek fel.
Kövesse ezeket az utasításokat a PRAM vagy NVRAM visszaállításához:Ez a módszer közvetlenül az Apple támogatásától származik, mérnökeik útmutatásával. Az alábbi lépéseket kell betartani:
Néha a beállításfájlok megsérülnek, és a Mac véletlenszerűen alszik, vagy visszalép a bejelentkezési képernyőre. Könnyedén megoldhatja ezt a plist fájlok átnevezésével a visszaállításhoz. Ne felejtsd el, hogy eszközödet csökkentett módban kell indítanod, és a javításhoz az adminisztrátori fiókkal kell bejelentkezned.
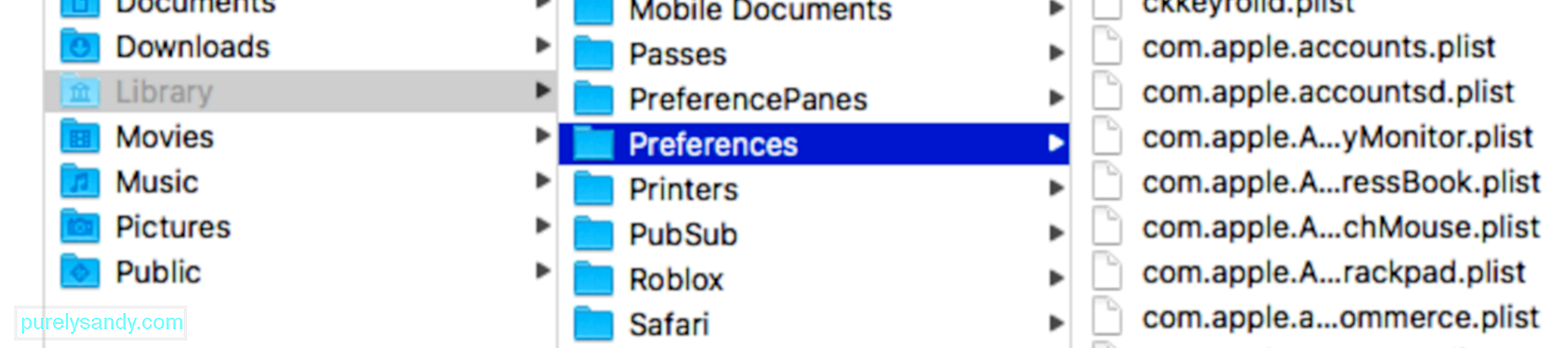
Kövesse az alábbi lépéseket:
A macOS helyreállítási mód a Mac beépített helyreállítási rendszerének fontos része. Indíthat a macOS Recovery-ről, és kihasználhatja annak segédprogramjait, hogy helyreálljon bizonyos szoftverproblémákból, vagy más műveleteket hajtson végre a Mac-en. A MacOS helyreállítási módba történő indításhoz kövesse az alábbi lépéseket:
Számos műveletet végezhet el a macOS helyreállítási módban, amikor a Mac véletlenszerűen visszatér a bejelentkezési képernyőre. Az egyik dolog, amit megtehet, az a sérült indítólemez javítása, ha a bejelentkezési probléma merevlemezéhez kapcsolódik.
Lehetséges, hogy mindig kijelentkezik, és visszahozza a bejelentkezési képernyőre a lemez sérülése miatt. Miután az indítólemez megsérült, egyes funkciók nem töltődnek be normálisan. A sérült meghajtó kijavításához a Mac beépített segítőjét kell használnia a macOS Utilities ablakban, a Lemez segédprogramot. A megjelenés eltérhet az OS X és a mac OS operációs rendszerektől, de a funkciók ugyanazok. Használatának módja:
A sérült lemez kijavításán kívül. , más dolgokat is megtehet a macOS helyreállítási segédprogramban a Mac javításához a bejelentkezési képernyőre visszatérve. Például visszaállíthatja a jelszót, visszaállíthatja az indítószolgáltatások adatbázisát, ellenőrizheti és javíthatja a felhasználói preferenciák beállításait, sőt újratelepítheti a Mac OS rendszert, hogy a számítógép újra működjön.
Végső megjegyzésekEz hihetetlenül zavaró lehet MacBook Pro-ját, hogy véletlenszerűen térjen vissza a bejelentkezési képernyőre egy Mojave-frissítést követően. Mivel nehéz kitalálni, hogy ez a kérdés mennyi ideig fog tartani és mi okozza valójában, a fenti megoldásokat érdemes kipróbálni. Ha a probléma továbbra is fennáll, ne gondoljon kétszer arra, hogy segítséget kérjen az Apple támogatásától!
Youtube videó: A MacBook Pro kijavítása véletlenszerűen visszatérve a bejelentkezési képernyőre
09, 2025

