Hogyan találhatjuk meg számítógépeink RAM sebességét, típusát és méretét (09.15.25)
Frissítenie kell a RAM-ját a számítógép gyorsítása érdekében? Szeretné tudni, hogyan lehet megtalálni a RAM sebességét és egyéb információkat a Mac vagy PC-n? Fontos kideríteni a RAM sebességét, típusát és méretét, különösen, ha ki kell cserélnie vagy frissítenie kell a számítógép memóriáját.
Mi az a RAM?A véletlen hozzáférésű memória (RAM) a számítógép fizikai hardvere, amely ideiglenesen adatokat tárol. Ez az asztali számítógépek, laptopok, okostelefonok, táblagépek és játékkonzolok egyik legfontosabb eleme. A RAM a számítógép „agyaként” szolgál; enélkül bármelyik rendszer sokkal lassabb lenne, vagy egyáltalán nem is fog működni.
A számítógép RAM-jában a számítógép tárolja az összes olyan információt, amelyhez szerinte hamarosan hozzáférnie kell, hogy a az eszköz gyorsan el tudja olvasni, amikor szüksége van rá. Ez eltér a merevlemeztől, ahol az adatokat hosszú távon tárolják.
A RAM típusaiA RAM a számítógép memóriájához kapcsolódó minden dologra vonatkozik. Vannak azonban különféle RAM-ok, amelyeket különböző rendszerek számára terveztek. A RAM legtöbbször technikailag a dinamikus véletlen hozzáférésű memóriára (DRAM) vagy a szinkron dinamikus véletlen hozzáférésű memóriára (SDRAM) utal a modern rendszerek számára.
A leggyakoribb RAM-típus ma a DDR4, de a régebbi rendszerek használjon DDR, DDR2 vagy DDR3. Mindegyik típus a RAM különböző generációját jelöli, eltérő sebességgel, sávszélességgel és fizikai kialakítással. Ezek a típusok nem cserélhetők fel, ezért egy DDR3 vagy DDR2 rendszert használó rendszert nem lehet frissíteni DDR4-re, és fordítva. Ez a cikk bemutatja, hogyan lehet megtalálni, hogy milyen típusú RAM-ot használ a rendszer, és hogyan lehet megtalálni a RAM-sebességet.
Hogyan lehet felismerni a RAM típusát a számítógépen?A gépben használt RAM típusának megismerésére a Windows beépített diagnosztikai eszközének használatával lehet a leggyorsabban rákeresni. Megtekintheti és kezelheti a rendszer minden részletét a Vezérlőpult használatával.
Kövesse ezeket a lépéseket a RAM típusának, sebességének és méretének ellenőrzéséhez egy Windows PC-n:
- Nyissa meg a Vezérlőpult elemet, és lépjen a Rendszer és biztonság elemre.
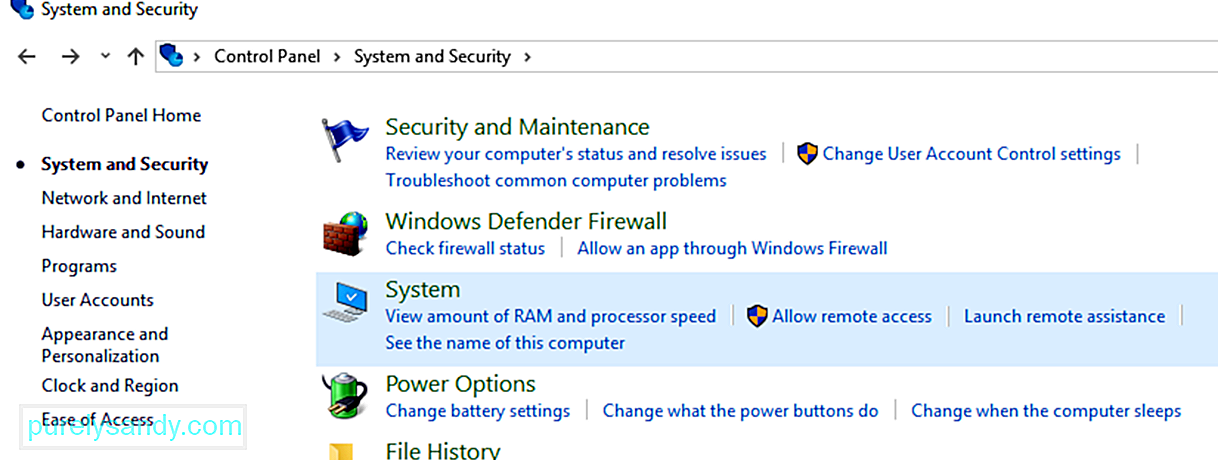
- A Rendszer alatt kattintson a RAM és a processzor sebességének megtekintése elemre.
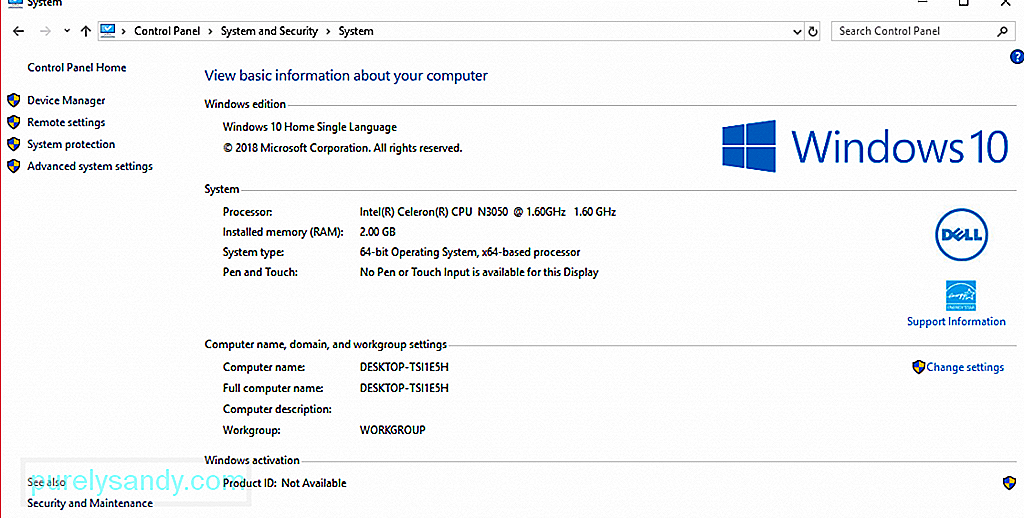
- Itt láthatja a számítógépével kapcsolatos összes alapvető információt.
- A RAM típusának ellenőrzéséhez nézze meg a Processzor mellett található leírást. . Látni fogja a RAM méretét, modelljét és sebességét.
Vegye figyelembe azonban, hogy ez nem ad információt a használt RAM típusáról. Kicsit mélyebbre kell ásnia, hogy megtudja, mi a RAM típusa.
Kétféle módon lehet megtudni, hogy milyen típusú RAM van telepítve a Windows PC-re anélkül, hogy széttépné: a Feladatkezelőn és a Parancssoron keresztül.
Ha a RAM-t a Feladatkezelőn keresztül szeretné megtalálni, kövesse ezeket utasítások:
- Kattintson a Start gombra, és írja be a Feladatkezelő parancsot a keresőmezőbe. Nyissa meg a Feladatkezelő t.
- Kattintson a Teljesítmény fülre, majd az Emlékezet .
- nézze meg a RAM méretét és típusát az ablak jobb felső sarkában.
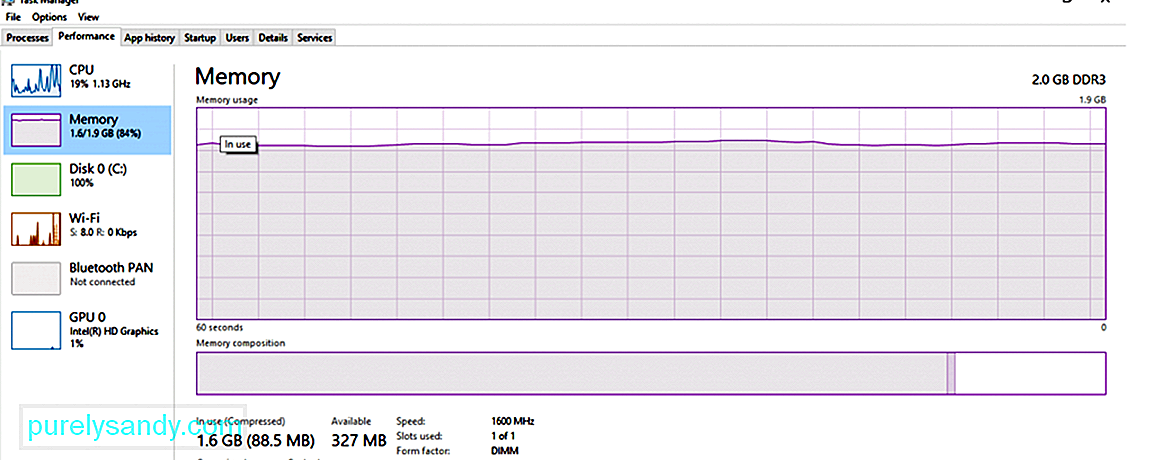
- A fenti példában a RAM mérete 2,0 GB és a RAM típusa a DDR3.
A Parancssor használatához a memória méretének, típusának és sebességének meghatározásához kövesse az alábbi lépéseket:
- Kattintson a Start és írja be a Parancssor parancsot a keresőmezőbe.
- Kattintson a legfelső eredményre a Parancssor indításához.
- a következő parancsban:
wmic MemoryChip a BankLabel, a kapacitás, a MemoryType, a sebesség, a címke megszerzése
- Ezzel a paranccsal megismerheti a teljes részleteket is:
mic MemoryChip get / format: list
BankLabel a memória helye, a Capacity a memória mérete, a MemoryType a RAM típus, a Tag pedig az egyedi socket azonosítóra utal.
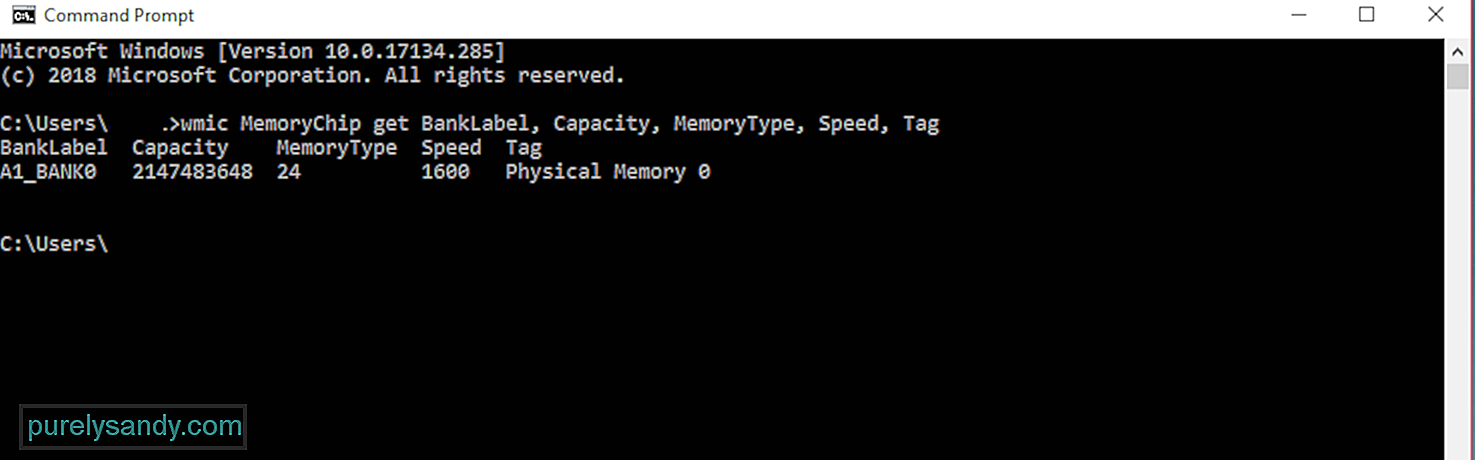
A MemoryType egy számmal van felcímkézve, és az alábbi táblázatból megnézheti annak megfelelő jelentését:
| 0 | Ismeretlen |
| 1 | Más >>/td> |
| 2 | DRAM |
| 3 | Szinkron DRAM |
| 4 | Gyorsítótár DRAM |
| 5 | EDO |
| 6 | EDRAM |
| 7 | VRAM |
| 8 | SRAM |
| 9 | RAM |
| 10 | ROM |
| 11 | Flash >>/td> |
| 12 | EEPROM |
| 13 | FEPROM |
| EPROM | |
| 15 | CDRAM |
| 16 < / td> | 3DRAM |
| 17 | SDRAM |
| 18 | < td> SGRAM|
| 19 | RDRAM |
| 20 | DDR < / td> |
| 21 | DDR2 |
| 22 | DDR2 FB_DIMM |
| 24 | DDR3 |
| 25 | FBD2 |
Ebben a példában a MemoryType címkéje 24, tehát egy DDR3 RAM.
Ha a memóriáját ellehetetlenítik az Ön számára nem szükséges alkalmazások és folyamatok, megtisztíthatja a RAM olyan eszközzel, mint az Outbyte PC Repair, hogy a számítógép gyorsan és zökkenőmentesen működjön. Ez az eszköz módosítja a beállításokat a folyamatok és a műveletek optimalizálása érdekében.
A használt Mac modelltől függően különböző típusú RAM-ok léteznek. Tehát ha a memória bővítésére gondol, akkor tudnia kell, hogy milyen típusú RAM-ot és sebességet használ a Mac, valamint a készülék által támogatott RAM maximális mennyiségét. Ezen információk mellett azt is tudnia kell, hogy vannak-e RAM-helyek, így előre tudni fogja, hogy lehetséges-e a memóriafrissítés.
A Mac-ről szóló részletek megismeréséhez csak néhány kattintásra van szükség. Kövesse az alábbi lépéseket a Mac RAM sebességének, típusának és méretének ellenőrzéséhez:
-
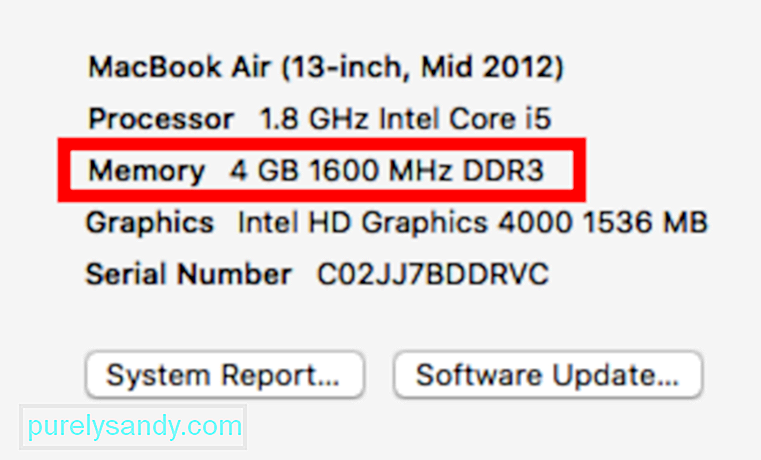 A RAM típusának és memóriahelyének információinak megismerésének leggyorsabb módjaként kattintson az Apple logóra, és válassza a lehetőséget. A Macről. A Memória információk ellenőrzésével megnézheti, hogy mennyi memória van telepítve a Mac számítógépére.
A RAM típusának és memóriahelyének információinak megismerésének leggyorsabb módjaként kattintson az Apple logóra, és válassza a lehetőséget. A Macről. A Memória információk ellenőrzésével megnézheti, hogy mennyi memória van telepítve a Mac számítógépére. - Kattintson a További információk elemre a hozza fel a Rendszerinformáció t. Itt megtalálja a Mac-hez tartozó összes hardver-, szoftver- és hálózati adatot.
- Kattintson a Memória lehetőségre a bal oldali menüben. Itt mindent megtalál, amit tudnia kell a RAM-ról, például azt, hogy mennyi memóriahely van az eszközön, melyek közül ezek állnak rendelkezésre, a memória frissítésének lehetőségét, a RAM típusát és sebességét, állapotát és gyártóját.
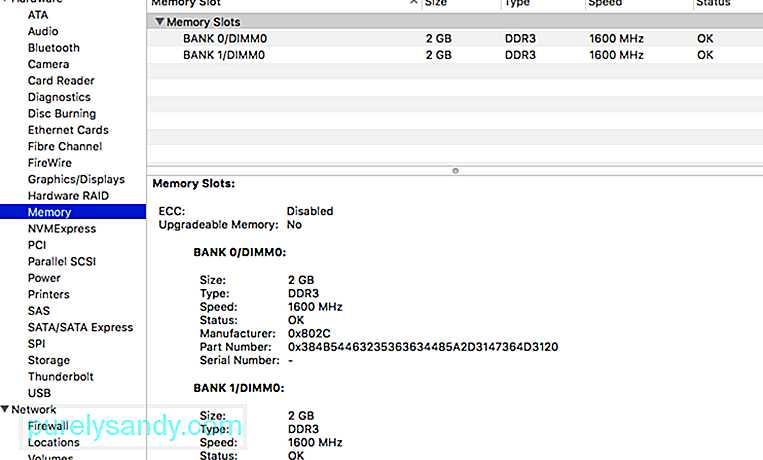
Ha azonban MacBook Air vagy Retina MacBook Pro van, akkor a RAM nem frissíthető, mert vagy nem elérhető, vagy rá van forrasztva az alaplapra. Ha elfogyott a memóriája és nem tud frissíteni, akkor a RAM-ot csak akkor lehet maximalizálni, ha olyan alkalmazást használ, mint például a Mac javító alkalmazás. Törli a levélszemétfájlokat és kitisztítja a memóriát, hogy a Mac gyorsabban és hatékonyabban működjön.
Következtetés:A RAM-adatok megismerése nem csak frissítéskor hasznos, hanem a számítógép újbóli kihasználásának maximalizálásában is. Ebben az útmutatóban reméljük, hogy meg tudja szerezni a RAM kezeléséhez szükséges információkat.
Youtube videó: Hogyan találhatjuk meg számítógépeink RAM sebességét, típusát és méretét
09, 2025

