Az RTKVHD64.sys kék képernyő kijavítása a Windows 10 rendszerben (08.17.25)
A halál kék képernyője, más néven BSOD, valóban frusztráló látvány. Azért jelennek meg, mert a Windows kritikus hibába ütközött, amelyből nem tud helyreállni. Legtöbbször egy alacsony szintű szoftver összeomlásának vagy egy problémás hardverösszetevőnek az eredményei.
Íme néhány a leggyakoribb BSOD hibák közül:
- WHEA_UNCORRECTABLE_ERROR
- VIDEO_DXGKNL_FATAL_ERROR
- IRQL_NOT_LESS_OR_EQUAL BSOD
A BSOD-oknak számos oka lehet. Ezeket azonban legtöbbször az illesztőprogram vagy a hardver összetevői okozzák. De még egyszer nem szabad megfeledkeznünk arról a tényről, hogy a Windows kernel szintjén futó alacsony szintű szoftverekkel kapcsolatos problémák is kiválthatják őket.
Most az online letöltött szokásos alkalmazások nyertek ' nem képesek BSOD-kat okozni. Összeomlás esetén nem hozzák magukkal az operációs rendszert.
Pro tipp: Vizsgálja át számítógépét olyan teljesítményproblémák, levélszemétfájlok, káros alkalmazások és biztonsági fenyegetések miatt
, amelyek rendszerproblémákat vagy lassú teljesítményt okozhatnak.
Különleges ajánlat. Az Outbyte-ról, az eltávolítási utasításokról, az EULA-ról és az adatvédelmi irányelvekről.
Amikor a Windows találkozik egy BSOD-val, STOP hibát észlel. Ez egy kritikus hiba, amely összeomlást eredményez. És ha ez bekövetkezik, a Windows számára csak az újraindítás marad. Ez a helyzet ezután adatvesztéshez vezethet, mivel az alkalmazásoknak és programoknak nem volt esélyük semmilyen aktív adatot menteni.
Érdemes megjegyezni, hogy a BSOD-k a Windows egyik verziójától eltérőek. De általában kék képernyőként jelennek meg, a terminál képernyőjén megjelenik az összeomlásról szóló információ.
Ebben a cikkben egy adott kék képernyő problémával foglalkozunk: az RTKVHD64.sys BSOD-vel a Windows 10 rendszerben.
Mi az RTKVHD64.sys kék képernyő hiba a Windows 10 rendszerben?Az RTKVHD64.sys egy BSOD leállási hiba, amely rendszerösszeomlást eredményez. Amikor ez megtörténik, a rendszere kékre vált és azonnal újraindítást kényszerít. Ez a probléma nagyon elkeserítő lehet, mivel negatívan befolyásolhatja az ember termelékenységét.
A probléma okozta összes kellemetlenség ellenére is tudja, hogy egy ilyen BSOD-hiba létfontosságú szerepet játszik a Windows platformon belül. Ez ugyanis megakadályozza azokat a súlyos károkat, amelyek egyébként az egész rendszer hibás működését okozhatják. Mivel a BSOD gyakran kényszeríti a rendszer újraindítását, akkor a probléma azonnal megoldható, és a felhasználó folytathatja a produktív munkát.
Most egy RTKVHD64.sys hiba esetén ez egy teljesen más történet. Ez a hiba azt jelzi, hogy valami nincs rendben a rendszerrel, ami miatt nem működik optimálisan.
Tehát mi okozza az RTKVHD64.sys hiba megjelenését? Ezt a problémát egy problémás eszközillesztő váltja ki, amely legtöbbször a Realtek High Definition Audio illesztőprogramhoz kapcsolódik. Amikor ez a BSOD bekövetkezik, a hangja leállhat. Rosszabb esetben más technikai problémák is felmerülhetnek a hanggal.
További lehetséges kiváltó tényezők:
- Nincs elegendő lemezterület
- Hibás eszközillesztők
- A BIOS téves konfigurálása
- Sérült merevlemez
- Azonosítatlan Windows 10 hiba
- Elavult Windows OS
- Helytelen rendszerleíró adatbázis bejegyzések
A probléma megoldásához néhány alapvető hibaelhárítási lépést hajthat végre.
Alapvető BSOD hibaelhárítási lépésekHa Windows 10 rendszert futtat, akkor szerencséje van. A rendszer legtöbbször automatikusan elvégzi a hibaelhárítási módszereket, miután újraindította vagy helyreállt egy összeomlás után. De mégis érdemes megnézni az Action Center programot, hogy megismerje az összeomlás egyéb részleteit, vagy más hasznos hibaelhárítási módszereket találhat.
Ezt követően, ha úgy találja, hogy a Windows nem tudta egyedül megoldani a problémát , a legjobb megoldás az internetes keresés. Még jobb, tegye a következőket:
A Rendszer-visszaállítás használata Ha először látja a BSOD-t, akkor a Rendszer-visszaállítás csak segíthet. Ez lehetővé teszi a rendszer visszaállítását egy korábban működő állapotba. Ha ez a hibaelhárítási módszer működik, ez azt jelenti, hogy egy bizonyos szoftver indította el a hibát. 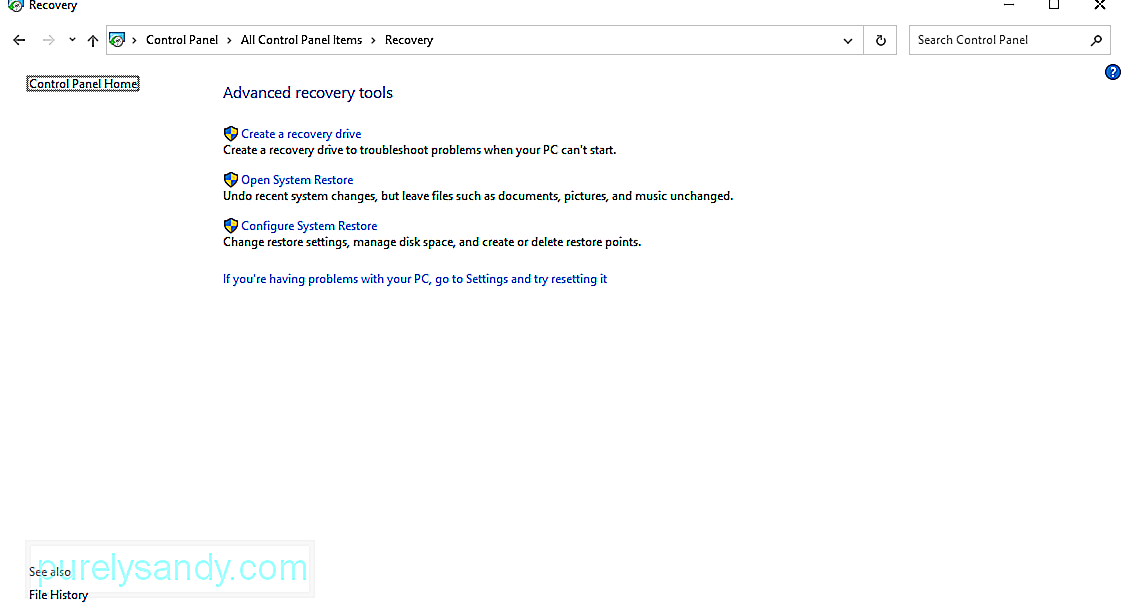
A Rendszer-visszaállítás használatához tegye a következőket:
Ha az eszköz minden bekapcsolásakor látja a BSOD hibát, próbálja meg csökkentett módban indítani. Ebben a módban csak az alapvető illesztőprogramokat és folyamatokat töltjük be indításkor. Ha egy nemrégiben telepített illesztőprogram okozza a BSOD-t, akkor nem jelenhet meg ebben az üzemmódban.
A Windows 10 csökkentett módba történő indításához tegye a következőket:
A kék képernyők azt is megmutathatják, hogy hibás hardver-alkatrész van-e az eszközön. Próbálja meg ellenőrizni a hardver alkatrészeinek hőmérsékletét, hogy megbizonyosodjon arról, hogy nem hevülnek-e túl. Ellenőrizze a készülék memóriáját is, hogy nincs-e benne hiba. Ha ez nem sikerül, akkor komolyabb hardverproblémája lehet. Alkalmazzon szakembert a probléma megoldására.
Ha szeretné ellenőrizni, hogy a számítógépén van-e hardverprobléma, kövesse az alábbi lépéseket:
Alternatív megoldásként használhat harmadik fél hardverdiagnosztikai alkalmazását is. Ha gyors keresést végez a Google-on, rengeteg hatékony diagnosztikai alkalmazást találhat, amelyek azonosíthatják a lehetséges vagy meglévő hardverproblémákat.
Telepítse újra a Windows rendszertEz legyen a legvégső megoldás. Ezzel eltávolítja a rendszerére mentett elemeket. Ha eszköze ezek után is BSOD hibát dob, akkor ez egy hardverprobléma, amelyet ellenőrizni kell.
A Windows újratelepítéséhez tegye a következőket:
Ha a fenti hibaelhárítási módszerek egyike sem működött, akkor ezeknek a módszereknek meg kell javítaniuk:
1. megoldás: Futtassa a Windows Indításjavító eszközt.A Windows 10 több száz különböző elem és konfigurációs fájl összeállításával jön létre. Ha probléma merül fel ezen elemek és fájlok között, akkor valószínű, hogy egy hiba felszínre kerül.
De ha sok fájl van ott, nehéz lenne meghatározni, hogy melyik a tettes. Ehhez gyorsabb és hatékonyabb megoldásra van szükség: a Windows indításjavító eszközére.
A Windows indításjavító eszköze hasznos eszköz a Windows 10 rendszerben. esetek, amikor a Windows nem indul megfelelően, vagy ha problémákat tapasztal, amelyek problémát jeleznek a rendszerében.
Használatához kövesse az alábbi lépéseket:
Mint említettük, egy sérült rendszerfájl a BSOD hibákat jelenítheti meg. Ezért győződjön meg arról, hogy a rendszerben nincs sérült rendszerfájl. Ennek ellenőrzéséhez kövesse az alábbi utasításokat:
Fentebb említettük, hogy az RTKVHD64.sys BSOD-t általában a Realtek Audio Driver illesztőprogramja okozza. Szóval, hasznos lehet frissíteni. 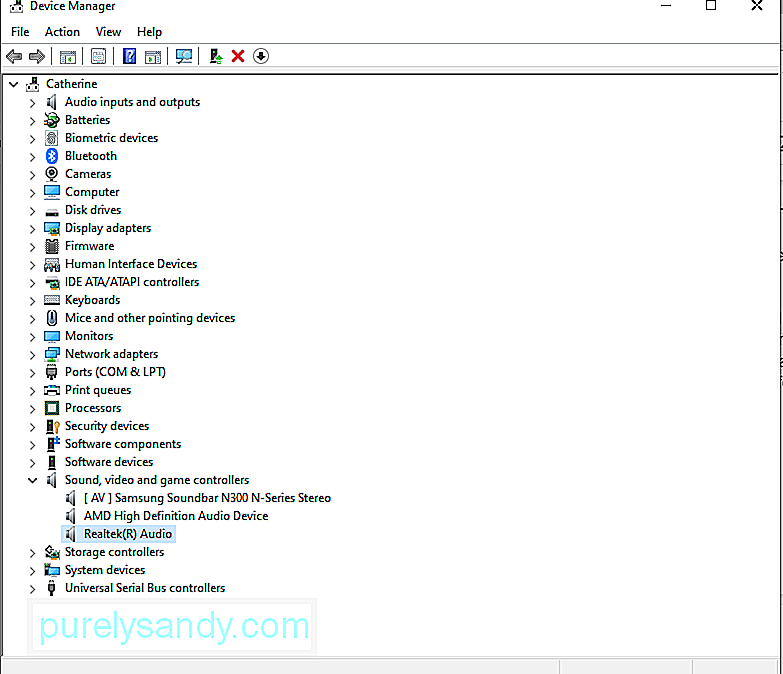
Az audio-illesztőprogram frissítésével és eltávolításával a következőket teheti meg:
Audio illesztőprogram nélkül nem hallhat semmilyen hangot a számítógépéről. Tehát próbálja meg telepíteni a Realtek audio illesztőprogram legújabb verzióját.
Bár ez az Eszközkezelőn keresztül is megtehető, a kompatibilitási problémák elkerülése érdekében nagyon nem ajánlott. A másik alternatíva az lenne, ha ellátogatna a Realtek hivatalos webhelyére, hogy letöltse eszközére a legújabb audio illesztőprogramot, vagy használjon egy harmadik fél eszközillesztő-frissítő eszközét. / strong>
Telepítés új illesztőprogram a Realtek webhelyén keresztül
Ehhez a módszerhez egyszerűen meg kell látogatnia a Realtek hivatalos webhelyét, és le kell töltenie az eszközével kompatibilis audio meghajtó verziót. Miután megvan az illesztőprogram, futtassa és kövesse a képernyőn megjelenő utasításokat.
Új illesztőprogram telepítése harmadik féltől származó illesztőprogram-frissítő használatával
Az összes módszer közül ezt javasoljuk. Nem csak gyors és egyszerű, de biztonságos is. Csak annyit kell tennie, hogy letölt és telepít egy harmadik féltől származó illesztőprogram-frissítő eszközt, futtatja azt, és hagyja, hogy megtalálja a Windows verziójával kompatibilis illesztőprogramot. Miután megtalálta az illesztőprogramot, hagyja, hogy az eszköz elvégezze a dolgát. Ez olyan gyors és egyszerű!
5. megoldás: Kapcsolja ki az Antivirus Suite programot.Antivírus szoftvert használ? Ha igen, akkor ez is okozhatja az RTKVHD4.sys BSOD hibát. Ennek ellenőrzéséhez tiltsa le vagy távolítsa el a jelenlegi víruskeresőt.
A víruskereső kikapcsolásához tegye a következőket:
A jelenlegi víruskereső szoftver eltávolításához tegye a következőket:
Ha ez a megoldás segített, csak arra utal, hogy a biztonsági szoftvere okozza a BSOD hibát. Ezért érdemes megfontolni egy másik víruskereső program használatát.
7. megoldás: Frissítse a BIOS-t.Mielőtt folytatná ezt a lépést, vegye figyelembe, hogy ez egy kicsit összetett, és ha nem megfelelően hajtják végre, komolyabb problémákat is kiválthat. Ha nem bízik technikai képességeiben, akkor javasoljuk, hogy hagyja ki teljesen ezt a megoldást. De ha megpróbálja kipróbálni, hajtsa végre az alábbi lépéseket:
Ha úgy gondolja, hogy a merevlemez problémái okozzák a BSOD hibát, próbálkozzon ezzel a megoldással. Így kezdheti:
Ez egy másik megoldás, amelyet nem javasolunk, különösen akkor, ha nem ért hozzá a technológiához. Ha azonban megpróbálja kipróbálni ezt a megoldást, kövesse az alábbi lépéseket:
Ha a BSOD hiba előfordulása előtt most telepített egy új eszközt, akkor először próbálja meg kihúzni az eszközt. Ezt követően ellenőrizze, hogy a képernyője kékre vált-e. Ha nem, akkor ellenőrizze, hogy eszköze megfelelően van-e telepítve és biztonságosan csatlakozik-e az alaplaphoz.
12. megoldás: Telepítse a függőben lévő Windows frissítést.Fontos, hogy az operációs rendszer is naprakész legyen. Ha bármilyen javítás vagy frissítés elérhető a Microsoft részéről, azonnal telepítse. Ezeket a frissítéseket és javításokat okkal bocsátjuk ki. Tehát, ha eltávolítatlanul hagyja őket, előfordulhat, hogy veszélyezteti eszközét.
A Windows frissítéséhez tegye a következőket:
A BSOD hibák kijavításához használhatja a BSOD hibaelhárítót. Ez az eszköz értelmezi a hibajavító kódokat, és tudatja veled, hogy az összeomlást hibás hardverösszetevő, problémás eszközillesztő okozza-e vagy sem. 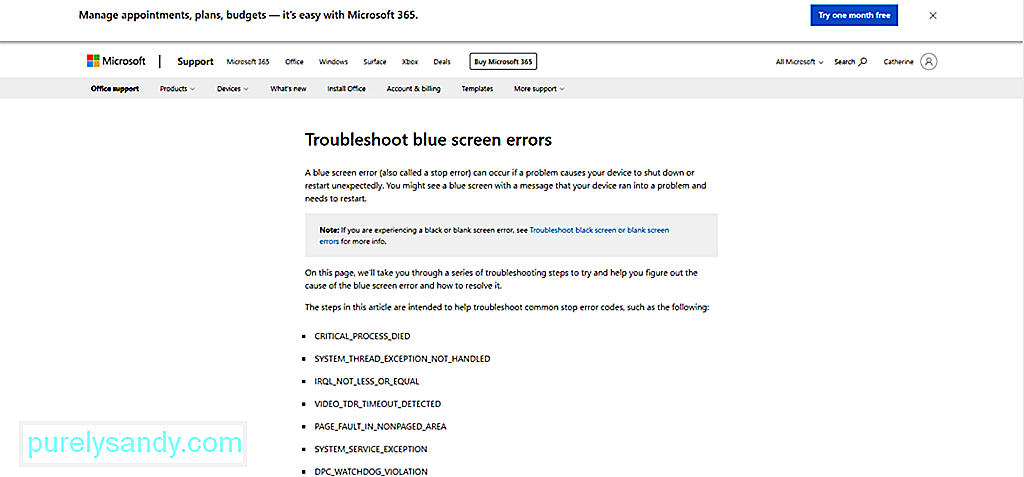
A hibaelhárító kétféleképpen használható. Először használja a Microsoft webhelyén keresztül. Másodszor használja közvetlenül az eszközéről.
A Microsoft segítségével
Windows 10 rendszeren keresztül
Ez a BSOD akkor is előfordulhat, ha a csatlakoztatott hardverkomponens nem kompatibilis a Windows 10 rendszerrel. amely kompatibilis a Windows 10 rendszerrel. Ehhez látogasson el a hardvergyártó webhelyére.
15. megoldás: Távolítsa el az inkompatibilis harmadik féltől származó alkalmazásokat.Az inkompatibilis harmadik féltől származó alkalmazások megjeleníthetik a BSOD hibát. Ezen alkalmazások eltávolításához tegye a következőket:
Ha már nincs elegendő mennyisége lemezterület a Windows 10 eszközön, akkor valószínűleg találkozhat az RTKVHD64.sys BSOD-val. Tehát próbálja meg felszabadítani a merevlemez-területet, hogy kizárja a merevlemez-meghajtó elégtelen helyének lehetőségét.
A lemezterület felszabadításához tegye a következőket:
Most nem ajánlott fájlok kézi törlése a merevlemezről, mert végül fontos rendszerfájlokat törölhet, ami komolyabb problémákat okozhat. És nem akarjuk, hogy ez megtörténjen. Opcióként próbáljon meg egy PC-javító eszközt használni a nem kívánt fájlok automatikus megszabadításához.
17. megoldás: A rendszerleíró adatbázis bejegyzéseivel kapcsolatos problémák megoldása.A sérült beállításjegyzék-bejegyzések kijavításához három lehetősége van: Futtasson automatikus javítást, frissítést vagy alaphelyzetbe állítást .
Három közül melyiket válasszon? Ahogy a neve is mutatja, az Automatikus javítás futtatása opció automatikusan futtat egy javítási munkamenetet az Ön nevében. A Frissítés opció újratelepíti a Windows rendszerre telepített alkalmazásokat, és létrehoz egy példányt az asztalon. A Reset opció viszont eltávolítja az összes személyes fájlt, és törli a rendszer beállításait vagy konfigurációját a számítógépén.
Az automatikus javítás futtatásához kövesse az alábbi lépéseket:
A rendszer frissítéséhez tegye a következőket:
A Windows 10 alaphelyzetbe állításához tegye a következőket:
A tökéletesen működőképes számítógépen egyáltalán nem szabad kék képernyőn jelentkezni. Azonban valljuk be. Egyetlen hardver vagy szoftver sem hibátlan. Még a legdrágább szuperszámítógép is előfordulhat olyan BSOD hibában, mint az RTKVHD64.sys kék képernyő.
Ha találkozott ezzel a hibával, ne aggódjon. A fent leírt megoldásoknak segíteniük kell a megoldásában. Kezdheti az alapvető hibaelhárítási lépések végrehajtásával, például a Rendszer-visszaállítás használatával, a készülék rosszindulatú programok keresésével, az illesztőprogramok frissítésével vagy a rendszer biztonságos módba történő indításával. De egyik sem működik, térjen át az összetettebb megoldásokra, például az audió illesztőprogramok eltávolítására, a BIOS frissítésére vagy a Windows visszaállítására egy korábban működő állapotra.
Most, ha úgy gondolja, hogy mindent megtett, amit tett de eredménytelenül, akkor a legjobb megoldás az, ha segítséget kér egy professzionális Windows technikustól. Elviheti készülékét egy hivatalos szervizközpontba, és ellenőrizheti. Ezután hadd javítsák ki a problémát az Ön nevében.
Hogyan oldotta meg az RTKVHD64.sys hibát? Ismer egyéb megoldásokat, amelyeket elfelejtettünk belefoglalni ebbe a cikkbe? Szeretnénk hallani felőled. Hozzászólás alább!
Youtube videó: Az RTKVHD64.sys kék képernyő kijavítása a Windows 10 rendszerben
08, 2025

