Hogyan lehet letiltani az oldalak fordítására vonatkozó ajánlatot a Microsoft Edge Chromiumban (09.16.25)
Használtál valaha nyelvfordító alkalmazásokat, mert nem értesz bizonyos szavakat, amelyekkel az internetezés során találkoztál? Nagyon kényelmes, igaz? Mint látható, ezeknek az alkalmazásoknak ma létfontosságú szerepük van, különösen, hogy az internet összekapcsol minket a világ többi részével. Ezek az alkalmazások megtörik a nyelvi akadályokat, és lehetővé teszik számunkra, hogy könnyen kommunikáljunk másokkal. Lehetővé teszik számunkra, hogy megértsünk egy rövid Facebook-megjegyzést, és megértsünk egy hosszú blogcikket is. Igen, ezek a nyelvfordító alkalmazások gyors és lehetségesvé teszik az alkalmi kommunikációt.
7 Népszerű nyelvfordító alkalmazásokA technológia fejlődése miatt a nyelvi korlátok már nem jelentenek nagy akadályt. Ezekkel a népszerű alkalmazásokkal egyetlen kattintással lefordíthatja a nyelveket. Nézze meg őket:
1. Google Fordító 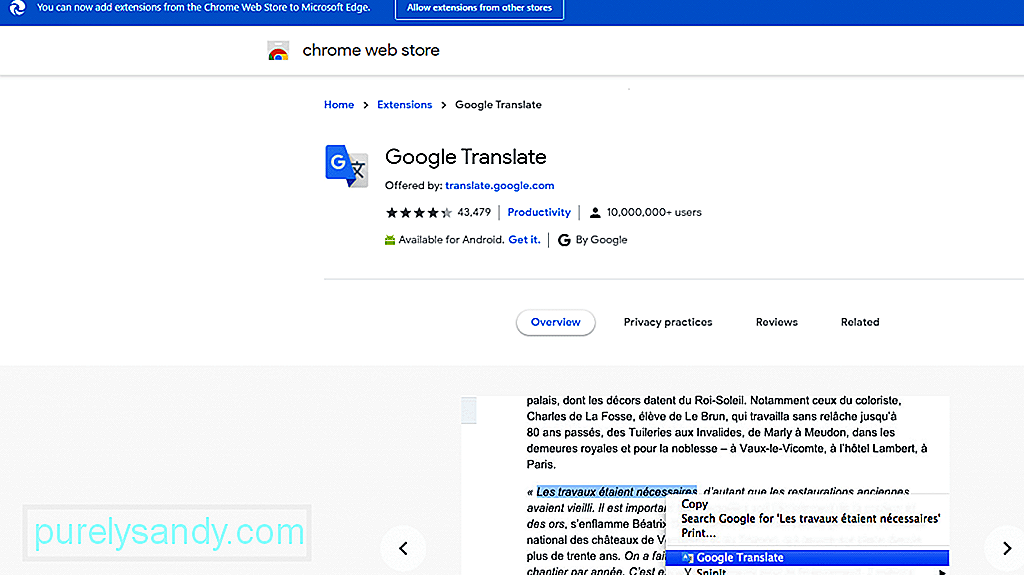 A Google Fordító tagadhatatlanul az egyik legnépszerűbb nyelvfordító szolgáltatás. IOS és Android alkalmazásokhoz érhető el, és böngészőn keresztül érhető el. Gépelt fordítási funkciója szerint mintegy 103 különböző nyelvet támogat, amelyek közül 52 offline állapotban is folytathatja a munkát.
A Google Fordító tagadhatatlanul az egyik legnépszerűbb nyelvfordító szolgáltatás. IOS és Android alkalmazásokhoz érhető el, és böngészőn keresztül érhető el. Gépelt fordítási funkciója szerint mintegy 103 különböző nyelvet támogat, amelyek közül 52 offline állapotban is folytathatja a munkát.
A szolgáltatás legjobb tulajdonsága, hogy rendelkezik ezzel a Word Lens funkcióval, amely lehetővé teszi a felhasználók számára, hogy okostelefonjuk kamerájára mutassanak. idegen jel vagy szöveg. Ezután lefordítja az eredeti képet egy AR szöveges fedéllel.
Pro tipp: Vizsgálja át számítógépét teljesítményproblémák, levélszemétek, káros alkalmazások és biztonsági fenyegetések miatt
, amelyek rendszerproblémákat vagy lassúságot okozhatnak. teljesítmény.
Különleges ajánlat. Az Outbyte-ról az eltávolítási utasítások, az EULA, az adatvédelmi irányelvek.
2. Mondd SziaNincs kedved beszélgetni? Ezután használja a SayHi-t. A szolgáltatás használatával nem kell semmit beírnia. Egyszerűen beszéljen a készülékével, és az alkalmazás elvégzi az összes fordítást. Amit mond, az ezt átírja, és megjelenik a képernyőn. Lehet, hogy meghallgatja.
Ez a szolgáltatás akár 90 nyelvet támogat, és lehetővé teszi a lefordított hang sebességének módosítását.
3. TextGrabber 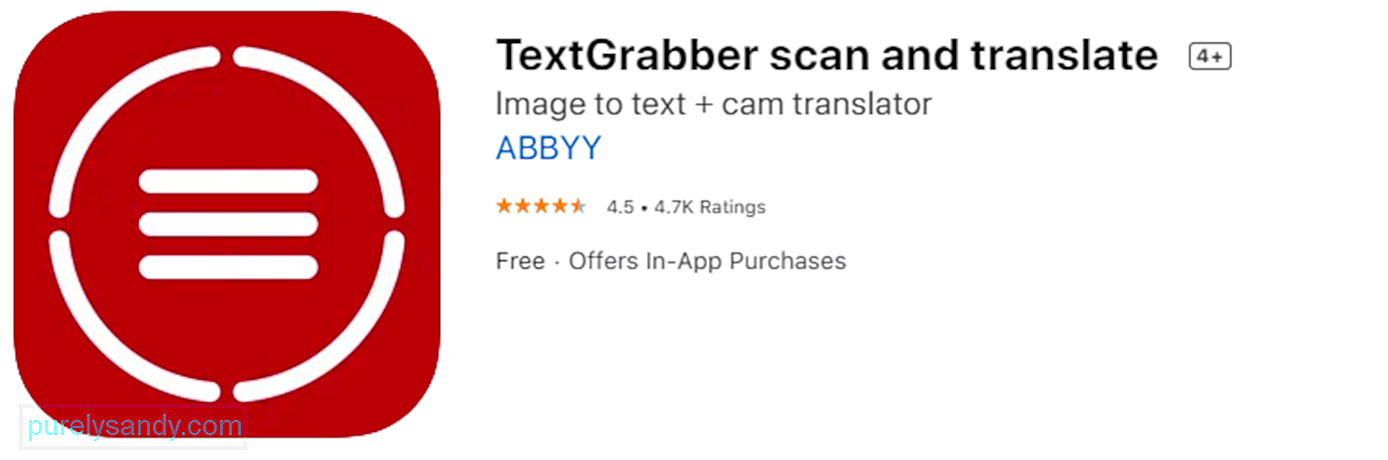 Tudjuk, milyen ijesztő, ha valakivel idegen nyelvet beszélünk. Mennyivel többet, ha utcatáblákat, menüket és elektronikus kézikönyveket olvasunk egy másik nyelven.
Tudjuk, milyen ijesztő, ha valakivel idegen nyelvet beszélünk. Mennyivel többet, ha utcatáblákat, menüket és elektronikus kézikönyveket olvasunk egy másik nyelven.
A TextGrabber jóvoltából olvashatja ezeket az idegen táblákat. A Google Fordító funkciójához hasonlóan az eszköz kameráját az előtted lévő szövegre irányíthatja. Ezután lefordítja az Ön által választott nyelvre.
4. PROMT MesterA PROMT Master kiváló fordítószoftver, amely ideális azoknak a vállalkozásoknak, amelyeknek számos irodája van a tengerentúlon. Nyelvi fordítási szolgáltatásokat kínál, amelyek akár 16 nyelvet támogatnak, köztük portugál, francia, olasz, angol, német, orosz és olasz.
Ez a szoftver jól optimalizált a Microsoft Office Suite programmal való együttműködésre, és támogatni tudja sokféle fájlformátum, például DOC, PDF, DOCX, RTF, MSG, HTML, XLS, PPTX, XML és még sok más.
5. Babylon Translator 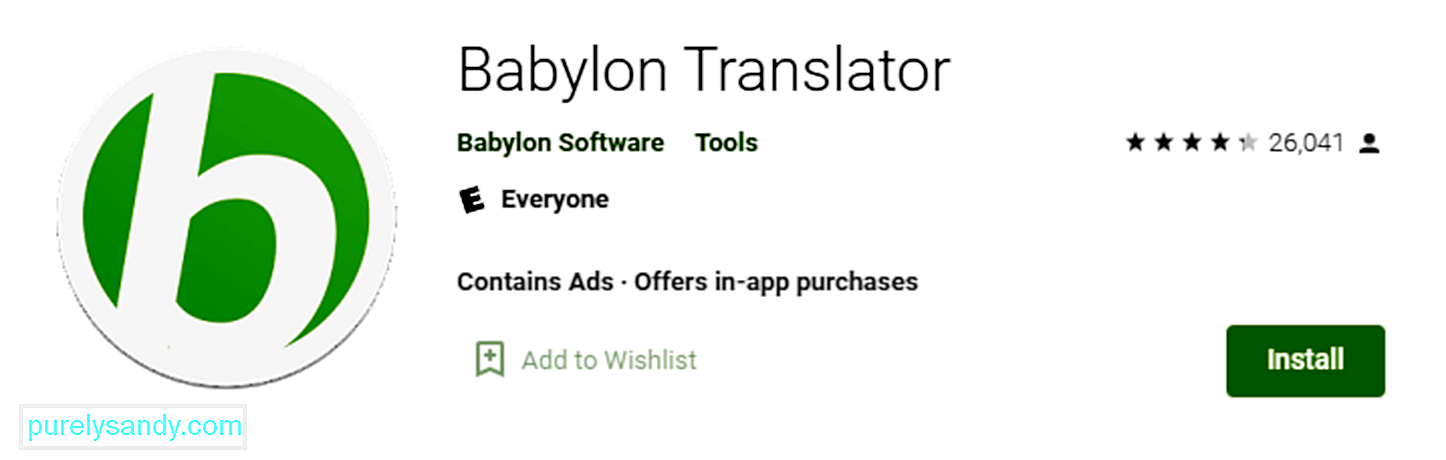 A ma egyik legjobb fordítószoftverként szinkronizált Babylon Translator akár 77 nyelvet tud fordítani és felismerni. A legjobb dolog az, hogy számos funkcióval rendelkezik, olyan áron, amelyet megengedhet magának.
A ma egyik legjobb fordítószoftverként szinkronizált Babylon Translator akár 77 nyelvet tud fordítani és felismerni. A legjobb dolog az, hogy számos funkcióval rendelkezik, olyan áron, amelyet megengedhet magának.
A szoftver használatával minden partnerhez hozzárendelhet egy adott nyelvet. Ily módon, ha angolul írsz egy e-mailt, a címzett a kívánt nyelven fogja megkapni.
Ennek a fordítónak az egyik értékes szempontja, hogy versenytársaival ellentétben nem kell megadnia a lefordítani kívánt nyelvet. A szoftver azonnal felismeri a nyelvet. Ráadásul már rendelkezik egy megbízható helyesírás-ellenőrzővel és nyelvtani eszközzel, amely professzionális hangzást nyújt a szövegének.
Ha az eszköz ingyenes verzióját használja, vegye figyelembe, hogy a szövegeket nem tudja offline lefordítani. . Csak fordít
A Just Translate csak egy újabb ingyenes online fordító, amely számos csodálatos funkcióval rendelkezik, beleértve az automatikus nyelvfelismerést. Több mint 50 nyelvet támogat, és képes szövegeket feldolgozni, miközben a felhasználók más alkalmazásokat használnak.
Az eszközben az a legjobb, hogy beépített proxy támogatása offline módban is lehetővé teszi a nyelv fordítását. Ezenkívül rendelkezik egy beépített nyelvtani ellenőrző eszközzel, amely ellenőrzi a szöveget az esetleges helyesírási hibák után.
7. QTranslateA QTranslate egy hatékony offline fordítóeszköz, amely a világon általánosan beszélt nyelvek nagy részét támogatja. A szöveg bevitele után az eszköz azonnal megkeresi a szavakat a beépített szótárban, és megmutatja az eredményeket.
Az eszköz angol-olasz és olasz-angol szótárakat tartalmaz. És további ingyenes szótárakat is letölthet a fejlesztő hivatalos webhelyéről.
A QTranslate nem követeli meg a felhasználóktól, hogy a futtatáshoz bármilyen szoftvert telepítsenek. Letöltéskor megjelenik egy egyszerű mappa egy EXE fájllal, amelyet a fordításhoz használ.
Sajnos ezek a nyelvfordító alkalmazások egyáltalán nem hibátlanok. Időnként nem fordítják le pontosan a kifejezéseket és szavakat. Néha hibákat jelennek meg. Ezért inkább letiltják, vagy rosszabb esetben eltávolítják az alkalmazást.
Ugyanez a helyzet a Microsoft Edge beépített fordítójával is.
Microsoft Edge Chromium Translator 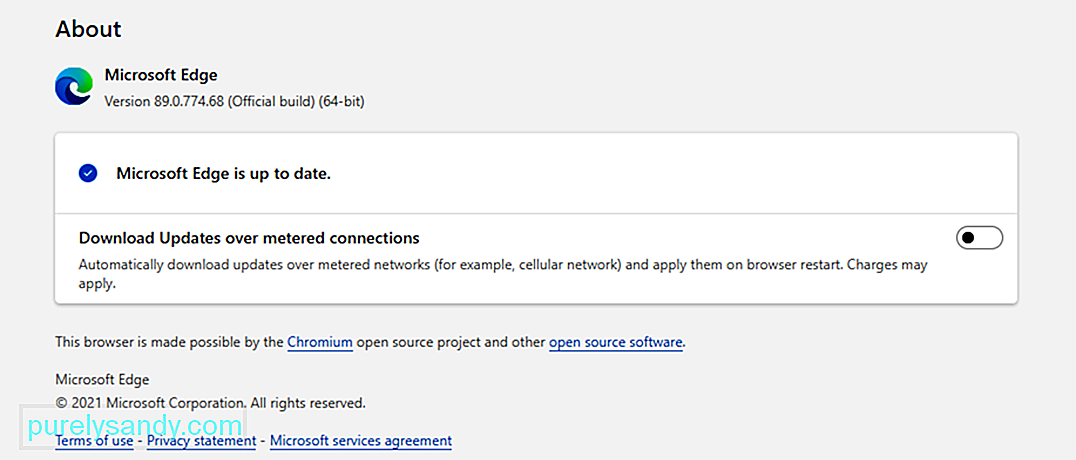 A vadonatúj Microsoft Edge Chromium böngészőt több mint 60 nyelv támogatására tervezték. Automatikusan működik, lefordítva egy weboldal tartalmát egy másik nyelvre, amely szerepel az Ön által preferált nyelven.
A vadonatúj Microsoft Edge Chromium böngészőt több mint 60 nyelv támogatására tervezték. Automatikusan működik, lefordítva egy weboldal tartalmát egy másik nyelvre, amely szerepel az Ön által preferált nyelven.
Szóval, hogyan használja?
Indítsa el a Microsoft Edge Chromium böngészőt, és látogasson el egy weboldal. A böngészőnek automatikusan azonosítania kell az oldalon használt nyelvet, és megjelenik egy előugró menü, amelyben megerősítést kér, hogy lefordítja-e az oldalt. A menüben a következő lehetőségek közül választhat:
- Fordítás - Válassza ki azt a nyelvet, amelyre a tartalmat lefordítani szeretné. Az alapértelmezett nyelvi beállítás általában az a nyelv, amelyet a Microsoft Edge-hez használ.
- Fordítás - Kattintson erre a gombra az oldal tartalmának lefordításához.
- Mindig fordítás nyelvről - A fordítás automatikus lefordítása az img nyelv tartalma.
- Not Now - Válassza ezt az opciót, ha kihagyja a fordítási folyamatot.
- Soha ne fordítsd le a nyelvet - válaszd ezt, ha nem akarod, hogy a menü megjelenjen, amikor egy olyan nyelvet használó oldalt látogatsz meg.
Miután a fordítási folyamat sikeres volt, látni fogod értesítést az oldalsávon.
Most választhatja azt is, hogy manuálisan lefordítja-e a weboldal tartalmát. Ez a módszer akkor alkalmazható, ha a Microsoft Edge-t úgy állította be, hogy soha ne fordítsa le a nyelvet. Csak annyit kell tennie, hogy rákattint a fordítási ikonra a címsorban, és megjelenik a nyelv fordításának lehetősége.
Az oldal lefordítása után lehetősége van lefordítani a weboldal tartalmát egy másikra. nyelv. Kövesse az alábbi lépéseket az útmutató elkészítéséhez:
Arra is lehetősége van, hogy visszaállítsa a weboldal tartalmát az eredeti nyelvére. Így kell eljárni:
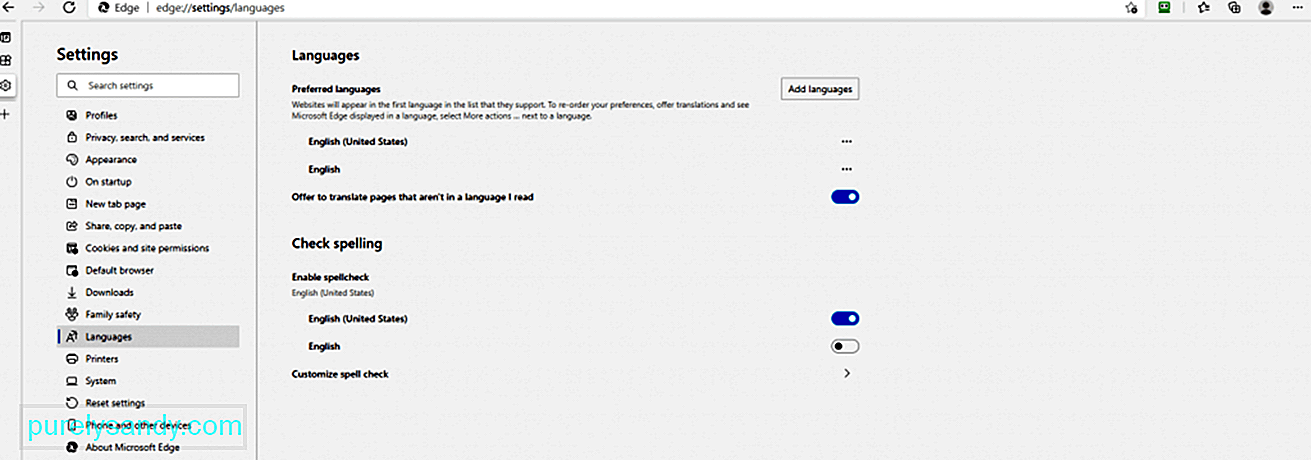 Mielőtt azonban folytathatja és lefordíthatja a nyelveket a Microsoft Edge Chromiumban, be kell kapcsolnia a fordítást. Így jár:
Mielőtt azonban folytathatja és lefordíthatja a nyelveket a Microsoft Edge Chromiumban, be kell kapcsolnia a fordítást. Így jár:
Bár ez a funkció hasznos, amint azt említettük, néhány felhasználó inkább kikapcsolja az oldal lefordítására vonatkozó ajánlatot a Microsoft Edge szolgáltatásban. És jó hír, hogy ezt könnyű megtenni. Valójában kétféleképpen teheti ezt meg: a Csoportházirend-szerkesztőn vagy a Beállításszerkesztőn keresztül.
A Lapfordítás funkció letiltása a Rendszerleíróadatbázis-szerkesztőn keresztülA Windows beállításjegyzék egy olyan adatbázis, amely minden fontos operációs rendszert tartalmaz beállítások. Még ha nincs is házirenddokumentuma vagy fájlja a Microsoft Edge Chromium számára, akkor a beállításjegyzék-szerkesztővel módosíthatja őket. De ahhoz, hogy ez működjön, létre kell hoznia a beállítás hiányzó értékét és kulcsát. Trükkös, igaz?
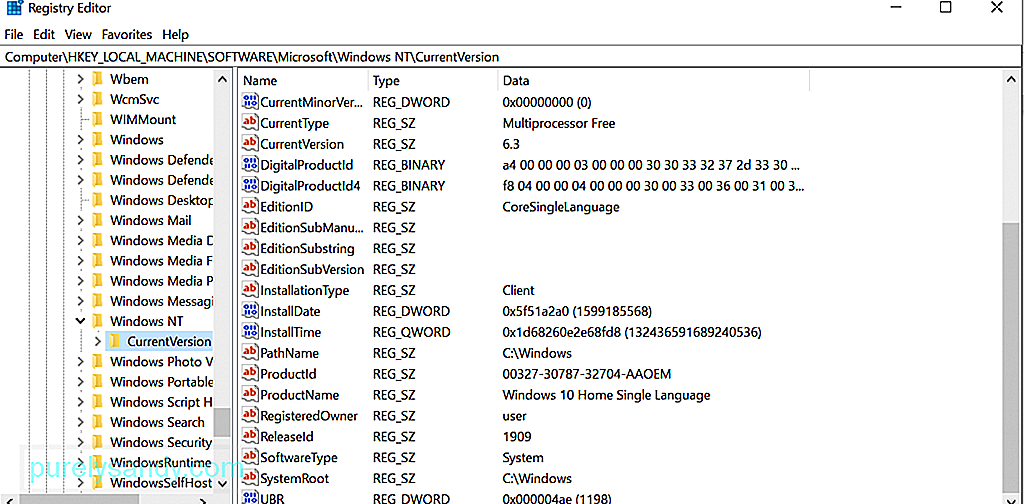 Vegye figyelembe, hogy a rendszerleíró adatbázis hibás konfigurációja visszafordíthatatlan rendszerproblémákat okozhat. Mindazonáltal, amíg követi az alábbi lépéseket, könnyedén letilthatja az oldal fordítás funkciót.
Vegye figyelembe, hogy a rendszerleíró adatbázis hibás konfigurációja visszafordíthatatlan rendszerproblémákat okozhat. Mindazonáltal, amíg követi az alábbi lépéseket, könnyedén letilthatja az oldal fordítás funkciót.
Ha használja az új Microsoft Edge Chromium böngészőt, akkor vegye figyelembe, hogy a házirend-beállítás nem biztos, hogy elérhető a rendszerében. Töltse le őket a hivatalos Microsoft webhelyről.
Annak ellenőrzéséhez, hogy valóban vannak-e házirendfájljai, keresse fel az alábbi helyeket:
- Számítógép-konfiguráció \ Felügyeleti sablonok \ Windows összetevők \ Microsoft Edge
- Felhasználói konfiguráció \ Felügyeleti sablonok \ Windows összetevők \ Microsoft Edge
Ha ugyanazok a beállítások érhetők el, használja őket, és hagyja ki a házirend letöltését fájlokat. Ellenkező esetben hajtsa végre az alábbi lépéseket:
A Microsoft Edge Chromium Fordítás funkciója biztos, hogy hatékony, de még mindig nem támogatja a világ minden nyelvét. Jelen írásban csak 74 nyelv támogatott, köztük arab, kantoni, bolgár, maláj és koreai. A gépi fordítás sem mindig hibátlan, mivel előfordulhat, hogy egyes szövegeket nem megfelelően fordítanak le.
Abban az esetben, ha úgy érzi, hogy a Microsoft Edge Chromium Fordító funkciója nem elegendő, javasoljuk más szolgáltatók fordítási funkcióinak használatát. Például használja a Google Fordítót, mivel állítása szerint még több nyelvet fordít. Egyszerűen másolja be a lefordítandó weboldal URL-jét a Google Fordító szolgáltatásába, és kattintson a címre. Ezután meg kell látnia az oldal lefordított változatát. Ezután böngészhet az oldalon, és az összes szöveget automatikusan lefordíthatja.
ÖsszecsomagolásA Microsoft Edge Chromiumhoz hasonló nyelvfordítási funkciók valóban hasznosak. Azonban nem mindenki értékelheti őket. Míg egyesek úgy gondolják, hogy ezek a funkciók csak hibák megjelenését váltják ki, mások egyszerűen nem akarják használni őket. A helyzettől függetlenül jó tudni, hogy ezeket a funkciókat bármikor letilthatja és engedélyezheti.
Remélhetőleg ez a cikk megtanította arra, hogyan tiltsa le az oldalak fordítására vonatkozó ajánlatot a Microsoft Edge Chromiumban. De ha még mindig sikertelen a próbálkozása, bármikor segítségért fordulhat a Microsoft ügyfélszolgálatához.
Hiányzott egy fontos lépés a fenti? Van hozzáfűznivalója ehhez a cikkhez? Szeretnénk hallani a gondolatait. Hozzászólás az alábbiakhoz.
Youtube videó: Hogyan lehet letiltani az oldalak fordítására vonatkozó ajánlatot a Microsoft Edge Chromiumban
09, 2025

