Mi az Adobe GC Invoker segédprogram és hogyan lehet letiltani az AdobeGCClient.exe folyamatot (08.12.25)
Rengeteg alkalmazás indítható az indításkor, és az Adobe GC Invoker Utility egy. Magától az alkalmazástól eltekintve a hozzá társított folyamat elindul és a háttérben is fut: AdobeGCClient.exe.
Bár úgy tűnik, hogy ebben nincs semmi riasztó, egyesek számára a az alkalmazás automatikus elindítása és a folyamat meglehetősen aggasztó, arra készteti őket, hogy elgondolkodjanak, ha tudnak valamit tenni ellenük.
Ebben a cikkben még jobban megismerjük az Adobe GC Invoker segédprogramot, többek között az ahhoz társított AdobeGCClient.exe folyamat.
Mi az AdobeGCClient.exe?Az Adobe GC Invoker segédprogram egy olyan alkalmazás, amelyet a C: / Program Files (x86) / Common Files / Adobe tárol. mappába. Indításkor elindul, hogy képes legyen teljesíteni az összes funkciót, amelyre tervezték.
Pro Tipp: Vizsgálja át számítógépét teljesítményproblémák, levélszemétek, káros alkalmazások és biztonsági fenyegetések miatt
rendszerproblémákat vagy lassú teljesítményt okozhat.
Különleges ajánlat. Az Outbyte-ról, az eltávolítási utasításokról, az EULA-ról, az adatvédelmi irányelvekről.
Míg a segédprogramot az Adobe készíti, egy legális fejlesztő, amelyről mindenki tud, egyes felhasználók aggódnak és riasztanak az Adobe GC Invoker Utility több példánya miatt. fut a háttérben, és az AdobeGCClient.exe folyamat sok CPU reimg-t fogyaszt. Gyakran ezek az esetek azt eredményezik, hogy a számítógépek lelassulnak, és leválnak az internetről.
A folyamat néha kémprogramként is viselkedik, és különféle víruskereső programokat indít el, amelyek figyelmeztető üzeneteket és gyanús tevékenységekről szóló értesítéseket dobnak. Tehát ezeket a körülményeket figyelembe véve úgy gondolja, hogy biztonságos az alkalmazás és a folyamat letiltása indításkor? Olvassa tovább a következő részt, hogy többet tudjon meg az AdobeGCClient.exe fájlról.
El kell távolítani az AdobeGCClient.exe fájlt?Nagyon nem ajánlott az Adobe GC Invoker Utility letiltása, vagy akár az AdobeGCClient.exe folyamat indításakor történő futtatásának megakadályozása. Miért? Ez egyszerűen azért van, mert mindkettőre szükség van az Adobe Software Integrity Service validálási teszteléséhez, amelyet az Adobe szoftver programfájljaival kapcsolatos problémák ellenőrzésére terveztek.
Ha rendszeresen használ bármilyen Adobe szoftvert, akkor a legjobb hogy csak az alkalmazást hagyja a háttérben futni, mert ilyen esetben nincs ok aggodalomra. De ha valamilyen oknál fogva a víruskereső csomag véletlenszerűen veszi fel rosszindulatú alkalmazásként, vagy ha az AdobeGCClient.exe magas CPU-felhasználást mutat, érdemes megfontolni az alkalmazás letiltását vagy a folyamat eltávolítását.
Hogyan lehet letiltani egy Problémás Adobe GC Invoker segédprogram vagy rosszindulatú AdobeGCClient.exe folyamatHa a fenti problémákat tapasztalja az Adobe GC Invoker segédprogrammal és a hozzá tartozó folyamattal, fontolja meg a következő javítások elvégzését:
1. javítás: Telepítse újra az Adobe GC Invoker segédprogramot.Ha biztos abban, hogy egy Adobe szoftvertermék törvényes másolatát használja, de az alkalmazáshoz társított folyamat miatt magas a processzorfelhasználása, akkor valószínűleg maga az alkalmazás a hibás. Lehetséges, hogy hiányzó DLL fájlok is kiválthatják. Mindezt az alkalmazás újratelepítésével lehet kijavítani.
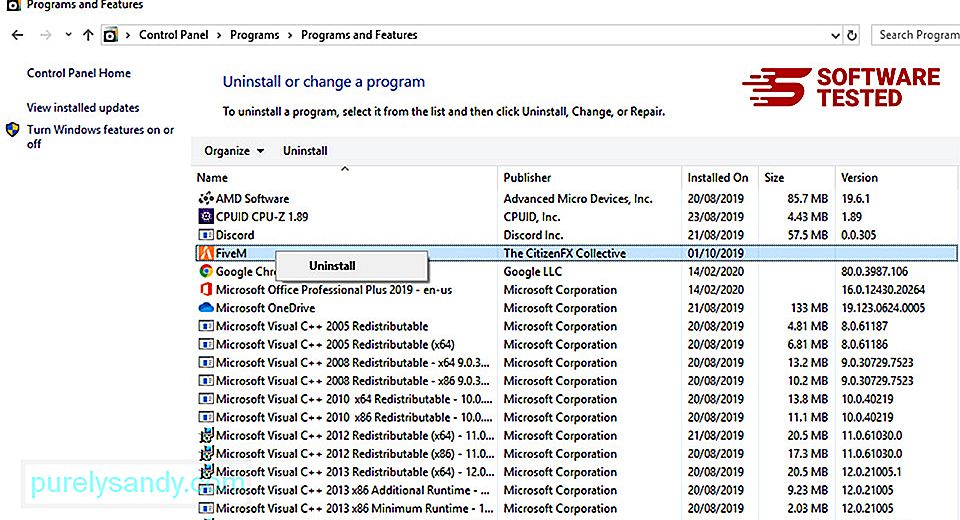
Az Adobe GC Invoker segédprogram újratelepítéséhez tegye a következőket:
A hiányzó DLL-fájlokat és más hibákat néha maga a Windows operációs rendszer okozhatja. Például vannak olyan sérült rendszerfájlok, amelyek az alkalmazások és programok hibás működését okozzák. Ehhez a Rendszerfájl-ellenőrző segédprogramot kell használnia.
Így jár:
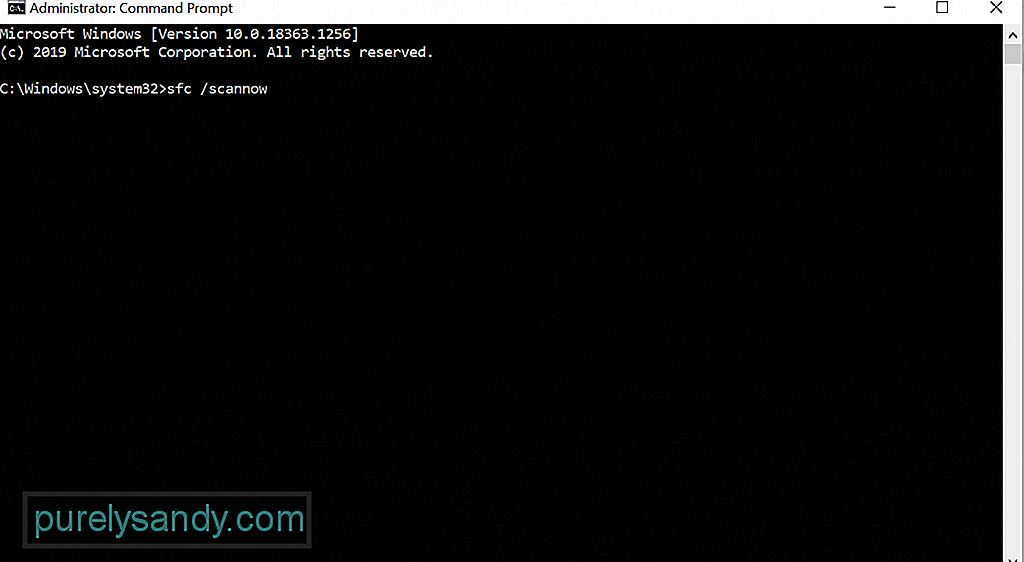
Miután elvégezte az SFC-vizsgálatot és a probléma továbbra is fennáll, próbálja meg használni a DISM eszközt. Ennek módja:
Az ilyen hamis pozitívumokat a biztonsági szoftvergyártó legtöbbször gyorsan megoldja, mindaddig, amíg bejelenti azonnal. Tehát ez a javítás valóban rajtad múlik.
Ha kizárást szeretne adni a biztonsági szoftveréhez, látogasson el a biztonsági szoftver termékének hivatalos webhelyére, és keresse meg a részletes útmutatót.
Javítás # 4: Távolítsa el a Pirated Software alkalmazást.Ha kalóz Adobe programot használ, azonnal zárja be, és végezzen teljes rendszerellenőrzést egy megbízható kártevőirtó program segítségével. Függetlenül attól, hogy problémái vannak-e az Adobe GC Invoker segédprogrammal vagy a hozzá társított folyamattal, elképzelhető, hogy rosszindulatú kódokat futtathattak volna a háttérben. Ha működésben hagyja őket, akkor nagyobb kockázatot jelenthet a rendszere.
Kétféle módon futtathatja a rosszindulatú programokat. Használhatja a Windows Defender programot, vagy futtathat harmadik féltől származó víruskereső programot. A Windows Defender használatához kövesse az alábbi lépéseket:
Most, ha inkább egy harmadikat szeretne használni -party víruskereső program, csak töltsön le egyet egy megbízható img-ről. Ezután telepítse a számítógépére. Végül végezzen el egy teljes víruskeresést.
Miután ellenőrizte és megbizonyosodott arról, hogy rendszere mentes a kalózszoftverekkel gyakran együtt szálló kártevő programoktól, meg kell változtatnia a számítógép szokásait. A szoftver következő letöltésekor feltétlenül látogasson el a fejlesztő hivatalos webhelyére.
5. javítás: Indításkor kapcsolja ki az Adobe GC Invoker segédprogramot.A probléma megoldásához megpróbálhatja letiltani az Adobe GC Invokert. Segédprogram indításkor. Ennek legegyszerűbb módja a Feladatkezelő használata. Így tehet:
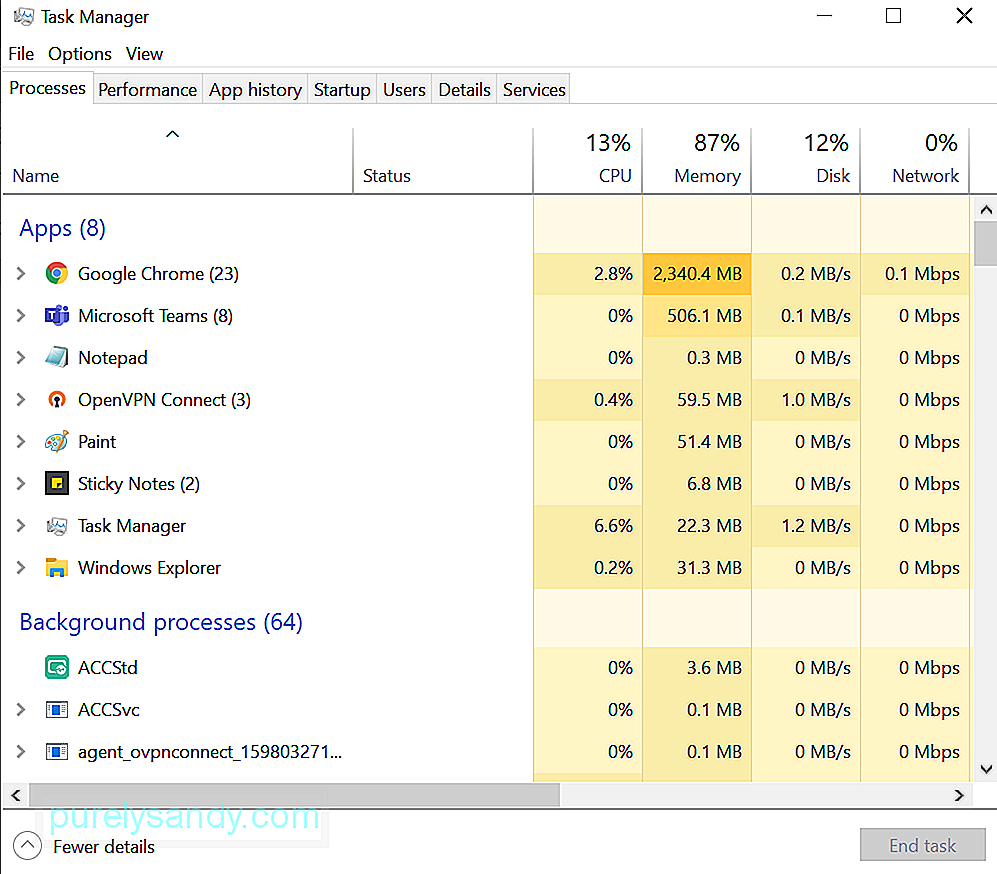
A javítás folytatása előtt vegye figyelembe, hogy komoly változtatások történhetnek, ha helytelenül módosítasz valamit a Windows rendszerleíró adatbázisában. Tehát a biztonság érdekében először győződjön meg róla, hogy készített egy biztonsági másolatot.
Miután elkészítette a fontos fájlok biztonsági másolatát, tegye a következőket:
Ha minden más nem sikerül, állítsa vissza Ablakok. Vegye figyelembe, hogy ez legyen az utolsó lehetőség, mivel ezzel visszaállítja a rendszer beállításait az alapértelmezett értékekre, és törli néhány személyes fájlját.
A Windows 10 eszköz visszaállításához tegye a következőket:
Legközelebb, amikor problémákba ütközik az Adobe GC Invoker segédprogrammal már elképzelnie kell, mit kell tennie. A program újratelepítése működhet, de próbálkozhat más megoldásokkal is, például egy rosszindulatú program futtatásával, a folyamathoz társított fájlok törlésével vagy a Windows alaphelyzetbe állításával.
De ha mindent megpróbált, de eredménytelenül , ne habozzon kapcsolatba lépni az Adobe ügyfélszolgálatával. Olyan megoldást javasolhatnak, amely jobban megfelel az Ön problémájának. Elviheti készülékét egy tanúsított Windows technikushoz is. Valószínűleg ez a legjobb megoldás, ha gyors javítást igényel.
Mondja el nekünk, hogy a fenti módszerek közül melyik engedélyezte az AdobeGCClient.exe folyamat letiltását. Hozzászólás lentebb!
Youtube videó: Mi az Adobe GC Invoker segédprogram és hogyan lehet letiltani az AdobeGCClient.exe folyamatot
08, 2025

