Hogyan lehet irányítani egy Android-eszközt számítógép segítségével (09.15.25)
Hagyta valaha otthon a telefonját, miközben sürgős hívásra vagy e-mailre vár, ezért azt kívánta, bárcsak lenne mód a távoli elérésre? Vagy túl elfoglalt (vagy lusta) ahhoz, hogy a hálószobában hagyott telefont megszerezze, miközben otthoni irodájában dolgozik? Szerencsére ennek többféle módja van. Ha Android-felhasználó vagy, akkor is elérheted telefonodat, ha nincs veled. Néhány alkalmazás használatával válaszolhat üzenetekre és e-mailekre, lekérheti a könyvjelzőket, vagy bejelentkezhet otthoni hálózatába. Friss és elég praktikus, különösen vészhelyzet esetén.
Az Airdroid egy praktikus mobilalkalmazás, amely lehetővé teszi az Android vezérlését számítógépről. Csak egy webböngészőre van szüksége ahhoz, hogy olyan dolgokat hajtson végre, amelyeket általában Android-eszközével végez - ehhez távolról. Nem kell felkelni, és rávenni a készüléket, hogy válaszoljon egy üzenetre, vagy USB-kábelt keressen a fájlok, fényképek és videók eléréséhez vagy továbbításához. Mindezt megteheti az Airdroiddal. Bármikor, bárhol, távolról vezérelheti az Androidot a PC-ről. Bármely számítógépről küldhet SMS-eket, megtekintheti az alkalmazás értesítéseit, fájlokat másolhat, és teljes mértékben vezérelheti androidos telefonját vagy táblagépét.
Az Ön Android-szolgáltatásaiMielőtt végigmennénk a folyamaton, az alábbiakban bemutatunk néhány alapvető Airdroid-funkciót:
- Értesítési tükör - Az Airdroid tükrözi az engedélyezett alkalmazások értesítéseit a számítógépére. Ez lehetővé teszi a Facebook Messenger vagy a WhatsApp üzenetek megválaszolását az asztali Airdroid alkalmazásból.
- Biztonsági másolat készítése és szinkronizálása - Ezzel a funkcióval gyorsan készíthet biztonsági másolatot az eszközéről a fotókról és videókról a számítógépre egy megosztott vágólap segítségével.
- SMS és névjegyek kezelése –A mobil Messenger alkalmazásokhoz való hozzáférés mellett tesztüzeneteket is küldhet és fogadhat, valamint kezelheti névjegyeit egy asztali számítógép segítségével.
- Képernyőkép rögzítése - Nem szükséges gyökereztesse eszközét a telefon képernyőmentésének rögzítésével.
- Sebességnövelés - Javítsa telefonja sebességét a memória tisztításával.
Vannak olyan Airdroid-funkciók is, amelyek az asztali alkalmazásra korlátozódnak:
- Telefon keresése - Lehetővé teszi az eszköz megkeresését, ha az helytelen, hiányzik, elveszett vagy ellopják.
- < erős> Távoli kamera - Ezzel áttekintheti az elülső és a hátsó kamerákat.
- Alkalmazások és média - Ezek lehetővé teszik fényképek, videók és akár csengőhangok kezelését .
- Az Airdroid használatához két eszközét ugyanazon a Wi-Fi hálózaton keresztül kell csatlakoztatni. Letöltheti az asztali alkalmazást PC-re vagy Mac-re, vagy meglátogathatja számítógépén a web.airdroid.com webhelyet, és bejelentkezhet az AirDroid-fiókjába. Ha telepíteni szeretné az asztali klienst, látogasson el a fejlesztő webhelyére, és válassza ki a számítógép verzióját. A telepítés elég egyszerű, be kell tartania a képernyőn megjelenő utasításokat, és máris mehet.
- A következő lépés az Airdroid-fiók regisztrálása. Ez ugyanaz a fiók lesz, amelyet az Airdroid mobilalkalmazáshoz fog használni, ezért ne felejtse el a bejelentkezési adatait. Létrehozhat egy fiókot, és bejelentkezhet az Airdroid asztali alkalmazással vagy webes verziójával.
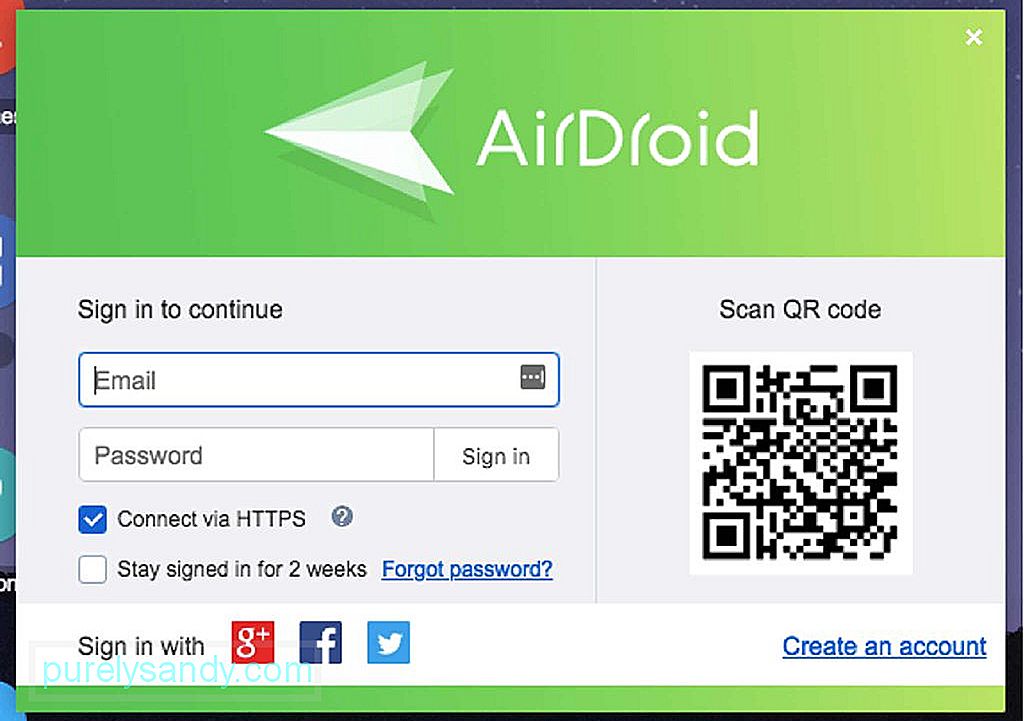
- Miután létrehozta a fiókját, az kérje meg, hogy adjon hozzá mobileszközöket a fiókjához. Tehát a következő lépés az Airdroid beállítása az Android eszközön. Letöltheti a Google Play Áruházból vagy a fejlesztő webhelyéről.
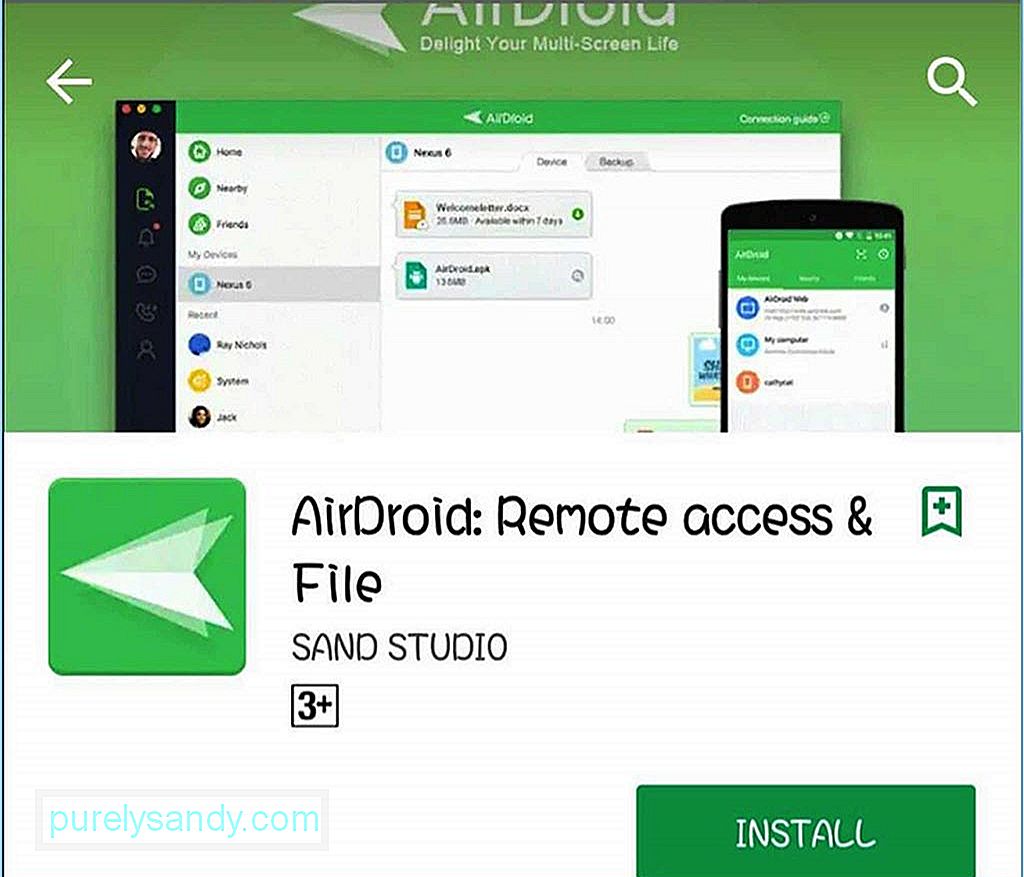
- Az alkalmazás telepítése után jelentkezzen be ugyanazon Airdroid bejelentkezéssel, amelyet az asztali alkalmazásban vagy böngészőben hozott létre. Menjen vissza az asztali alkalmazásához, és megjelenik a hozzáadott új eszköz.
- Az eszköz csatlakoztatásának másik módja az, ha beolvassa a számítógépen található QR-kódot a telefon kamerájával. Érintse meg a készülék QR-kódját, amely megnyitja a kamerát a telefonján. Amint a kamera be van kapcsolva, irányítsa a számítógép képernyőjén található QR-kódra, és a telefon automatikusan elolvassa és csatlakoztatja az eszközét.
- Innen elérheti és kezelheti eszközét a Airdroid asztali alkalmazás vagy webböngésző. Ha számítógépe és Android-készüléke ugyanazon a Wi-Fi hálózaton keresztül csatlakozik, az eszközön található Airdroid alkalmazások a Helyi kapcsolati mód használatával csatlakoznak. Ha azonban különféle rendszereken csatlakozik, de mindkettő csatlakozik az internethez, az Airdroid alkalmazások távoli kapcsolat móddal csatlakoznak.
- Az Airdroid asztali alkalmazásból vagy böngészőből megtekintheti az eszközével kapcsolatos összes részletet. Megtekintheti az akkumulátor százalékos arányát, a hálózati kapcsolatot, a hordozó jelet és az eszköz csatlakozási módját (távoli vagy helyi).
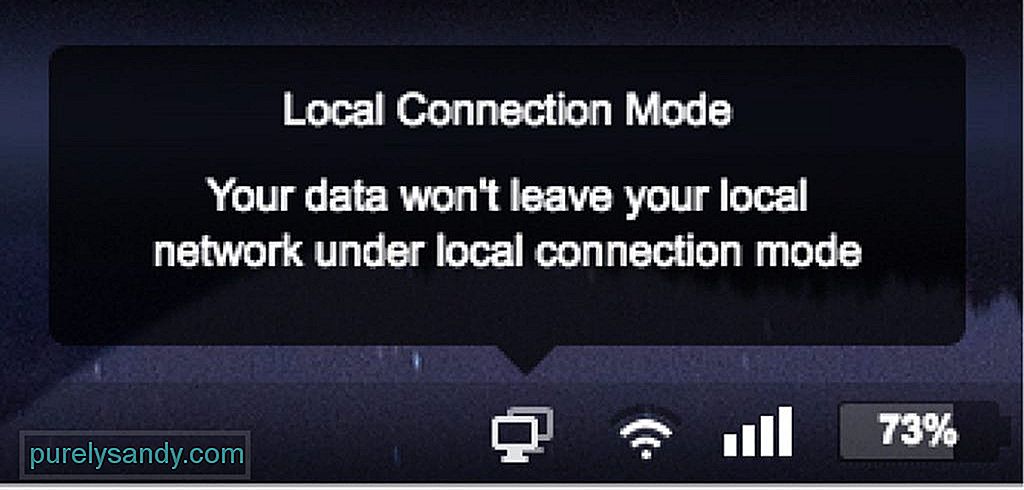
- Ha többet szeretne megtudni eszközéről, kattintson a Részlet gombra az eszköz neve alatt. Erre a gombra kattintva információkat fog látni eszközének tárhelyéről, fájljairól, zenéiről, fényképeiről, névjegyeiről, üzeneteiről és alkalmazásairól. Gyakorlatilag mindent megnézhet az eszközéről az alkalmazásban.
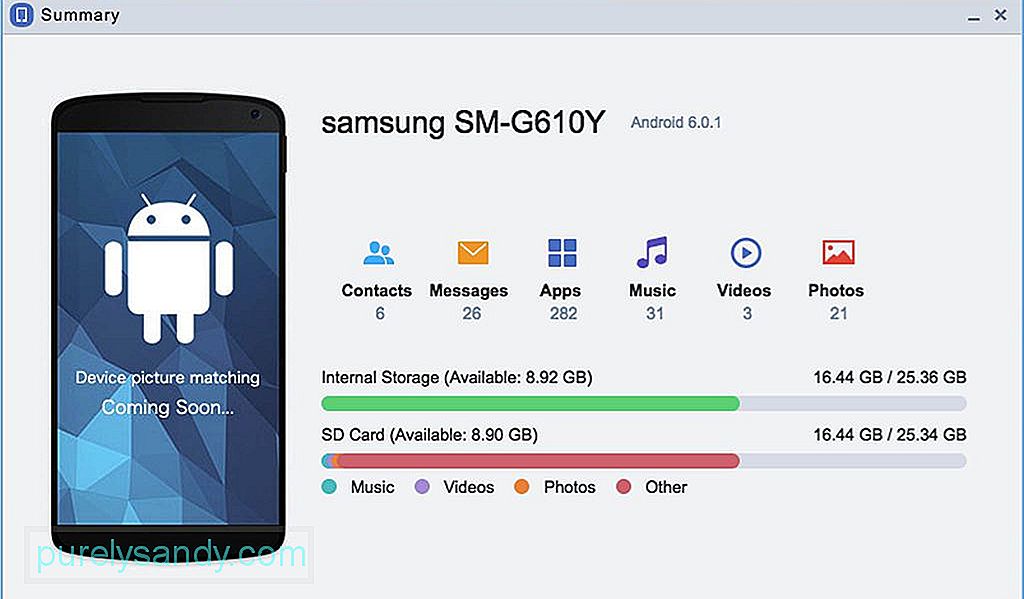
- Vegye figyelembe azonban, hogy androidos eszközét fel kell oldani a csatlakozáshoz. sikeresnek lenni. A link megszakad, ha a telefon kezdőképernyője zárolva van.
Az eszköz belső tárhelyének vagy microSD-kártyájának tartalmának megtekintéséhez kattintson a Fájlok ikonra az Airdroidon. alkalmazás képernyője.
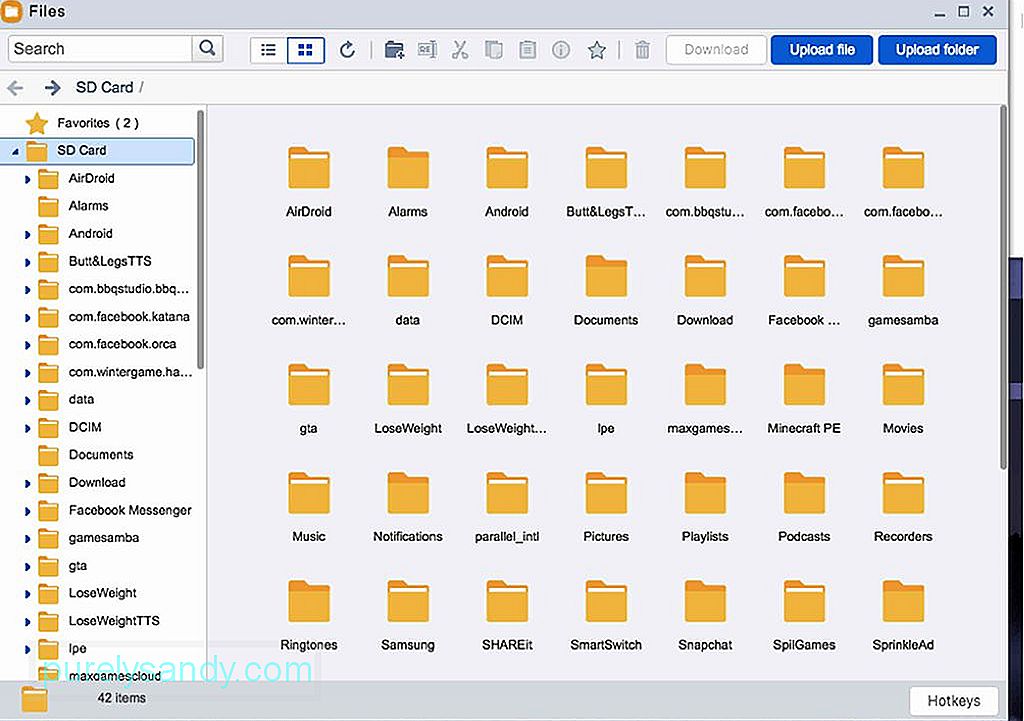
Az alkalmazás segítségével gyorsan feltölthet vagy letölthet fájlokat és mappákat eszközére. Könnyebb lesz innen fájlokat törölni ahelyett, hogy eltávolítaná őket az Android fájlkezelőjével. Csak keresse meg a mappákat, és keresse meg a törölni kívánt fájlokat, kattintson rá a jobb gombbal, majd kattintson a Törlés gombra. Lehetősége van letölteni a fájlt vagy mappát ZIP fájlként, kivágni, másolni, átnevezni vagy létrehozni egy asztali parancsikont. A fájlban az Airdroid asztali használatával végrehajtott bármilyen módosítást közvetlenül az Android-eszközre fordítja le. Tehát, ha néhány fájlt töröl az asztali alkalmazásból, azokat az eszközén is törli.
Üzenetek küldése és fogadásaSzöveges üzeneteket küldhet és fogadhat az alkalmazás Üzenetek paneljén. Nem kell megragadnia a telefonját, amikor az asztalon dolgozik, hogy válaszoljon egy üzenetre - ott megteheti.
Az üzenetek mellett hozzáférhet a hívásnaplóihoz és onnan is intézkedhet.
Alkalmazások kezeléseHa meg szeretné tekinteni az eszközére telepített alkalmazásokat, lépjen az Alkalmazások panelre, ahol az összes alkalmazást ikon vagy lista alapján láthatja. Itt telepítheti, eltávolíthatja és letöltheti alkalmazásai .apk fájlját.
A számítógépére letöltött APK fájlt is telepíthet. Csak kattintson a képernyő jobb felső sarkában található Alkalmazás telepítése gombra, és válassza ki a telepíteni kívánt APK fájlt. Viszont meg kell erősítenie az alkalmazások telepítését és eltávolítását az Android-eszközén.
Az alkalmazás bontásához kattintson a jobb gombbal az asztali alkalmazásra, és válassza a menüből a Kijelentkezés lehetőséget. Vagy koppintson az Airdroid mobilalkalmazás Me fülére, görgessen le az aljára, és koppintson a Kijelentkezés elemre. Ezzel az alkalmazással most kicserélheti az USB-kábelt az Android PC-ről történő vezérléséhez.
Íme egy bónusztipp: A lemaradások és a lefagyások elkerülése érdekében javítsa Android-eszközének teljesítményét egy olyan alkalmazással, mint az Android Cleaner eszköz. Kiüríti a szemetet a telefonról, miközben növeli a RAM-ot, és mindig a maximális teljesítményt biztosítja.
Youtube videó: Hogyan lehet irányítani egy Android-eszközt számítógép segítségével
09, 2025

