Mac billentyűzet-tippek a mai tanuláshoz (09.15.25)
Speciális karaktereket kell beírnia cikkéhez vagy jelentéséhez? Szüksége van matematikai szimbólumokra, de nem tudja, hol találja meg őket? Ha valaki speciális karaktereket használ gyakran, akkor talán már tudja, milyen billentyűparancsokkal használhatja feloldásukat. De a rendszeres felhasználók számára eltarthat egy ideig, mire rájönnek ezek a Mac billentyűzet trükkök. Ebben a cikkben hasznos Mac-billentyűzet-tippeket tanulhat meg, amelyek segítenek felfedezni a rejtett billentyűzet-karaktereket a számítógépén.
Mac-billentyűzet-tippek1. √ - pipa beírása.Valószínűleg véletlenül találkozott ezzel a karakterrel, amikor megpróbált valamit beilleszteni, és a Cmd helyett az Option gombot nyomta meg. Ha pipát szeretne beírni Mac-en, nyomja meg az Option és az V. gombot.
2. ¢ - Cent szigil beírása.Ha pénzügyekkel foglalkozik, és cent szigilre van szüksége, nyomja meg az Option + 4 (¢) gombot.
3. © - Szerzői jogi szimbólum beírása.A szerzői jogi szimbólum (©) begépeléséhez használja az Option + G billentyűkombinációt.
4. ∞ - Végtelen szimbólum beírása.A végtelen (∞) eléréséhez a billentyűzet trükkje az Option + 5 beírása.
5. ´ - Akut ékezet beírása.Akut ékezet beírása Mac gépén nagyon egyszerű. Csak nyomja meg együtt az Option + e betűket, majd engedje el. Először az ékezetet írja be (´) és nem betűt. Ezután nyomja meg a hangsúlyozni kívánt betűt (a, e, I, o, u). Ezeket a betűket kapja meg a végén: á, é, í, ó, ú.
6.` - Súlyos ékezet beírása.A folyamat megegyezik a súlyos ékezet beírásával. De az Option + e helyett az Option + `billentyűt együtt kell lenyomnia (`). Engedje el a billentyűket, majd nyomja meg azt a betűt, amelyet fel akar tenni a súlyos akcentusra. Ezek a betűk à, è, ì, ò, ù után lesznek.
7. Egyéb ékezetek beírása.Az akut és súlyos ékezeteken kívül vannak más ékezetek is, amelyeket beírhat, ha különböző billentyűkombinációkat tart a Mac gépén.
Option + i (ˆ), majd írja be a betűt ékezetes akar lenni = â, ê, î, ô, û
Opció + n (˜), majd írja be az ékezetes betűt = ã, õ, ñ
Option + u (¨), majd írja be az ékezetes betűt = ä, ë, ï, ö , ü
Opció + A vagy a = Å vagy å
Opció + '= Æ vagy æ
Opció + Q vagy q = Œ vagy œ
Opció + C vagy c = Ç vagy ç
Opció + O vagy o = Ø vagy ø
Szerette volna valaha is ezt a furcsa karaktert felhasználni klassz felhasználónév létrehozásához? Vagy esetleg a jelszavak megerősítésére akarja használni? Fejjel lefelé kérdőjel beírásához nyomja meg a Shift + Option + ? billentyűkombinációt, és megkapja a ¿billentyűt.
Shift + Az Opció más további karaktereket is feloldhat, például:
() - Shift + Option + K
(±) - Shift + Option + =
(°) - Shift + Option + 8
(») - Shift + Option + \
Ha hangulatjelekkel szeretné megspékelni a dokumentumot vagy az e-mailt, akkor csak annyit kell tennie, hogy megnyomja a Cmd + Ctrl + szóköz billentyűkombinációt az emoji karakterpaletta előhívásához, ahol a kurzor ül. Győződjön meg arról, hogy a kurzor azon a helyen van, ahová hozzá szeretné adni az emoji-t. Csak válassza ki a használni kívánt hangulatjelet a palettára kattintva. Az emoji karaktereken kívül további speciális karaktereket is találhat a palettán.
10. További karakterek.Ha nem gyakran használ speciális karaktereket a dokumentumokhoz, de időnként erre van szüksége, a következőképpen érheti el ezeket a karaktereket anélkül, hogy minden egyes pillanatban meg kellene jegyeznie, milyen gombokat kell megnyomnia. >
- Nyissa meg a Beállítások & gt; Billentyűzet és jelölje be a Billentyűzet- és hangulatjel-nézők megjelenítése lehetőséget a menüsorban.
Billentyűzet "width =" 1024 "height =" 769 "& gt; 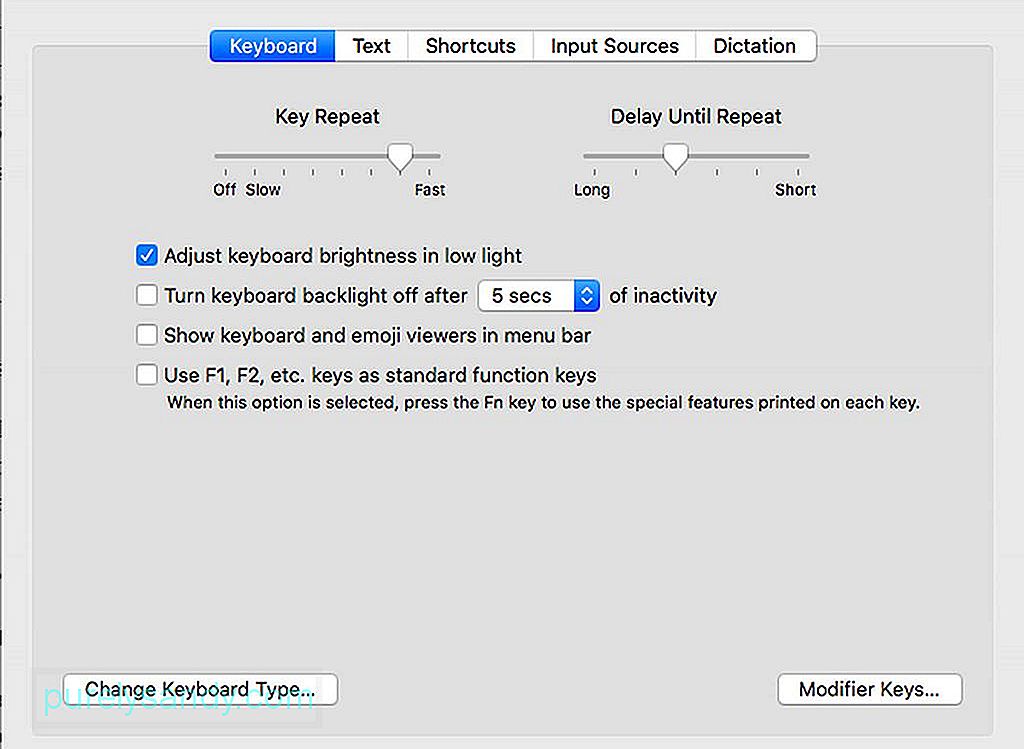 Billentyűzet" width = "1024" height = "769" & gt;
Billentyűzet" width = "1024" height = "769" & gt;
- Megjelenik egy új menü, amelyre kattintva eljuthat az egyedi karakterek és az emoji nézőkhöz.
- Így a különböző gombok megnyomásával láthatja, hogy milyen karakterek állnak rendelkezésre.
Ha néhány kifejezést vagy mondatot gyakran használ, létrehozhatja a billentyűparancsokat ezekhez a kifejezésekhez vagy mondatokhoz, így nem kell minden alkalommal teljesen begépelnie őket. Megteheti ezt szavakra, kifejezésekre, mondatokra, sőt teljes bekezdésekre is. Mindössze annyit kell tennie, hogy beállítja ezeket a billentyűparancsokat, majd írja be a használni kívánt kifejezéshez vagy mondathoz tartozó kódot. Ez azonban csak azoknál az alkalmazásoknál működik, amelyek támogatják ezt a funkciót - és a Microsoft Word nem tartozik közéjük. A billentyűparancsok létrehozásának módja:
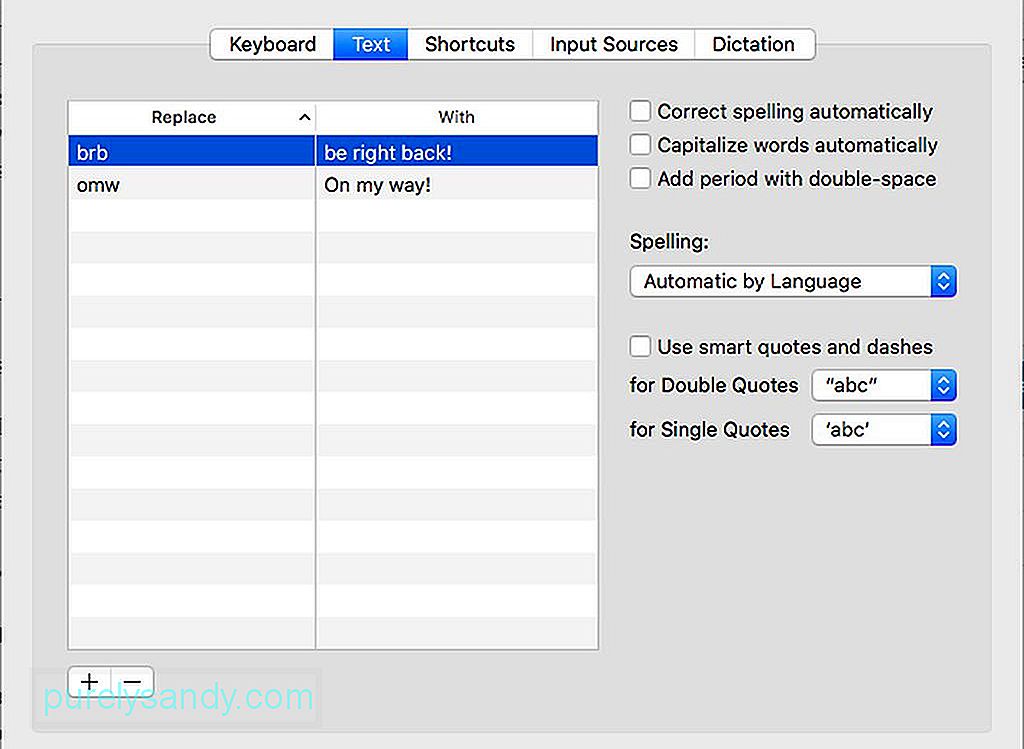
- Nyissa meg a Rendszerbeállítások & gt; Billentyűzet .
- Válassza a Szöveg lehetőséget a fenti menüből.
- Kattintson a + gombra az ablak bal alsó sarkában.
- Írja be a használni kívánt parancsikont a bal oldali mezőbe.
- Írja be a jobb oldali oszlopba azt a szöveget, amelyet a kód használata során létrehozni szeretne.
Győződjön meg arról, hogy az ezekhez a parancsikonokhoz beállított kódok nem természetesek Máskor. Egyébként bosszantó lenne, ha minden alkalommal, amikor véletlenül használja ezeket a kódokat, törölnie kell az egész mondatot vagy bekezdést. Reméljük, hogy ezek a Mac billentyűzet-tippek segítenek a gyors és szórakoztató gépelési élményben.
Íme egy tipp: A gépelési élmény javításához növelje Mac teljesítményét egy olyan alkalmazással, mint az Outbyte MacRepair. Nem csak törli a szemétfájlokat a számítógépről, hanem emeli a RAM-ot is a jobb és gyorsabb teljesítmény érdekében.
Youtube videó: Mac billentyűzet-tippek a mai tanuláshoz
09, 2025

