Tisztítás A macOS Mojave és a MacOS / OS X régebbi verzióinak telepítése (09.15.25)
Kicsit túl soknak találja a macOS Mojave programot, ezért le akarja állítani a leminősítést? Kicsit lassú a Mac-je, vagy problémái vannak az alkalmazásaival? Vagy van valami problémád a jelenlegi macOS-szal? A MacOS újratelepítése gyakran az utolsó megoldás a szoftveres problémák kijavítására.
Ez a cikk lépésről lépésre bemutatja a hogyan tisztítsuk meg a MacOS telepítését a Mac-en. Akár le kell töltenie és tisztán telepítenie kell a High Sierra t, a Sierra-t, az El Capitan-t, a Yosemite-t, akár az OS X korábbi verzióját, ez az útmutató ismerteti Önt. Kezdjük azzal, hogy bemutatjuk, hogyan kell tisztítani a macOS telepítését A Mojave, a macOS legújabb verziója, mielőtt a MacOS vagy az OS X korábbi verziójának telepítésével bonyolultabban foglalkozna.
Szükséged leszA macOS újratelepítéséhez egy levehető flash meghajtóra van szükség, legalább 15 GB szabad tárhellyel, hogy bootolható USB-t készítsen Mac-en . Itt menti a telepítőfájlt a macOS preferált verziójához. Győződjön meg arról, hogy nincs fontos adat a meghajtón, mert törölni fogjuk őket erre a célra.
A MacOS újratelepítése előtt egy másik dologra kell ügyelnie: a biztonsági másolat. Abban az esetben, ha valami elromlik, legalább elmentette a fontos adatait. A fájlok biztonsági mentésekor először tisztítsa meg a szemetet egy olyan alkalmazás használatával, mint az Outbyte MacRepair. Törli az összes felesleges fájlt, így nem kell azokat áthelyeznie a frissen telepített macOS-ra.
Az adatok biztonsági másolatának létrehozásához a Time Machine segítségével hajtsa végre az alábbi lépéseket:- Külső csatlakoztatása merevlemezt a Mac számítógépre USB-kábel, FireWire vagy Thunderbolt kábel használatával.
- Kattintson a képernyő bal felső sarkában található Apple ikonra.
- Válassza a Rendszerbeállítások & gt; Időgép.
- Kapcsolja be az Időgépet a csúszka bekapcsolásával.
- Kattintson a Biztonsági másolat kiválasztása elemre, és válassza ki a biztonsági mentéshez használni kívánt külső meghajtót.
- A külső meghajtó formázásra kerül, és a biztonsági mentés néhány perc múlva elindul.
A macOS letöltése és újratelepítése egyszerű folyamat, de vegye figyelembe, hogy minden alkalommal, amikor fontos ha módosítja a Mac számítógépét, akkor olyan problémákat kockáztat, amelyek elveszíthetik az adatait. Tehát mielőtt bármi mást tenne, ellenőrizze, hogy az adatai biztonságban vannak-e. Jobb, ha biztonságban van, mint sajnálom.
Miután gondoskodott az USB-meghajtóról és a biztonsági mentésről, készen áll az új macOS telepítésére.
1. lépés: Formázza az USB-meghajtót .Töltse le újra a választott macOS telepítőfájlját, és mentse az USB flash meghajtóra. Tehát az első dolog, amit meg kell tennie, hogy a meghajtót Mac OS Extended (Journaled) kötetként formázza egy GUID partíciós táblával. Ellenőrizze, hogy nincsenek-e fontos fájlok vagy adatok a meghajtón, mert minden törlődik.
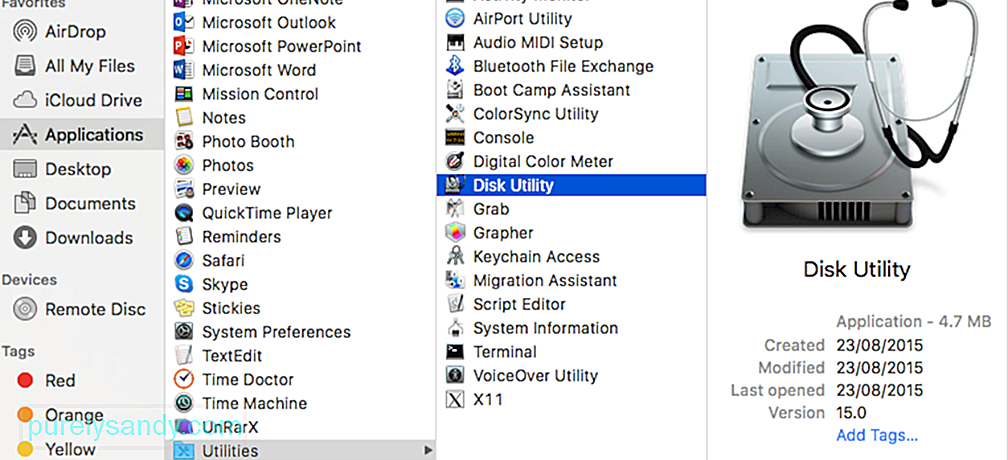
- Irány az Alkalmazások & gt; Segédprogramok & gt; Lemez segédprogram.
- Válassza ki az USB-meghajtót, és kattintson a Törlés gombra.
- Átnevezze az USB-meghajtót Névtelenre.
- Válassza a Mac OS Extended (Journaled) formátumot . High Sierra vagy Mojave rendszert futtató Mac számítógépek esetén válassza az APFS lehetőséget a lehetőségek közül.
- Válassza a GUID partíciók térképet a Séma opciók alatt.
- Kattintson a Törlés gombra. Ez eltarthat néhány percig, attól függően, hogy mekkora a flash tárhely.
- Kattintson a Kész gombra.
Ha újratelepíti a Mojave alkalmazást, akkor csak a Mac App Store-ban kell keresnie. Csak kattintson a Letöltés vagy a Letöltés gombra, a használt Mac App Store verziótól függően. Ha figyelmeztető üzenetet kap, amely azt mondja, hogy a macOS ezen verziója már telepítve van a számítógépére, és megkérdezi, hogy folytatja-e, kattintson a Folytatás gombra. Írja be Apple ID-jét és jelszavát a folytatáshoz. A telepítő nagy fájl, ezért a letöltése eltarthat egy ideig. A macOS Mojave például kb. 5,7 GB.
Amint a telepítőfájl letöltését befejezte, automatikusan elindul. Még nem akarjuk, hogy fusson, ezért nyomja le a Command + Q billentyűt a telepítő bezárásához.
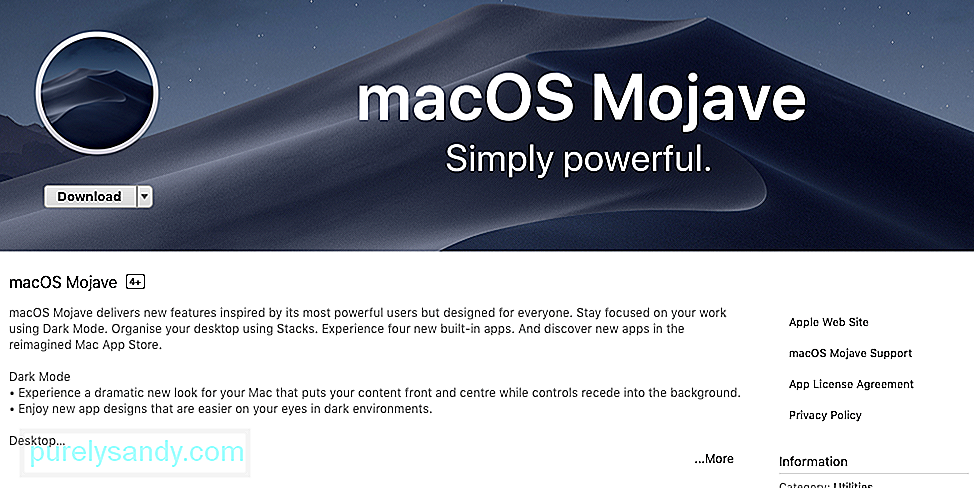
A telepítőfájl megszerzése a macOS régebbi verzióihoz több munkát igényel, mert az Apple nem Ne kínálja a régi macOS verziók letöltését a Mac App Store-ból, még akkor sem, ha rájuk keres.
Ha a macOS Mojave programot futtatja, nem találja meg a macOS régebbi verzióit az App Store-ban, bármit is csináljon. Meg kell találnia egy számítógépet, amely a macOS régebbi verzióját futtatja, és onnan töltse le a telepítőfájlt. A régebbi macOS és OS X verziókat a Mac App Store Vásárolt lapján találja meg. Innen töltheti le a macOS és az OS X ezen verzióit:
- OS X El Capitan
- OS X Yosemite
- OS X Mavericks
- OS X Mountain Lion
- OS X Lion
Észre fogja venni, hogy a Sierra és a High Sierra nem szerepel ebben a listában, és ez azért van, mert az Apple törölte a Sierrát a vásárolt listáról, amikor 2017-ben bevezette a High Sierrát. Szerencsére a Sierrát továbbra is letöltheti erről a linkről, amíg nem Mojave Mac rendszert használ. a High Sierra letöltéséhez le kell töltenie egy másik számítógépről, amely a macOS régebbi verzióját futtatja, és onnan másolja.
3. lépés: Hozzon létre egy indítható USB-t a Mac-en.A következő lépés egy bootolható USB lemez létrehozása, amelyet a MacOS friss példányának telepítéséhez használ. A MacOS-t USB-ről kell telepítenie, így indító meghajtót kell létrehoznia a terminál használatával.
Indítható MacOS telepítő meghajtó készítéséhez kövesse az alábbi utasításokat:- Indítsa el a Terminált a Command + szóköz megnyomásával, és írja be a Terminált a Spotlight-ba. Vagy keresse fel a Finder & gt; Go & gt; Segédprogramok & gt; Terminál.
- Csatlakoztassa a formázott USB-meghajtót a számítógépéhez. Győződjön meg arról, hogy a meghajtó neve „Név nélküli”, hogy működjön. Ha szükséges, nevezze át a meghajtót.
- Másolja és illessze be ezt a parancsot a terminálba:
sudo / Applications / Install \ macOS \ Mojave.app/Contents/ Reimgs / createinstallmedia –volume / Volume / Untitled - / Applications / Install \ macOS \ Mojave.app
- Hit Return.
- Írja be jelszavát. / li>
- Ez a folyamat eltarthat egy ideig, ezért legyen türelmes. Amikor látja a Kész szót, ez azt jelenti, hogy a rendszerindító meghajtó létrejött.
Most, hogy a telepítő készen áll, itt az ideje egy új példány telepítésének. a kiválasztott macOS-ból, a telepítő meghajtó használatával. Kövesse ezeket a lépéseket a macOS újratelepítéséhez az USB-meghajtóról:
Csatlakoztassa az indítható meghajtót a Mac-hez, majd kapcsolja be a Mac-et, vagy indítsa újra az Alt vagy az Option gomb lenyomva tartása mellett. Ezzel megnyílik a Startup Manager.
Válassza a macOS telepítését a külső meghajtóról.
Kattintson a Lemez segédprogramra, válassza ki a Mac merevlemezét, majd nyomja meg az Erase gombot.
Térjen vissza a Startup Managerbe, és kattintson a macOS telepítése gombra.
Ez a folyamat telepíti a kiválasztott macOS-t a számítógépére. Vegye figyelembe, hogy az összes alkalmazás és adat törlődik a Mac számítógépéről, ezért győződjön meg róla, hogy rendelkezik biztonsági másolattal a fájljairól. A telepítés eltarthat egy ideig, ezért várjon.
A telepítés befejezése után a biztonsági másolatból visszaállíthatja alkalmazásait, fájljait és beállításait. Vagy ha azt szeretné, hogy minden újszerű legyen, töltse le újra manuálisan az alkalmazásokat. Ez akkor ajánlott, ha problémái adódtak az alkalmazásaival az előző macOS-on.
Youtube videó: Tisztítás A macOS Mojave és a MacOS / OS X régebbi verzióinak telepítése
09, 2025

