Minden, amit tudnia kell az Explorer.exe fájlról (09.16.25)
A rosszindulatú programok egyik legáltalánosabb módja az észlelés megakadályozása az, ha legitim folyamatként jelentkezik. Miután a kártevő bekerült a rendszerbe, a rendszer egyik folyamataként álcázza magát, hogy a háttérben futhasson és elkerülhesse az észlelést. Az Explorer.exe az egyik leggyakoribb folyamat, amelyet a rosszindulatú program-entitások álcáznak.
Néhány felhasználó, különösen azok, akik nem ismerik a Windows rendszerfolyamatait, könnyen megijednek, amikor látják, hogy az explorer.exe folyamat fut a akkor is, ha nincs nyitva program. Azonnal fenyegetésnek tekintik, és megpróbálják azonnal abbahagyni a folyamatot. Ez azonban több problémát okozhat a számítógép számára, különösen akkor, ha a folyamat legitim.
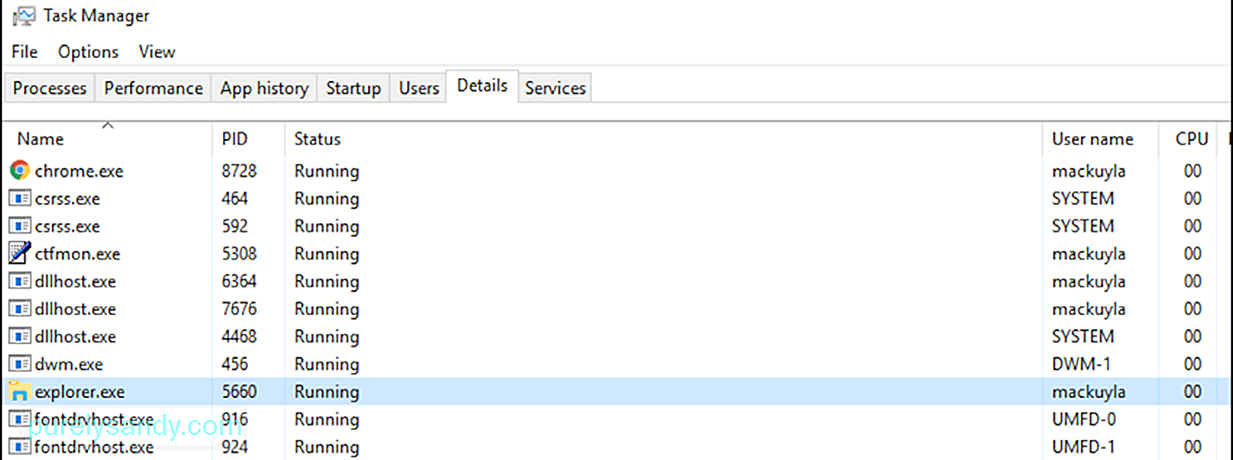
Ez az útmutató elmagyarázza, mi az explorer.exe folyamat, ha figyelembe vesszük. vírus, a folyamat biztonságos leállítása és az explorer.exe fájlval kapcsolatos problémák elhárítása.
Pro tipp: Vizsgálja át számítógépét olyan teljesítményproblémák, levélszemétfájlok, káros alkalmazások és biztonsági fenyegetések miatt
, amelyek rendszerproblémákat vagy lassú teljesítményt okozhatnak.
Különleges ajánlat. Az Outbyte-ról, az eltávolítási utasításokról, az EULA-ról és az adatvédelmi irányelvekről.
Mi az Explorer.exe folyamat?Amikor a Feladatkezelő segítségével megnézi a számítógépen zajló folyamatokat, észreveheti az explorer.exe programot a háttér, annak ellenére, hogy semmi sem megy a számítógépén. Nem kell aggódnia, mert ez egy jogos Windows folyamat, amely felelős a fájlkezelő felületért. Feladata a Windows tálcájának, asztali és egyéb felhasználói felületének megjelenítése.
Ez egy futtatható fájl, amely minden Windows operációs rendszert futtató számítógépen megtalálható. A Windows korábbi verzióiban az explorer.exe a Feladatkezelő alatt látható. De a Windows 10 rendszerben egy Windows Intéző mappát fog látni. Amikor a jobb egérgombbal kattint a Windows Intézőn, és a Részletekre ugrás lehetőséget választja, akkor az explorer.exe folyamatra kerül.
Az Explorer.exe egy grafikus shell-összetevő, amely kezeli a fájlkezelő felhasználói felület megjelenítését. amely lehetővé teszi a felhasználók számára, hogy a számítógépen található fájlokkal megnyissák, másolják, kivágják, töröljék, áthelyezzék és más műveleteket hajtsanak végre. csak általában néhány bájt méretű. Az alábbi példában az explorer.exe fájl csak 4311 KB.

Az Explorer.exe nem kritikus folyamat a Windows futtatásához, de hatással lehet a számítógép más aspektusaira. Például, ha az explorer.exe folyamat nem működik megfelelően, előfordulhat, hogy nem reagál a Tálcára, problémákat okozhat az ..exe fájlokra kattintva, lefagyott az Asztal, a fájlok lassú másolása és más problémák léphetnek fel. Ebben az esetben mindössze annyit kell tennie, hogy újraindítja az explorer.exe folyamatot az esetleges problémákat okozó explorer.exe hibák kijavításához. teljesítményproblémák a számítógépen, például lassúság, hirdetések jelenléte, gyakori alkalmazásleállás, sőt BSOD hibák is. Ezek a tünetek rosszindulatú programok fertőzését jelzik, és lehetséges, hogy törvényes folyamatokat vett át, például az explorer.exe-t.
Tehát hogyan különbözteti meg az explorer.exe vírust a legitim explorer.exe folyamattól ? Íme néhány tipp, amelyek segítenek eldönteni, hogy megszabaduljon-e az explorer.exe folyamattól, vagy sem:
- Az explorer.exe fájl mindig a C: \ Windows mappában vagy bárhol található, ahol a Windows operációs rendszer telepítve van. Ha valahol másutt látja az explorer.exe fájlt, akkor valószínűleg vírus.
- Ha látja, hogy az explorer.exe folyamat két verziója fut, akkor az egyik leghatározottabban vírus. Kattintson a jobb gombbal az explorer.exe egyes folyamataira, és válassza a Fájl megnyitása lehetőséget, hogy megtudja, hol tárolják a fájlt. Ha a fájl a C: \ Windows mappán kívül bárhol található, akkor ez a vírus.
- Ha az explorer.exe folyamat sok számítógépes reagálást eszik akkor is, ha az összes alkalmazás be van zárva, akkor magas esélye annak, hogy a folyamat rosszindulatú.
- Amikor vírusértesítést kap, és az explorer.exe folyamata gyanúsan viselkedik.
Ha gyanítja, hogy az explorer.exe fájl rosszindulatú, lépjen ki a folyamatból, és a víruskereső szoftver segítségével törölje azt. Ezután tisztítsa meg a vírushoz társított maradék fájlokat a Outbyte PC Repair nevű PC-tisztító alkalmazás segítségével. Ennek célja annak biztosítása, hogy a vírus ne szaporodjon tovább, még akkor sem, ha az explorer.exe vírust törölték.
A Common Explorer.exe hibák elhárításaAz explorer.exe alkalmazással előforduló problémák néha nem azért, mert vírus, hanem más tényezők miatt. Például egy sérült explorer.exe fájl a rosszindulatú programok fertőzésének tüneteihez hasonló teljesítményproblémákhoz vezethet. A sérült explorer.exe fájl a Windows grafikus héjának furcsa működését vagy lefagyását is okozhatja.
Szerencsére többféle módon lehet megoldani az explorer.exe hibákat a számítógép újraindítása nélkül. Tehát, ha az explorer.exe nem fut, vagy nem válaszol, íme néhány lépés, amelyet kipróbálhat:
1. módszer: Az Explorer.exe leállítása a FeladatkezelőbőlAz explorer.exe leállításának és újraindításának legegyszerűbb módja a Windows beépített Feladatkezelő eszközének használata. A Feladatkezelő áttekintést nyújt a számítógépen futó összes folyamatról és alkalmazásról, valamint információt nyújt a számítógép újbóli elfogyasztásáról.
Windows 10 felhasználók számára itt olvasható a következő lépés: explorer.exe folyamat a Feladatkezelő használatával:
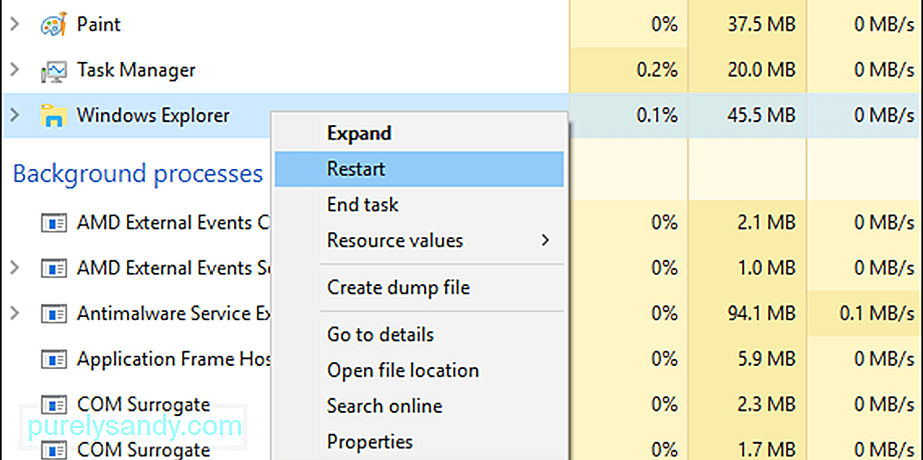
Az explorer.exe folyamat újraindításakor észreveszi, hogy a tálcán, a Start menüben és minden megnyíltban a mappák egy pillanatra bezárnak vagy eltűnnek, majd újra megjelennek, amikor az explorer.exe folyamat újra elindul.
2. módszer: Használja az Exit Explorer alkalmazást a tálcáról.Egy másik hasznos lehetőség az Exit Explorer használata parancsikont a tálcán az explorer.exe folyamat befejezéséhez. Ez a parancsikon egyszerűen befejezi a folyamatot, ezért ezt követően manuálisan kell újraindítania. Ehhez tegye a következőket:
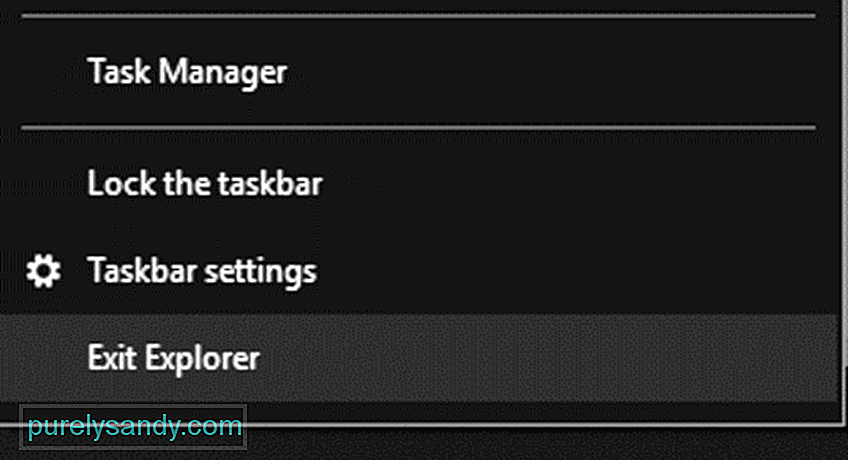
Ennek újra kell indítania a folyamatot. és oldja meg a felmerült explorer.exe hibákat.
3. módszer: Indítsa újra az Explorer.exe fájlt egy kötegelt fájl használatával.Ha valamilyen okból nem tud hozzáférni a Feladatkezelőhöz vagy az Exit Explorer parancsikonhoz , kötegelt fájl használata működhet. A kötegelt fájl egy parancsfájl, amely egy bizonyos feladatok végrehajtására - ebben az esetben az explorer.exe folyamat újraindítására - tervezett parancsok sorozatából áll.
A kötegelt fájl létrehozásának lépései: erre a célra:
explorer.exe indítása
kilépés
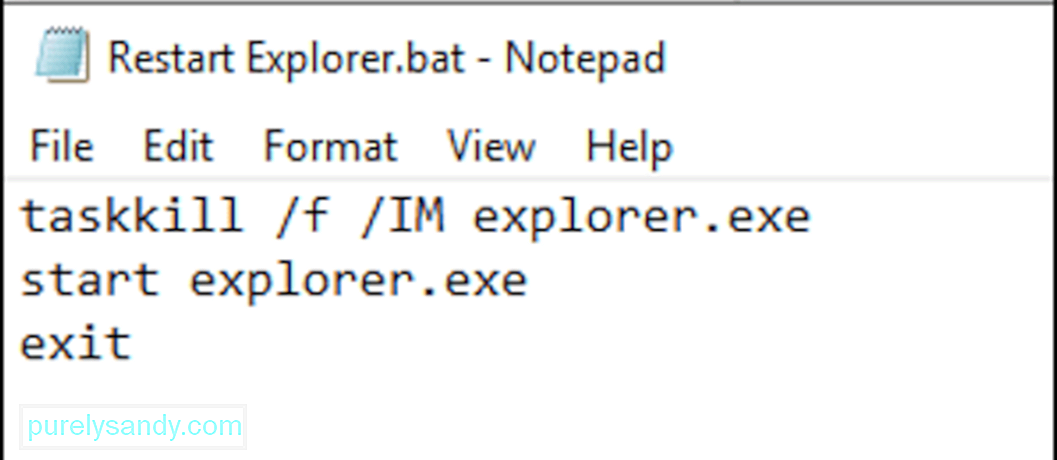
A fájl mentése után mindössze annyit kell tennie, hogy rákattint, amikor az explorer.exe hibával találkozik. Ez a kötegelt fájl egy kattintással újraindítja és újraindítja a folyamatot, ami nagyon kényelmes, ha problémái vannak a tálcával vagy a Start menüvel.
ÖsszegzésAz explorer.exe folyamat, csakúgy, mint bármely Windows rendszerfolyamat, sérülékeny lehet a sérüléssel szemben, és grafikus interfészproblémákat okozhat. Szerencsére ezek a problémák könnyen megoldhatók a Windows Intéző újraindításával a fent tárgyalt különböző módszerekkel. De ha gyanítja, hogy az explorer.exe fájl rosszindulatú, azonnal fejezze be a folyamatot, és a víruskereső szoftver segítségével távolítsa el a fertőzött fájlokat.
Youtube videó: Minden, amit tudnia kell az Explorer.exe fájlról
09, 2025

