Videofelvétel készítése Mac, iPhone, iPad és Apple TV képernyőkön (09.15.25)
Képernyőképek készítése és megosztása Mac számítógépéről hatékony módja annak, hogy valami konkrétat jelenítsen meg a képernyőn. Segíthet a problémájához kapcsolódó segítségkérésben. De mi van akkor, ha a problémád nem magyarázható egy-két képpel? Vagy mi van, ha olyan folyamatot szeretne bemutatni, amely csak videóban jeleníthető meg? A legjobb módszer erre a képernyő videójának rögzítése. Megmutatjuk, hogyan rögzítse a képernyőt videofelvétel segítségével Mac-en, Apple TV-n és / vagy iOS-eszközén.
Videofelvétel Mac-enA képernyő-felvevő indítása Mac-en , hajtsa végre az alábbi lépéseket:
- Nyissa meg a QuickTime Playert, és lépjen a Fájl & gt; Új képernyőfelvétel. Ezzel megnyílik a Képernyőfelvétel ablak.
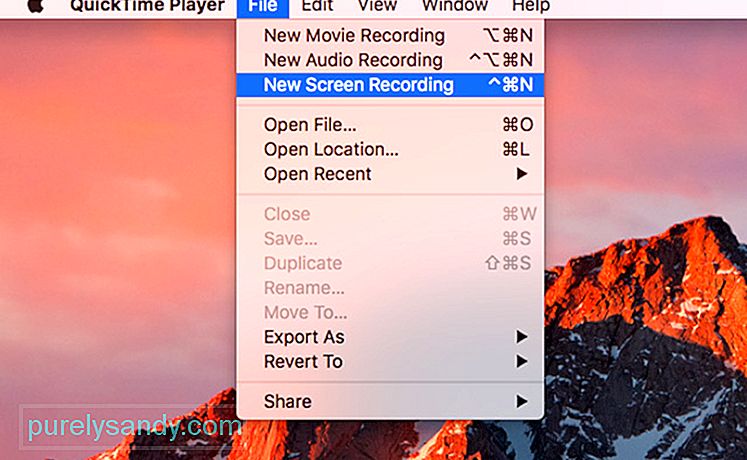
- A konfigurációs lehetőségek megnyitásához kattintson a rögzítés gomb melletti lefelé mutató nyílra.
- Ha hangot akarsz adni a videódhoz, válassz egy mikrofon képet.
- Az egérkattintások felvételéhez a videóba válassza az egérkattintások megjelenítése a felvételnél lehetőséget.
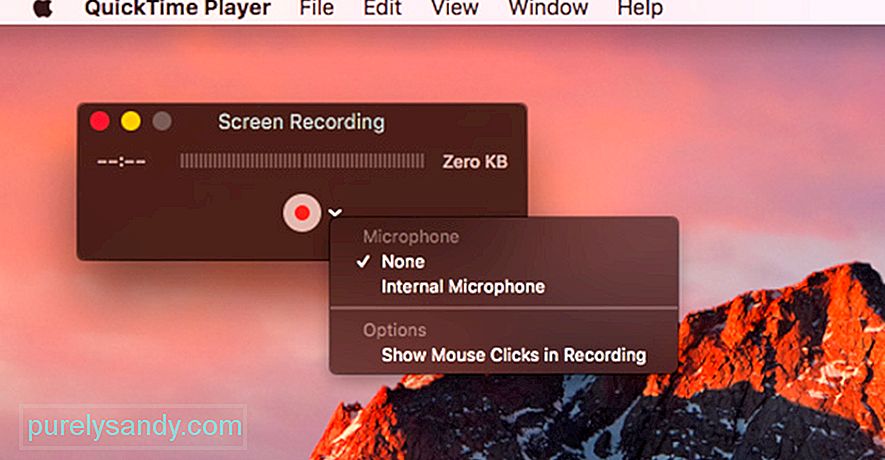
- A felvétel megkezdéséhez kattintson a felvétel gombra, a teljes képernyő felvételének megkezdéséhez kétszer. Ha csak a képernyő egy részét szeretné rögzíteni, kattintson a rögzítés gombra, húzza a rögzíteni kívánt területet, majd kattintson a Felvétel indítása gombra. A képernyőn mindent rögzítenek, kivéve a védett videotartalmakat.
- Miután elkészült a videofelvétel, kattintson a menüsoron található rögzítés gombra a videó megnyitásához a QuickTime Player alkalmazásban. / ul> A videó szerkesztése
Miután rögzítette a videót, érdemes elküldése vagy feltöltése előtt szerkesztenie. Mielőtt azonban szerkesztené a fájlt, győződjön meg róla, hogy rendelkezik a teljes felvétel másolatával. Mentse az eredeti fájlt a Fájl & gt; Mentés.
A film szerkesztéséhez lépjen a Szerkesztés & gt; Vágja le vagy érintse meg a Command + T. Húzza a sárga fogantyút oda, ahol a videó kezdetét és végét szeretné.
Ha biztos benne a felvétel, kattintson a Fájl & gt; Mentse vagy koppintson a Command + S elemre az aktuális fájl mentéséhez és az eredeti felülírásához. Választhatja a klip másolatát is, ha rákattint a Fájl & gt; Másolat készítése a másolat mentéséhez.
A videofájlok a videó hosszától függően sok helyet foglalhatnak el. Győződjön meg róla, hogy van elegendő hely a videó számára, ha kitisztítja a felesleges fájlokat a számítógépről a Outbyte MacRepair használatával.
Ha csökkenteni szeretné a fájl méretét, mentse a fájlt a alacsonyabb felbontású vagy más formátumú. Ha más fájltípusba szeretné menteni a videót, kattintson az Exportálás gombra, és mentse a videót a kívánt formátumnak megfelelően. Ez akkor hasznos, ha a videót e-mailben vagy csevegésben kívánja elküldeni. Ha azonban a videót a YouTube-ra kívánja feltölteni, akkor nincs szükség a fájl méretének és minőségének csökkentésére, mert a YouTube ezt megteszi az Ön számára.
Az Apple TV képernyőjének rögzítéseA képernyő felvétele az Apple TV-ről kissé bonyolultabb, mint a videofelvétel készítése Mac-en . Először meg kell győződnie arról, hogy az Apple TV képes-e a HDMI-n keresztüli tartalomkiadásra.
Az Apple TV képernyőjének videóinak rögzítéséhez csatlakoztatnia kell azt a Mac-hez is. A 4. generációs Apple TV csatlakoztatható USB-C kábellel, de az Apple TV 4K-t párosítani kell a Mac gépével, mivel nincs USB-C portja.
Az Apple TV és az Apple TV párosításához Mac, meg kell győződnie arról, hogy ugyanazon a WiFi hálózaton vannak-e. Kövesse az alábbi lépéseket az eszközök párosításához:
- Telepítse az Xcode-ot a macOS-ra.
- Nyissa meg az Ablak & gt; Eszközök és szimulátorok.
- Az Apple TV 4K készüléken nyissa meg a Beállításokat, és lépjen a Távirányítók és eszközök & gt; Távoli alkalmazás és eszközök.
- Az Xcode alkalmazásban válassza ki az Apple TV-t, és írja be az Apple TV-n megjelenő tűt. Az eszközeit most párosítani kell.
Miután sikeresen párosította a Mac és az Apple TV-t, most elkezdheti a képernyő rögzítését. Ehhez hajtsa végre az alábbi lépéseket:
- A videó rögzítéséhez nyissa meg a QuickTime Player alkalmazást, és lépjen a Fájl & gt; Új filmrögzítés.
- Kattintson a rögzítés gomb melletti nyílra, és válassza ki az Apple TV-t a Kamera és a Mikrofon opciók közül.
- Válassza ki a minőségi beállítást: Magas vagy Maximum. >
- Ha macOS Sierra rendszert futtat, akkor elkezdheti a felvételt, amint az Apple TV megjelenik a QuickTime Player alkalmazásban. A macOS High Sierra esetében azonban meg kell adnia egy kódot az Apple TV-jéről a Mac számítógépén, majd meg kell erősítenie a felvételt az Apple TV-n.
Az iOS 11 megkönnyítette a képernyőfelvételt az iOS eszközökön. Csak lépjen a Beállítások elemre, és kattintson a Vezérlőközpont & gt; A vezérlők testreszabása. Megjelenik a Vezérlőközpontban található elemek listája, és szeretnénk hozzáadni a Képernyőfelvételt ehhez a listához. Csak kattintson a Képernyőfelvétel melletti + gombra, és kész!
A következő alkalommal, amikor felfelé csúsztatja a Vezérlőközpontot, ott megjelenik a rögzítés gomb. A képernyő rögzítéséhez csak érintse meg a rögzítés gombot, és 3 másodpercet kap a felvétel megkezdése előtt. Ha végzett, érintse meg a piros sávot, hogy visszatérjen a felvételi menübe, és nyomja meg a Stop gombot. A videót automatikusan a Fotók menti.
Amikor legközelebb oktatóanyagokat szeretne készíteni vagy játékokat szeretne rögzíteni Apple-eszközein, például Macen, Apple TV-n és iPhone / iPad-en, használhatja ezt az oktatóanyagot. videó a képernyőről.
Youtube videó: Videofelvétel készítése Mac, iPhone, iPad és Apple TV képernyőkön
09, 2025

