0x800701B1 hibakódot kap a Windows 10 rendszeren. Itt van, amit tehet (09.15.25)
Ha fájlokat vagy mappákat másol a számítógép egyik helyéről egy másik mappába vagy meghajtóra, előfordulhat, hogy megkapja a 0x800701B1 hibakódot, és a másolási folyamat azonnal meghiúsul. Ez a probléma akkor fordulhat elő, amikor fájlokat és mappákat másol a számítógépről egy külső meghajtóra vagy USB-re, és viszont.
Hogyan oldhatja meg a 0x800701B1 másolási hibát? Különböző tényezők váltják ki a probléma megjelenését. Ezért a különböző megoldásoknak ennek megfelelően kell lenniük.
Ha Ön is hatékony megoldásokat keres, akkor jó helyre került. Ebben az útmutatóban megmutatjuk, hogyan lehet hatékonyan kezelni ezt a problémát különböző módon, a különböző helyzeteknek megfelelően.
Mi a 0x800701B1 hibakód a Windows 10 rendszeren?A fájlok vagy mappák másolása egy merevlemezről a másikra általában egyszerű és hibamentes folyamat a Windows 10 rendszerben. De több Windows 10 felhasználó panaszkodik a számítógépén lévő 0x800701B1 hiba miatt, amikor fájlt / mappát végez átvitel, a másolt adatok méretétől függetlenül.
Pro Tipp: Vizsgálja át számítógépét olyan teljesítményproblémák, levélszemétfájlok, káros alkalmazások és biztonsági fenyegetések miatt, amelyek rendszerproblémákat vagy lassú teljesítményt okozhatnak.
Ingyenes keresés a PC-hez 3.145.873 letöltésKompatibilis: Windows 10, Windows 7, Windows 8Különleges ajánlat. Az Outbyte-ról, az eltávolítási utasításokról, az EULA-ról és az adatvédelmi irányelvekről.
A pontos hibaüzenet a következő:
Váratlan hiba megakadályozza a fájl másolását. Ha továbbra is megkapja ezt a hibát, a hibakód segítségével megkeresheti a problémát.
0x800701B1 hiba: Nem létező eszközt adtak meg
Amikor a felhasználók megpróbálják másolni és beilleszteni a fájlokat vagy mappákat egyik helyről a másikra, hibaüzenet jelenik meg, amely azt mondja, hogy „Olyan eszközt adtak meg, amely nem létezik.” Ez a hiba általában akkor fordul elő, amikor a .DLL fájlok egy csoportját törlik a számítógépről. Ha ugyanezen típusú problémát tapasztal a végén, akkor nem kell aggódnia, mert számos javítás érhető el. Ezzel könnyen megoldhatja ezt a problémát.
0X800701B1 számú hiba: „A nem létező eszközt megadták” egy Windows 10 probléma, amely azt jelzi, hogy nincs meghajtó, amelyhez hozzáférni vagy másolni próbál. Ez általában akkor történik, amikor a számítógép nem sikerül másolni vagy beilleszteni az adatokat a meghajtóra vagy onnan. Ez azt jelenti, hogy vagy a külső merevlemez nem működik megfelelően, vagy a számítógép nem ismeri fel. Bizonyos esetekben ez a hiba akkor is megjelenik, amikor megpróbálja telepíteni a Windows 10-et egy merevlemez-meghajtóra (HDD), amely USB portra van csatlakoztatva.
Számos tényező okozhatja ezt a hibát, de a hibás USB-port, az inkompatibilis vagy inkonzisztens illesztőprogram és az elégtelen PSU-kimenet a leggyakoribb kiváltó tényezők. Ebben a cikkben különféle lehetséges módszereket vázolunk fel, amelyek segíthetnek ennek a hibakódnak a kijavításában.
Mi okozza a 0x800701B1 hibakódot a Windows 10 rendszeren 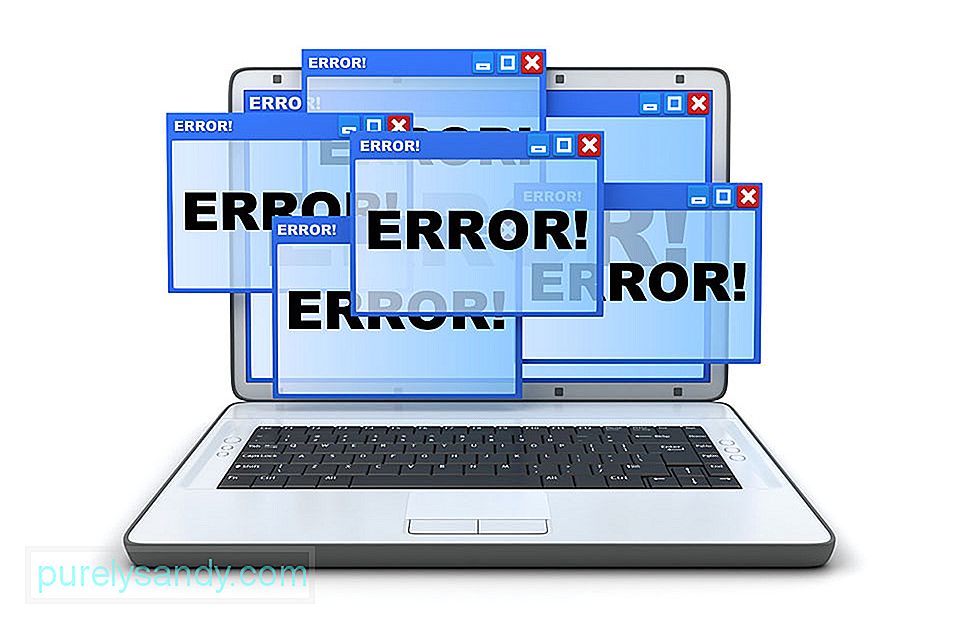
A 0x800701B1 hibakód mindegyik megjelenhet hirtelen, így a legtöbb felhasználó megdöbben, amikor a másolás sikertelen. Valójában többféle oka lehet annak, hogy ezt a hibakódot dobja. Az alábbiakban felsoroljuk azokat a lehetséges bűnösöket, akik felelősek lehetnek a 0x800701B1 hiba előfordulásáért: Olyan eszközt adtak meg, amely nem létezik.
- Elégtelen USB-port - attól függően, hogy a HDD vagy SSD meghajtó típusa, amellyel találkozott ezzel a problémával, előfordulhat, hogy a külső meghajtót 2.0 helyett USB 3.0 portra kell csatlakoztatnia, hogy a port megfeleljen az előírt átviteli sebességnek és teljesítménynek.
- Inkonzisztens vagy inkompatibilis illesztőprogram - Néhány érintett felhasználó arról számolt be, hogy ezt a hibakódot kapta, amikor általános illesztőprogramot használt a számítógéphez csatlakoztatott külső meghajtóhoz. Ebben az esetben esélye lehet megoldani a problémát a dedikált illesztőprogram újratelepítésével.
- Elégtelen a PSU kimenet - Ha átlagos PSU-t és sokat használ a számítógépes perifériák közül jelenleg áramot merítenek, elképzelhető, hogy az áramellátás-kép nem lesz elegendő minden eszköz támogatásához. A problémát kijavíthatja a PSU frissítésével vagy néhány nem alapvető periféria eltávolításával.
- A másolt fájlok túl nagyok - Ez a hiba gyakori oka, különösen, ha a másolt fájlok vagy mappák mérete meghaladja a 4 GB-ot, és megpróbálod őket FAT32 partícióra másolni. Akár USB flash meghajtóra, akár SD kártyára másol, ez a hibaüzenet mindenképpen akadályt jelent a folyamatban.
- A lemez írásvédett - sok esetben a céllemez írásvédett, vagy a meghajtó csak olvashatóra van állítva. Ebben az esetben a másolási folyamat nem halad előre, és a 0x800701B1 hibával találkozik.
- Nincs elég szabad hely - A legtöbb esetben a céllemez nagyon kevés helyet foglal el , és az adatok nagy mennyiségűek. Ha nincs elég szabad hely, akkor a folyamat nem fejeződik be sikeresen.
- A céllemez sérült vagy a fájl titkosított - A vírustámadások miatt előfordulhat, hogy a céllemez megkapja sérült. Ha a lemez sérült, az adatokat soha nem másoljuk megfelelően. Bizonyos esetekben az átvitt fájlok titkosításra kerülnek, és ez a legfrissebb operációs rendszer bármely fájljának vagy mappájának másolásakor a nem specifikált hiba oka is.
- Rendszerkorlátozások - Egyes ritka esetekben a rendszer kevés korlátozással rendelkezik, amelyek korlátozzák a fájlok és mappák megfelelő másolását.
- A fájl vagy mappa tulajdonjoga megváltozott - Bármely fájl vagy mappa módosított tulajdonjoga szintén oda vezethet, hogy nem tudja hatékonyan lemásolni őket.
Vannak többféleképpen kezelhető ez a hiba. Mielőtt azonban kipróbálná az alábbi módszerek bármelyikét, először próbálkozzon a következő megoldásokkal:
- Másoljon be egy másik fájlt vagy fájltípust. Ha problémamentesen átviheti ezt a fájlt, akkor maga az előző fájl is problémákat okozhat. Ellenkező esetben, ha ismét ugyanazzal a problémával találkozik, néhány szoftverprobléma okozza ezt a problémát.
- Ha először találkozik ezzel a problémával a számítógépén, akkor az egyszerű újraindítás megoldhatja a problémát. Az újraindítás után próbálja meg másolni és beilleszteni a fájlokat vagy mappákat, és ellenőrizze, hogy ugyanezt a hibát tapasztalja-e újra.
- Ideiglenesen tiltsa le a víruskeresőt a számítógépén. Letiltása után próbálja meg újra átvinni a fájlokat. Ellenőrizze, hogy újra megkapja-e ugyanazt a hibát, vagy sem.
Ha ezek közül a megoldások közül bármelyik nem sikerült Önnek, próbálja ki ezeket a javításokat:
1. lépés: Csatlakoztassa a merevlemezt / SSD-t egy másik USB-portba.
Sok érintett felhasználónak sikerült elkerülnie a 0x800701b1 hibakódot azáltal, hogy az érintett meghajtót a klasszikus 2.0 port helyett USB 3.0 portra kötötte. Ez a változás azokban az esetekben lesz hatékony, amikor a probléma az elégtelen energia vagy az átviteli sebesség miatt következik be - az USB 3.0 kiváló adatátviteli sebességre képes, és több energiát képes szolgáltatni a csatlakoztatott eszközök számára.
Ha számítógépének USB-portja van, folytassa a HDD vagy SSD csatlakoztatásával, amely elindítja ezt a hibakódot. Miután sikeresen végrehajtotta a módosítást, ismételje meg azt a műveletet, amely korábban a 0x800701b1 hibakódot okozta, és nézze meg, hogy a probléma megoldódott-e. Ha ugyanaz a probléma továbbra is fennáll, lépjen a következő lehetséges javításra.
2. lépés: Végezze el a lemezek újbóli beolvasását.A 0x800701B probléma oka lehet az operációs rendszer ideiglenes hibája, és a Lemezkezelőben lévő lemezek újbóli vizsgálatával törölhető. Ehhez:
A vizsgálat befejezése után ellenőrizze, hogy a rendszer mentes-e az előző hibától. Ha a probléma újraindítás után ismét jelentkezik, ismételje meg a fenti lépéseket.
3. lépés: Telepítse újra az eszközillesztőket.Néhány érintett felhasználó szerint ez a probléma az illesztőprogram ellentmondásai miatt is felmerülhet. Úgy tűnik, hogy ez a probléma külső HDD és SSD esetén fordul elő, és általában inkompatibilis általános illesztőprogram eredménye. Ha ez a forgatókönyv alkalmazható, akkor képesnek kell lennie a probléma megoldására az Eszközkezelő használatával arra, hogy kényszerítse az operációs rendszert egy kompatibilis verzió telepítésére a külső merevlemezhez vagy SSD-hez.
Íme a lépésenkénti útmutatás ehhez:
Ha a probléma megoldódott, akkor hagyhatja el az általános illesztőprogramot, vagy töltse le a dedikált illesztőprogramot a gyártó webhelyéről, és telepítse azt. Az illesztőprogramok frissítésének egyszerűbb módja az Outbyte Driver Updater használata. Ez az eszköz megvizsgálja a számítógépet elavult illesztőprogramok után, és egyetlen kattintással automatikusan frissíti őket.
Ha az SSD / HHD illesztőprogram újratelepítése nem oldotta meg a problémát, lépjen az alábbi lehetséges javításra.
4. lépés: A PSU frissítése asztali számítógépekhez.Ha a fenti módszerek egyike sem működött az Ön számára, elkezdheti vizsgálni a PSU-t (tápegység). Ha asztali eszközön találkozik ezzel a problémával, előfordulhat, hogy a PSU által biztosított energia nem lesz elegendő a számítógép összes összetevőjének igényeinek kielégítéséhez.
Ne feledje, hogy az SSD körülbelül 3 wattot fog igénybe venni , míg a normál 3,5 HDD-k körülbelül 10 watt energiát igényelnek. A többi alkatrésztől függően (különösen, ha igényes videokártyával rendelkezik) a PSU nem tudja lefedni.
Ha jelenleg van csatlakoztatva egy extra periféria, távolítson el minden nem alapvető eszközt, és nézze meg, hogy a probléma leáll-e.
Ha a hibakód megszűnik, miközben a nem alapvető perifériákat leválasztják, akkor egyértelmű, hogy egy PSU problémával foglalkozik - Ebben az esetben a 500 W feletti (valós kapacitás) PSU. Így biztosíthatja, hogy végül jó PSU-t kapjon a rendszeréhez.
5. lépés: Vegye át a problémás meghajtó tulajdonjogát a Biztonsági beállítások között.Az USB flash meghajtó hibát mutathat, ha az eszköz nem létezik, ha a meghajtó biztonsági engedélyei nem teszik lehetővé a hozzáférést. Ebben az összefüggésben a problémás meghajtó tulajdonjogának átvétele a biztonsági beállításaiban megoldhatja a problémát (előfordulhat, hogy a Biztonság fül nem jelenik meg néhány felhasználó számára).
Az USB flash meghajtón megjelenhet a nem megadott hiba, ha a legújabb Windows illesztőprogram nem kompatibilis a meghajtóval. Ebben az esetben a régebbi illesztőprogram használata az USB flash meghajtóhoz megoldhatja a problémát.
Az USB flash meghajtón az eszköz nem megadott hibája mutatkozhat, ha a meghajtóban logikai fájlrendszeri hibák vannak. Ebben az esetben a meghajtó Check Disk (CHKDSK) vizsgálata megoldhatja a problémát.
Hajtsa végre a meghajtó CHKDSK vizsgálatát, és hagyja, hogy a folyamat befejeződjön, ez eltarthat egy ideig. Miután a CHKDSK folyamata problémamentesen befejeződött, ellenőrizze, hogy a rendszer mentes-e a flash meghajtó hibájától.
Ha a probléma továbbra is fennáll, húzza ki az USB-meghajtót, és állítsa le a rendszert, ne indítsa újra. Ezután kapcsolja be a rendszert a minimális minimumokkal, és dugja vissza az USB-t annak ellenőrzéséhez, hogy az USB-meghajtó megfelelően működik-e. Ha a probléma továbbra is fennáll, ellenőrizze, hogy a meghajtó jól működik-e egy másik rendszeren, lehetőleg más operációs rendszerrel. Ha igen, akkor formázza azt a rendszert, majd próbálja meg a rendszert. Ha a probléma továbbra is fennáll, akkor kipróbálhatja egy harmadik féltől származó alkalmazást a probléma megoldására, vagy más módon ellenőrizheti az USB-meghajtó hardverhibáit.
8. lépés: Hozzon létre új helyi felhasználói fiókot.Gyakran a A Windows 10 nem tudja megfelelően elolvasni a helyi felhasználói profilt, így nem férhet hozzá semmilyen adathoz. Ebben az esetben előfordulhat, hogy egy új helyi felhasználói fiókot kell létrehoznia a probléma kiküszöbölése érdekében.
Íme egy részletes útmutató a teendőkről:
Az új fiók használatával csatlakoztassa a külső vagy USB meghajtót, és nézze meg, képes-e másolni a 0x800701B1 hiba nélkül.
9. lépés: Rosszindulatú programok keresése.Érdemes átkutatnia a számítógépet rosszindulatú programok szempontjából. A vírusok, a rosszindulatú programok, a rootkitek és más típusú fenyegetések megakadályozhatják, hogy egy teljes mappát áthúzhasson a számítógépéről a külső meghajtóra.
Győződjön meg arról, hogy megbízható víruskereső programot használ a számítógép ellenőrzéséhez. Töltsön le egyet a gyártó hivatalos webhelyéről, hogy megbizonyosodjon arról, hogy valódi programot kap. A program letöltése és telepítése után futtasson egy gyors ellenőrzést, és hagyja, hogy a program elvégezze a dolgát. A vizsgálat befejezése után döntse el, hogy törölni akarja-e az észlelt fenyegetéseket, vagy karanténba helyezi-e őket.
10. lépés: Módosítsa a cél formátum típusát. / külső meghajtó, akkor fennáll annak a lehetősége, hogy a külső meghajtó vagy az SD-kártya más formátumú legyen, mint az img meghajtóé. NTFS formátumban történő formázása megoldhatja a problémát.Fontos: A meghajtó formázásával az összes fájl és mappa véglegesen törlődik. Ha van valami fontos a meghajtóban, készítsen biztonsági másolatot a fontos fájlokról, és tárolja azt egy másik választott meghajtóban.
Újraindítás után próbálja meg átvinni a fájlt / mappát ebbe a formázott célkönyvtárba. Meg kell oldania a problémát.
11. lépés: Távolítsa el a Csak olvasható állapotot a célillesztő-programból.Ha egy fájlt vagy mappát áthelyez egy másik meghajtóra, amely csak olvasható meghajtó, amelyben nem tud végezzen bármilyen változtatást, akkor szembesülhet ezzel a meghatározatlan hiba problémával. Kövesse az alábbi lépéseket a meghajtó írásvédett állapotának megváltoztatásához:
Ha még mindig megoldást keres a problémára, akkor fontolóra veheti egy új NTFS formátumú partíció létrehozását .
Ne feledje, hogy a meghajtó tisztításával vagy formázásával véglegesen törli az összes fájlt és mappát. Ha van valami fontos a meghajtóban, készítsen biztonsági másolatot a fontos fájlokról, és tárolja a számítógép másik meghajtójában.
- diskpart
- listakötet
- X kötet kiválasztása
- tiszta
- partíció létrehozása elsődleges
- lemezlemez
- Válassza ki az 1. partíciót
- Aktív
Újraindítás után próbálja meg átvinni a fájlokat / mappákat az imént létrehozott új partícióra. A fájl vagy mappa átvitele során nem merül fel további hiba.
ÖsszegzésA 0x800701B1 hibakód idegesítő lehet, mert a fájl megoldása nélkül nem tudja másolni a fájlokat egy másik meghajtóra. Az egyetlen lehetőség az, hogy feltölti a fájlokat a felhőbe, és onnan másolja át egy másik számítógép segítségével. De ha közvetlenül át akarja vinni a fájlokat a számítógépről a külső meghajtóra vagy az USB-re, akkor kövesse a fenti 12 lépéses útmutatónkat a hiba kezeléséhez.
Youtube videó: 0x800701B1 hibakódot kap a Windows 10 rendszeren. Itt van, amit tehet
09, 2025

