Mac 101: Hogyan lehet tudni, ha az alkalmazások nyitva vannak (09.15.25)
A Mac kezelőfelülete általában felhasználóbarát, de időnként zavaró lehet, különösen, ha egyszerre több feladatot végez, több ablakot nyit meg, és több alkalmazást indít. De nem lenne kényelmes, ha egy pillanat alatt megnézhet mindent, ami a számítógépén fut, és képes lehet bármilyen alkalmazást váltani vagy bezárni. Nos, a Mac ezt lehetővé teszi. Ebben a cikkben megtanuljuk, hogyan kell tudni, hogy a Macen milyen alkalmazások vannak nyitva, és amelyek egyidejűleg futnak a számítógépén.

Dock & gt; A dokk automatikus elrejtése vagy megjelenítése "width =" 745 "height =" 470 "& gt; 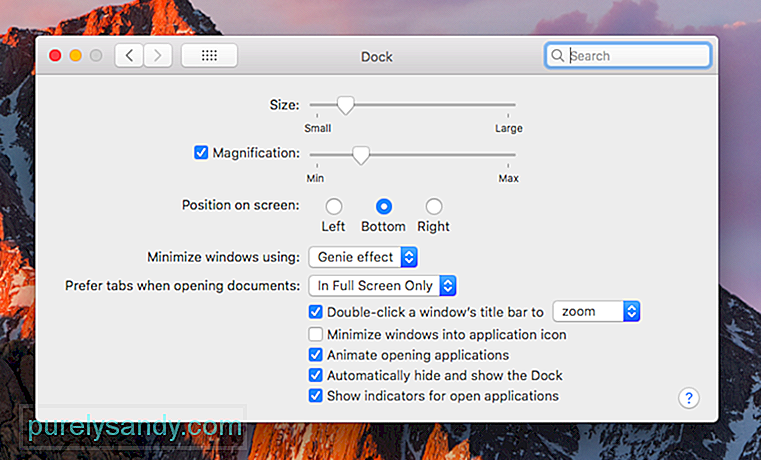 Dock & gt; A dokk automatikus elrejtése vagy megjelenítése" width = "745" height = "470" & gt;
Dock & gt; A dokk automatikus elrejtése vagy megjelenítése" width = "745" height = "470" & gt;
Az első hely, ahol meg kell néznie, hogy mely alkalmazások vannak megnyitva, a Dock. Ha úgy állította be a dokkolóját, hogy csak akkor mutasson, amikor az egérrel egérrel egérmutat, akkor előfordulhat, hogy a kurzort a képernyő aljára kell mozgatnia, amíg meg nem jelenik. Ha módosítani szeretné a Dock beállításait, lépjen a Rendszerbeállítások oldalra & gt; Dokkoló & gt; A dokk automatikus elrejtése vagy megjelenítése . Ezt a beállítást be- vagy kikapcsolhatja a preferenciák szerint.
A Dock az a hely, ahol az összes megnyitott alkalmazást látja, de vegye figyelembe, hogy a hozzá felvett alkalmazásokat is megjeleníti, függetlenül attól, hogy futnak vagy sem. A dokkolón megkeresheti a minimalizált dokumentumokat és fájlokat is. Az olyan gyakran használt alkalmazások, mint a Chrome, az iTunes, a Photos, az App Store, a Naptár, az Emlékeztetők, a Safari és a Kapcsolatok általában megtalálhatók a Dockon, így szükség esetén könnyen elérhetők, de ez nem jelenti automatikusan azt, hogy futnak. p>

Hogyan lehet tudni, hogy mely alkalmazások vannak megnyitva a Mac-en? A futó alkalmazás alatt látható egy pont (fehér vagy szürke, a Mac színtémájától függően). Ha Mac rendszeren szeretne megnyitni egy megnyitott alkalmazást, kattintson az ikonra a Dockon, és az alkalmazás ablaka megjelenik. Az ikonra kattintva egy alkalmazás is elindul, ha az jelenleg nem fut. Egy alkalmazás bezárásához vagy bezárásához közvetlenül a Dockról kattintson a jobb gombbal vagy a Ctrl billentyűkombinációval, kattintson az ikonra, és válassza a Kilépés parancsot.
Nyissa meg az Alkalmazások kényszerített kilépése menüHa a Mac rendszeren van olyan megnyitott alkalmazás, amely nem válaszolhat, az alkalmazás kilépésének és újbóli indításának legjobb módja az Alkalmazások kényszerítése kilépés menü. Csak nyomja meg a Cmd + Alt + Esc billentyűkombinációt az Alkalmazások kikapcsolása menü megnyitásához, amely megjeleníti a számítógépen futó összes alkalmazás listáját, beleértve a nem reagálókat is. Az alkalmazás kényszerített bezárásához válassza ki az alkalmazást a kiemeléséhez, majd kattintson a Kilépés kényszerítése gombra.
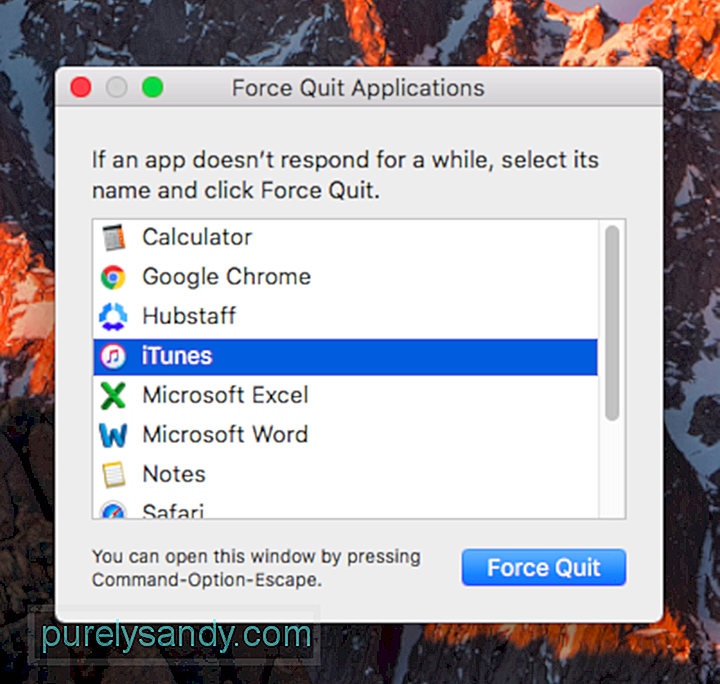
Az Alkalmazások kényszerítése bezárása menü csak a futó alkalmazások kilépését teszi lehetővé, de innen nem lehet ugrani a megnyitott alkalmazásokra. Ennek ellenére ez a menü tisztább képet nyújt arról, hogy milyen alkalmazások futnak a Mac-en a zsúfolt Dockhoz képest. Íme egy tipp: az alkalmazások összeomlásának elkerülése érdekében távolítsa el a felesleges alkalmazásokat, és tisztítsa meg az automatikus indítási menüt egy olyan alkalmazás segítségével, mint az Outbyte MacRepair.
Ellenőrizze az Activity Monitor alkalmazást 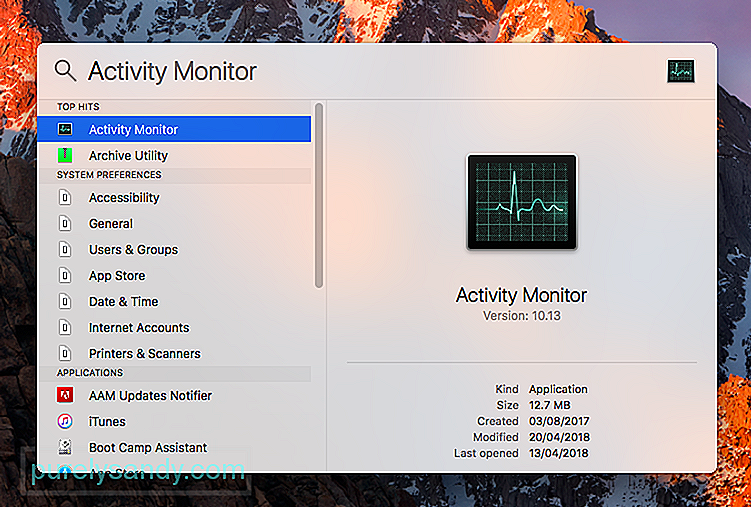
A dokkoló és az Alkalmazások kényszerítése bezárása menüben van egy közös vonás - mindkettő a számítógépen futó hagyományos alkalmazásokat mutatja. De ha mindent meg akar látni, akkor ellenőrizze az Activity Monitor alkalmazást. Az Activity Monitor megnyitásához lépjen a Finder oldalra & gt; Alkalmazások & gt; Segédprogramok & gt; Tevékenységfigyelő . Megnyitásának egyszerűbb módja a Spotlight keresés.
Nem csak azt mutatja meg, hogy mely alkalmazások vannak jelenleg nyitva, hanem felsorolja az összes tevékenységet és folyamatot, amelyek ábécé sorrendben futnak. A bejegyzéseket a processzor terhelése, a memóriahasználat, az energiahatás, a lemezelérés vagy a hálózat szerint rendezheti úgy, hogy a tetején lévő oszlopfejlécekre kattint. Az alkalmazásból vagy folyamatból való kilépéshez jelölje ki a listán, és kattintson a Kilépés a folyamatról elemre, vagy kattintson az Ellenőrzés gombra, ha további információt szeretne megtudni.
Ez a három módszer megkönnyíti a Mac-felhasználók számára, hogy megismerjék a jelenleg futó alkalmazásokat és folyamatokat, ugorjon egyik nyitott alkalmazásról a másikra, és lépjen ki azokról az alkalmazásokról, amelyek nem válaszolnak, vagy amelyekre már nincs szükség.
Youtube videó: Mac 101: Hogyan lehet tudni, ha az alkalmazások nyitva vannak
09, 2025

