AirDrop: Fájlok biztonságos továbbítása az Apple termékek között (09.15.25)
Számos módszer létezik a fájlok egyik Mac-ről a másikra történő átvitelére, valamint fájlok másolására bármely iOS-eszközről és azokról, de a legújabb és legegyszerűbb módszer az AirDrop-on keresztül történik. Az Airdrop egy olyan iOS funkció, amelyet az iOS 7 és a Mac OS X 10.7 vagy a Lion beépítettek. A 2012-től készült eszközök támogatják az AirDrop-ot. Gyorsan és biztonságosan mozgatja a fájlokat.
Ezenkívül az AirDrop nem csak fényképekhez használható. Átvihet bármilyen kívánt fájlt, például egy érdekes webhelyet, a teendőlistát, a jegyzeteket, az Apple Maps-ben rögzített helyet és a kapcsolattartási adatokat, hogy csak néhányat említsünk. De annak ellenére, hogy az AirDrop egy nagyon jó és praktikus szolgáltatás, sok felhasználó ritkán használja, nem is összetettsége miatt, hanem azért, mert a legtöbb ember nem gondol rá, amikor az emberek fájlokat akarnak másolni vagy áthelyezni. Általában, amikor az emberek meg akarnak osztani fényképeket vagy videókat, szöveges üzenetben, üzenetküldő útján küldik el őket, vagy fájlmegosztó webhelyekre töltik fel őket. Ebben a cikkben bemutatjuk, hogyan kell használni az AirDrop-ot, és hogyan kell konfigurálni annak beállításait, hogy ne kapjanak rosszindulatú fájlokat ismeretlenektől - nincs szükség internetre.
Az AirDrop használataAz AirDrop a technológiák egyedülálló kombinációját használja a fájlok gyors és biztonságos átviteléhez, még akkor is, ha mindkét eszköznek nincs internet-hozzáférése. Ez egy eszközről eszközre történő közvetlen átviteli módszer, amely lehetővé teszi a fájlok vezeték nélküli megosztását. A Bluetooth segítségével olyan eszközöket keres és keres, amelyekhez csatlakozhat vagy fájlokat küldhet. Ezután a küldő eszköz biztonságos peer-to-peer vezeték nélküli kapcsolatot hoz létre a vevővel. De mindkét tábornak be kell kapcsolnia a Bluetooth-ot és a Wi-Fi-t is a funkció használatához. A fájlok AirDropon keresztül történő küldéséhez azonban nem kell internetet használnia vagy helyi Wi-Fi hálózathoz csatlakoznia, ami praktikus lehetőség a fájlok megosztására.
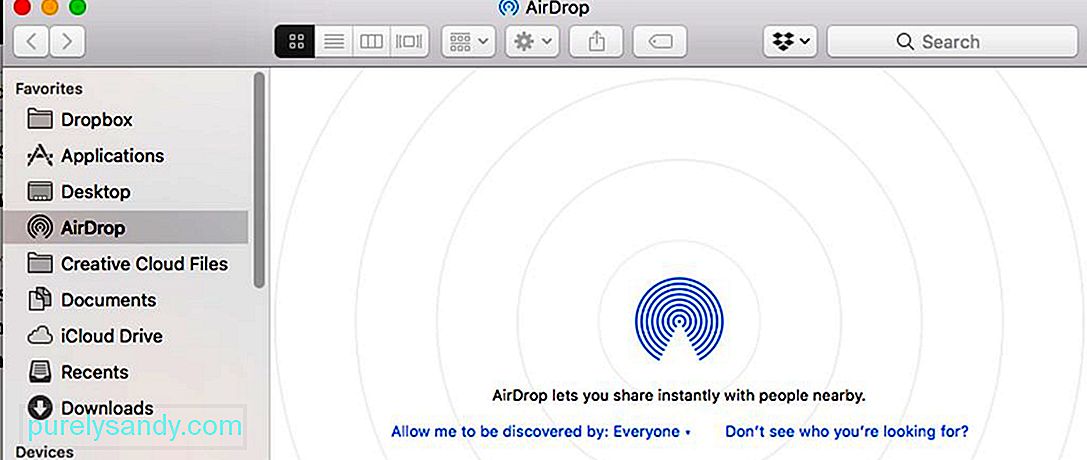
Az AirDrop további nagyszerű tulajdonsága, hogy nincs fájlméret-korlátozás, és megengedett az átvitel. Mivel nem fájlokat oszt meg hálózaton keresztül, senkit sem kell megosztania a sávszélességgel. Hatalmas fájlokat (például filmeket) pillanatok alatt elküldhet, azonban vegye figyelembe, hogy az átvitel sebességét befolyásolja az eszközök közötti távolság (minél közelebb, annál gyorsabb az átvitel) és az interferencia. Ne feledje, hogy az AirDrop csak olyan eszközökkel működik, amelyek a Bluetooth hatótávolságán belül találhatók, ami körülbelül 10 méter vagy 30 láb. Egy másik tipp, amikor nagyméretű fájlokat fogad a Mac gépén, győződjön meg arról, hogy elegendő tárhelye van a Mac fájljavító alkalmazással történő törlésével. Megtisztítja az értékes helyet, lehetővé téve a nagy fájlok gyorsabb és gördülékenyebb átvitelét.
Az AirDrop bekapcsolásaAz AirDrop a fájlok átvitelének legkényelmesebb módja Mac és iOS eszközökön. A funkció használatához mindkét eszközön be kell kapcsolni a Bluetooth-ot és a Wi-Fi-t, és egyikük sem működhet személyes hotspotként. Az AirDrop bekapcsolásához iPhone vagy iPad készülékről hajtsa végre az alábbi lépéseket:
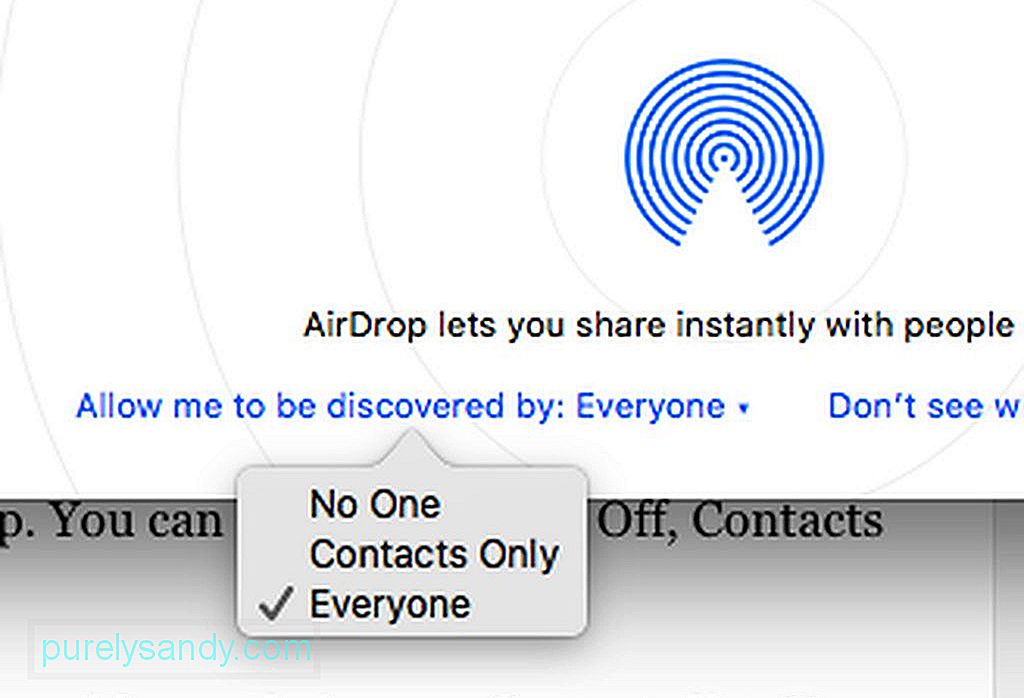
- Húzza felfelé az ujját a képernyő aljáról a Vezérlőközpont eléréséhez.
- Ellenőrizze, hogy a Bluetooth és a Wi-Fi a panel tetején van-e.
- Koppintson az AirDrop elemre, és megjelenik egy menü. Választhat Ki, Csak Névjegyek és Mindenki között.
- Megjegyzés : A Névjegyek kiválasztásával csak fájlokat oszthat meg a névjegyzékben szereplő személyekkel. A rendszer kéri, hogy jelentkezzen be iCloud-fiókjába, ezért csatlakoznia kell az internethez. A Mindenki kiválasztásával viszont fájlokat vihet át bárkinek, aki nem rendelkezik internet vagy iCloud-fiókkal. Vannak olyan esetek, amikor a Mindenki kiválasztása azt is megkéri, hogy jelentkezzen be iCloud-fiókjába, de kattintson a Mégse gombra, és így is megoszthatja mindenkivel.
Ha Mac-et használ , kétféleképpen érhető el az AirDrop. Vagy keresse fel a Findert, és kattintson az Ugrás & gt; AirDrop vagy nyomja meg a Cmd + Shift + R billentyűkombinációt. Megjelenik egy ablak, amely megjeleníti a fájlok fogadására rendelkezésre álló eszközök listáját.
Fájlok átvitele az AirDrop használatávalFájlok átvitele iOS eszközéről:
- Olyan alkalmazás elérése, amely képes megosztásra, például Fotók, Safari, Maps, Pages, Notes, Keynote, iMovie, iPhoto, Numbers, Photo Booth vagy Contacts.
- Válassza ki a megosztani kívánt fájlt.
- Miután kiválasztotta a fájlt, koppintson a Megosztás ikonra. Megjelenik egy megosztási menü, amely megjeleníti azoknak az eszközöknek a listáját, amelyeken be van kapcsolva az AirDrop, és hatótávolságon belül vannak.
- Érintse meg annak az eszköznek az ikonját, amelyre a fájlt el akarja küldeni, és a fájl útközben el lesz küldve a vevő.
Fájlok küldése Mac-ről másik Mac-re vagy iOS-eszközre:
- Nyissa meg az AirDrop alkalmazást, majd húzza a fájlt a a fogadó eszköz.
- A jobb egérgombbal kattintson a fájlra, kattintson a Megosztás gombra & gt; AirDrop és válassza ki, melyik eszközre szeretné elküldeni a fájlt.
- A másik eszközön megjelenik egy értesítés, amely arra kéri őket, hogy utasítsa el az átvitelt. Ha fotót küld egy Mac számítógépre az AirDrop segítségével, a vevő vagy elmentheti a Fotók alkalmazásba, vagy a Letöltések mappába. Ha a képet iOS-eszközre küldenék, akkor az automatikusan a Fotók alkalmazásba kerülne.
- Más fájlok esetén a vevő a fájltípustól függően választhatja meg, hogy melyik alkalmazással nyissa meg a fájlt. Bármely fájlt elküldhet az AirDrop-on keresztül, amennyiben látja a Megosztás opciót. A fájl sikeres elküldése után megerősítő üzenet jelenik meg a küldő eszközön.
Az AirDrop lehetővé teszi fájlok átvitelét mindenkinek, akinek be van kapcsolva a funkció és belül a hatótávolságod. Az AirDrop elfogadására alkalmas eszközök lehetnek a saját eszközei, amelyek a barátok, a családtagok, a szomszédok vagy az idegenek tulajdonában vannak. Emiatt elengedhetetlen, hogy megbizonyosodjon az AirDrop biztonságáról.
Az AirDrop beállításainak szerkesztéséhez Mac rendszeren nyissa meg az AirDrop billentyűt a Cmd + Shift + R billentyűkombinációval, vagy navigáljon a Finder & gt; Menj & gt; AirDrop . Az ablak alján kattintson az „Engedélyezzenek felfedezésre:” gombra, és három lehetőséget fog látni:
- Senki - kikapcsolja az Airdrop-ot
- Csak névjegyek - az eszközét csak a Névjegyzékben szereplő személyek számára jeleníti meg.
- Mindenki - az eszközt mindenki másnak megjeleníti. > Megjegyzés: ha iOS-eszközt használ, módosíthatja ezt a beállítást a Beállítások & gt; Általános & gt; AirDrop
Ne állítsa Mindenki értékre, mert ha igen, akkor megnő a kéretlen, sőt rosszindulatú fájlok fogadásának lehetősége. Ezt mindenki számára csak akkor állíthatja be, ha fájlt kell kapnia olyan valakitől, aki nem szerepel a Névjegyzék listában, de ne felejtse el azt később megváltoztatni.
Youtube videó: AirDrop: Fájlok biztonságos továbbítása az Apple termékek között
09, 2025

