Hogyan készítsünk alkalmazásokat teljes képernyős módban (09.15.25)
Egyes alkalmazások csak teljes képernyős módokban való használatra szánták, például filmlejátszók vagy játékok, de néhány Mac-felhasználó személyes preferenciái miatt inkább teljes képernyős képernyőket nyit meg. A Mac teljes képernyős módja a maximális munkaterületet biztosítja, miközben minimalizálja a zavaró tényezőket, mivel a dokkoló és az állapotsor el van rejtve, így az alkalmazás automatikus megnyitása Mac-en, teljes képernyős módban nagyon hasznos lehet.
De a probléma az, hogy a MacOS-ban nincs olyan rendszerszintű beállítás, amely alapértelmezés szerint lehetővé tenné az alkalmazások teljes képernyős módban történő megnyitását. Van azonban egy megoldás, az Apple alkalmazásnyitó, amely lehetővé teszi, hogy alkalmazásai egyenesen teljes képernyős módba nyissanak. A Mac-alkalmazások alapértelmezés szerint teljes képernyőn történő megnyitásának legegyszerűbb módja az alkalmazás-használati viselkedés enyhe megváltoztatása és kombinálása egy kiigazítással. Ezzel a teljes képernyős módot támogató alkalmazások közvetlenül a teljes képernyős módba indulnak, amikor megnyitja őket, és ez a cikk lépésről lépésre bemutatja, hogyan nyitható meg egy alkalmazás Mac-en közvetlenül teljes képernyős módban.
Hogyan nyitható meg egy alkalmazás Mac-en alapértelmezett teljes képernyős módbanA Mac-ek beépített beállítással rendelkeznek, amely lehetővé teszi az alkalmazások számára, hogy bezárás előtt folytassák vagy elmenthessék állapotukat. Az alkalmazás újraindításakor az alkalmazás megjegyzi az előző beállítást, és ugyanabban az állapotban nyitja meg magát. Ez azt jelenti, hogy minden korábban megnyitott dokumentumot vagy ablakot rögzítenek és újraindítanak. Ez a funkció rögzíti az ablakbeállításokat, például a teljes képernyős módot is, amit el szeretnénk érni ebben az oktatóanyagban. Ez a folyamat két részből áll.
Először módosítania kell a rendszerbeállítások alatt található beállításokat, hogy a Mac-alkalmazások az újraindítás előtt visszaállítsák korábbi állapotukat. Ehhez hajtsa végre az alábbi lépéseket:- Nyissa meg az Apple menüt , és lépjen a Rendszerbeállítások & gt; Általános.
- Az alkalmazásból való kilépéskor törölje a jelet az Ablak bezárása jelölőnégyzetből.
- Zárja be a Rendszerbeállításokat.

Ez a lépés kulcsfontosságú, mert lehetővé teszi az alkalmazás megnyitását ott, ahol abbahagyta. Tehát, amikor kilép egy alkalmazásból, az alkalmazáson belüli ablakok nem záródnak be, hanem újra kinyílnak, és a kilépés előtt visszatérnek az állapotából. Ez a lépés elengedhetetlen, ha alapértelmezés szerint teljes képernyőn szeretné megnyitni az alkalmazását.
A folyamat utolsó lépése az alkalmazás kilépési viselkedésének megváltoztatása. Ahelyett, hogy bezárná egy alkalmazás összes ablakát, mielőtt kilépne, most ki kell lépnie az alkalmazásból, még mindig nyitva a teljes képernyős ablak. Ha például a Safarit használja, ne zárja be az összes lapot, amikor kilép az alkalmazásból. Hagyjon nyitva egy lapot, még ha üres is. Itt van az alkalmazás lépésről lépésre történő lezárása, hogy az újból teljes képernyős módba töltsön be.
- Nyissa meg az alkalmazást, és indítsa el teljes képernyős módba a zöld gombra kattintva az ablak bal felső sarka.
- Ha befejezte az alkalmazás használatát, ne zárja be az ablakot - hagyja aktívan a teljes képernyős módot. Bezárhat néhány lapot vagy ablakot, amennyiben nyitva hagy egyet.
- Zárja be az alkalmazást a szokásos módon, miközben a teljes képernyős ablak továbbra is nyitva van. Kiléphet az alkalmazásból a menüsoron történő kattintással, a Cmd + Q megnyomásával vagy a jobb gombbal az alkalmazás Dock ikonjára.
- Amikor újraindítja az alkalmazást, az közvetlenül a teljes képernyős képernyőre indul mód.
- Kövesse ugyanazokat a lépéseket az összes többi alkalmazás esetében is.
Ez az Apple alkalmazásnyitó a legtöbb Apple alkalmazáshoz használható, például a Safari, az iTunes, a Photos, az App Store és mások számára. Néhány harmadik féltől származó alkalmazáshoz, például a Skype és a Microsoft Office alkalmazásokhoz is működik. Számos harmadik féltől származó alkalmazás azonban nem támogatja a teljes képernyős módot. A Photoshop például nem rendelkezik teljes képernyős móddal. Csak akkor maximalizálja az ablakot, ha elfoglalja a rendelkezésre álló monitorterületet. Tudni fogja, hogy egy alkalmazás teljes képernyős módban van-e, ha a menüsor el van rejtve.
Ha ezeket az alkalmazásokat végrehajtja az összes alkalmazásnál, teljes képernyős módba tudja őket nyitni anélkül, hogy bármit közvetlenül tenne. Lehet, hogy a folyamat kissé bonyolult és problémás, mert ezeket az összes alkalmazásnál meg kell tennie, de végül megtérül, mert csak egyszer kell beállítania.
Alkalmazások megnyitása indításkorMegnyithat bizonyos alkalmazásokat is bejelentkezéskor, hogy azok készen álljanak a Mac megnyitásakor. Például, ha mindig Microsoft Office alkalmazásokat és Safari programot használ, akkor érdemes lehet, hogy bejelentkezéskor elindulnak, így nem kell manuálisan megnyitnia őket. Vegye figyelembe, hogy az indítási alkalmazások hosszabb indítási időt jelentenek. Tehát, ha nem akar várni a hosszú indítási időre, akkor érdemes korlátoznia a bejelentkezés során elindítandó alkalmazások számát. Az indítóalkalmazások beállításához kövesse az alábbi lépéseket:
- Lépjen a Rendszerbeállítások & gt; Felhasználók & amp; Csoportok.
- Kattintson a Bejelentkezés elemek fülre.
Felhasználók & amp; Csoportok "width =" 640 "height =" 461 "& gt; 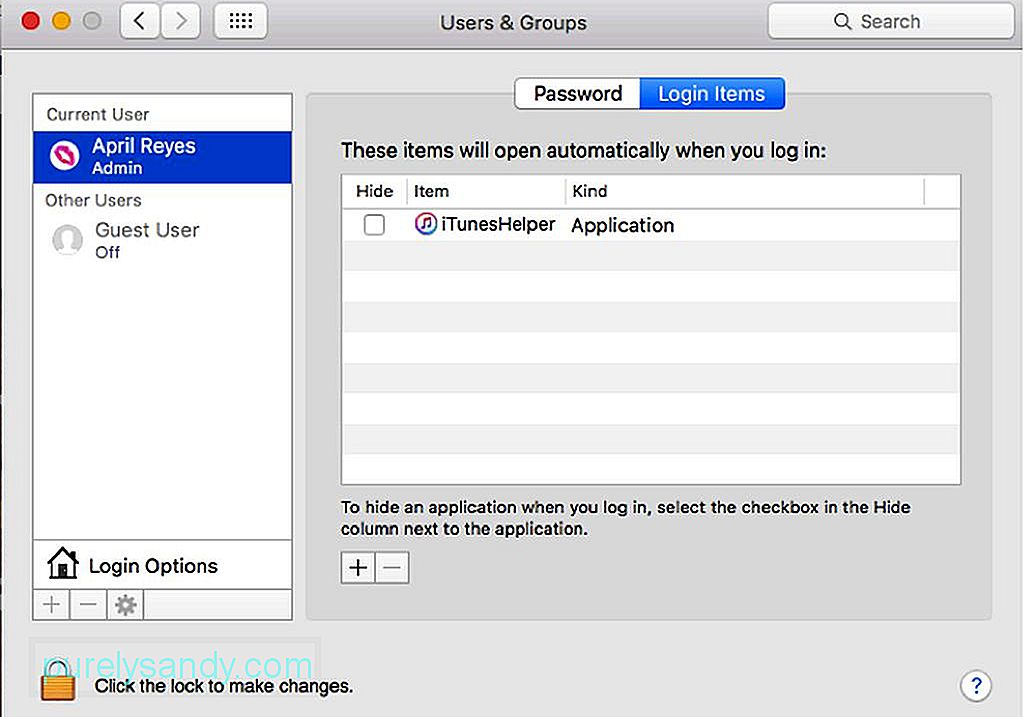 Felhasználók és csoportok" width = "640" height = "461" & gt;
Felhasználók és csoportok" width = "640" height = "461" & gt;
- Kattintson a + gombra a lista alján alkalmazásokból.
- Válassza ki a listához hozzáadni kívánt alkalmazásokat.
- Zárja be az ablakot.
Annak biztosítására, hogy Mindezen változtatások érvénybe lépnek, meg kell győződnie arról, hogy helyesen állítja le számítógépét és bezárja az alkalmazásokat. Amikor leállítja a Mac számítógépét, lehetősége van a bezárás előtt megnyitott összes alkalmazás és ablak újranyitására. Bármivel dolgozik, és bármilyen megnyitott alkalmazást újraindít, miután újra bejelentkezik. Ehhez a Leállítás párbeszédpanelen jelölje be a „Ablakok újbóli megnyitása újbóli bejelentkezéskor” négyzetet. >
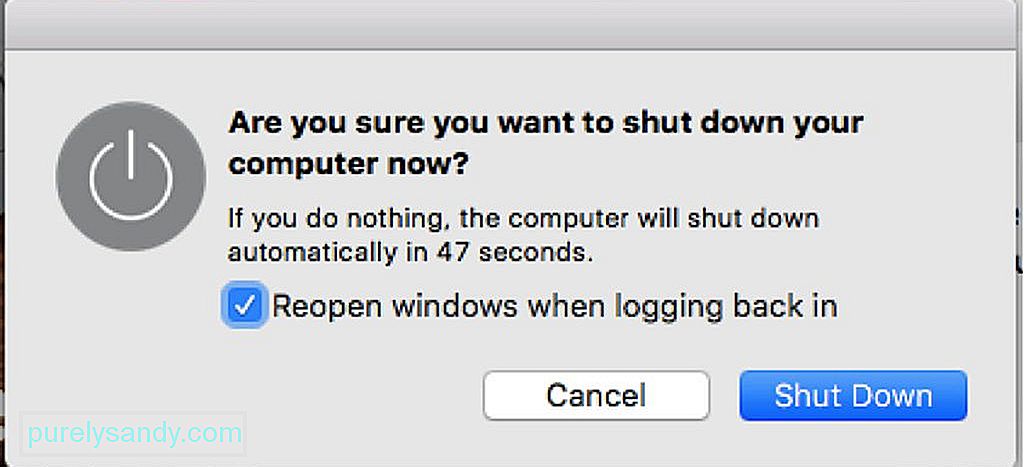
Egy másik dolog, amire emlékeznie kell ezzel az Apple alkalmazásnyitóval, az az, hogy hogyan lehet helyesen kilépni az alkalmazásaiból. Korábban említettük, hogy nem szabad teljesen kilépnie az alkalmazásból, és legalább egy ablakot nyitva kell hagynia. Az alkalmazásod ugyanabban az állapotban nyílik meg újra a kilépés során, így gyorsan folytathatja onnan, ahol abbahagyta. Ez a Mac alkalmazásnyitó oktatóprogram lehetővé teszi az alkalmazások teljes képernyős módban történő megnyitását anélkül, hogy bármi mást kellene tennie. Ennek a megoldásnak az az előnye, hogy kiválaszthatja, hogy melyik alkalmazásra alkalmazza ezt a beállítást, és hagyjon néhány alkalmazást nyitva.
Bónusztipp: Javítsa Mac teljesítményét a Mac Repair alkalmazás segítségével a tisztításhoz ki a szemetet és a felesleges fájlokat. Ez az alkalmazás lehetővé teszi, hogy maximalizálja számítógépe teljesítményét, lehetővé téve a simább Mac-élményt.
Youtube videó: Hogyan készítsünk alkalmazásokat teljes képernyős módban
09, 2025

