Útmutató a Windows 10 biztonsági beállításaihoz (09.16.25)
A Windows 10 számos biztonsági beállítással rendelkezik, hogy biztosítsa laptopja vagy számítógépe biztonságát. Bármely átlagos felhasználó eláraszthatja a sok biztonsági lehetőséget. Ezek a beállítások zavarónak és összetettnek tűnnek, mivel szétszóródtak a kezelőpanelen, és nehéz megjegyezni, hol van minden.
Csak azt kívánjuk, hogy mindent kényelmesen egy helyen helyezzen el előttünk, és segítsen a Windows 10 biztonsági beállításai között navigál, a Windows 10 használata során a számítógép biztonságát érintő fontos kockázatokat kategorizáltuk, és néhány biztosítékkal fokoztuk a biztonságot e gyakori kockázatokkal szemben.
Ablakfrissítések 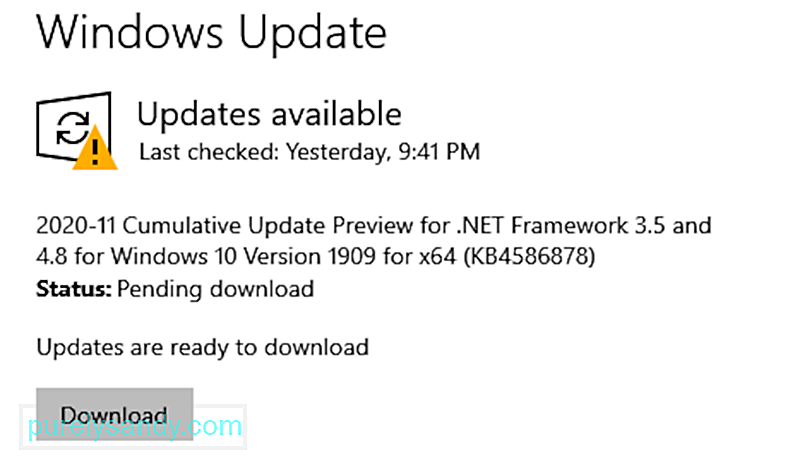 A Windows 10, csakúgy, mint a Windows, folyamatosan küld szoftverfrissítéseket, és automatikusan telepíti azokat is. A frissítésekkel a rendszer zavartalan működése érdekében rendszeresen küld biztonsági javításokat és egyéb javításokat is.
A Windows 10, csakúgy, mint a Windows, folyamatosan küld szoftverfrissítéseket, és automatikusan telepíti azokat is. A frissítésekkel a rendszer zavartalan működése érdekében rendszeresen küld biztonsági javításokat és egyéb javításokat is.
A Windows 10 lehetővé teszi a felhasználók számára, hogy ellenőrizzék és figyelemmel kísérjék a frissítések kézbesítésének és telepítésének módját és idejét. Így a hirtelen Windows-frissítés soha nem zavarja a munkáját, és feleslegesen nem lassít. Így érheti el és frissítheti a Windows frissítési beállításait tetszés szerint:
Pro tipp: Vizsgálja át számítógépét teljesítményproblémák, levélszemétek, káros alkalmazások és biztonsági fenyegetések miatt
, amelyek okozhatnak Rendszerproblémák vagy lassú teljesítmény.
Különleges ajánlat. Az Outbyte névjegyével kapcsolatban távolítsa el az utasításokat, az EULA-t és az adatvédelmi irányelveket.
- Nyissa meg a Start menü Beállítások menüpontját. Biztonság.
- Válassza a bal oldali Windows Update szolgáltatást.
- Válassza a Speciális beállítások lehetőséget.
- Válassza ki a kívánt lehetőséget!
A Speciális beállítások közül kiválaszthatja, hogy a Windows automatikusan telepítse-e a frissítéseket, ha nem laptopot vagy számítógépet használ. Győződjön meg arról is, hogy a frissítéseket közvetlenül a Microsoft adja, nem pedig bármely harmadik féltől származó szolgáltatás vagy hálózat a további biztonság érdekében.
Biztonsági másolatok 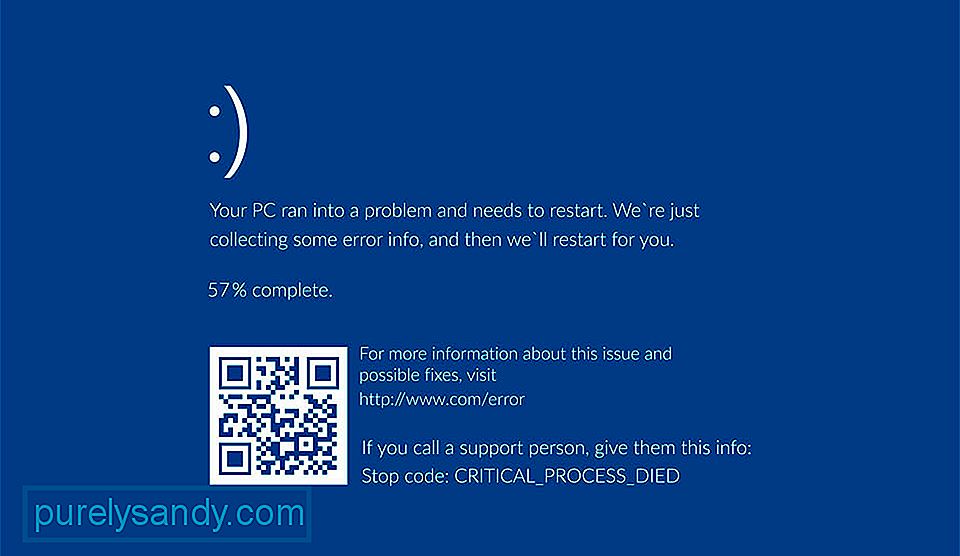 Ha kibertámadással vagy rendszerösszeomlással néz szembe, a Windows 10 biztonsági mentései automatikusan készít biztonsági mentéseket a helyreállításhoz ilyen esetekben. A hatékonyság ellenére ezek a létrehozott biztonsági mentések nem teljesen biztonságosak, és bármely hacker könnyen hozzáférhet hozzájuk. Ennek ellensúlyozására teljes rendszerű képet készíthet külső tárhelyről, például DVD-ről, USB-ről vagy külső meghajtóról. Ehhez hajtsa végre az alábbi lépéseket:
Ha kibertámadással vagy rendszerösszeomlással néz szembe, a Windows 10 biztonsági mentései automatikusan készít biztonsági mentéseket a helyreállításhoz ilyen esetekben. A hatékonyság ellenére ezek a létrehozott biztonsági mentések nem teljesen biztonságosak, és bármely hacker könnyen hozzáférhet hozzájuk. Ennek ellensúlyozására teljes rendszerű képet készíthet külső tárhelyről, például DVD-ről, USB-ről vagy külső meghajtóról. Ehhez hajtsa végre az alábbi lépéseket:
- Nyissa meg a Vezérlőpultot.
- Lépjen a Fájlelőzmények oldalra.
- Válassza a Rendszerkép biztonsági mentése lehetőséget.
- Válasszon célállomást a biztonsági mentés mentéséhez.
- Válassza a Biztonsági mentés indítása lehetőséget.
- Ha Windows 10 Professional rendszert futtat, kattintson a jobb gombbal a fájlra, és lépjen a Haladó oldalra beállítások.
- Jelölje be a Tartalom titkosítása jelölőnégyzetet az adatmező biztonságossá tételéhez a biztonsági mentés jelszóval történő védelme érdekében.
A Microsoft szinkronizálja és összegyűjti felhasználói adatait a szerverekről, és személyre szabott hirdetéseket nyújt nekik, amikor azok szörfözhet az interneten, vagy használhatja a támogatott alkalmazásokat. Ez óriási biztonsági kockázatnak tekinthető, különösen a személyes eszközök és mindennapi használatuk során. A Windows 10 és a személyes adatok megosztására vonatkozó politikája nagyon problémás lehet az üzleti felhasználók számára, mivel bizalmas adatok sokaságával kell megküzdeniük.
Ezért az online adatvédelem védelme érdekében a Windows 10 kínál néhány megoldást . Lehetővé teszi egyes adatmegosztás bizonyos típusainak letiltását, és a következő módon vezérelheti őket:
- Nyissa meg a Beállítások menüpontot.
- Ezután lépjen az Adatvédelem menüpontba.
- Kattintson az Általános fülre.
- Váltson át több adatvédelmi beállítást, és válasszon.
Az Általános lapon könnyedén navigálhat az úton, beállíthatja az adatvédelmet úgy, hogy az letiltsa a helykövetést és a hirdetési azonosítót. Azt is megadhatja, hogy korlátozza-e a mikrofonhoz és a fényképezőgéphez való hozzáférést, vagy megnézheti és engedélyezi az Ön által választott alkalmazások hozzáférését az üzenetekhez, a naptárhoz és a névjegyekhez. Megadhatja azt is, hogy mekkora adatmennyiséget gyűjthet a Microsoft a gépelésből, a beszédből és a számítógép használatából a szolgáltatások személyre szabása érdekében.
Wi-Fi beállítások  A Windows 10 minden bizonnyal megkönnyíti a hotspotok felkutatását és az azokhoz való csatlakozást, de ez a helyzet jelentős biztonsági problémává válhat, mivel eszközét mindenhonnan és mindenhonnan kibertámadásokkal nyitja meg. A Wi-Fi-beállítások biztosítása a legjobb, ha megvédi magát a hackerektől és a Közép-Man (MitM) támadásoktól. Amikor nyilvános hálózathoz csatlakozik, a betolakodók könnyedén eljuthatnak a személyes vagy bizalmas adatokhoz. Ezért a legjobb megoldás az, ha távol tartod magad a nyílt hotspot kapcsolatoktól. Ez a következőképpen tehető meg:
A Windows 10 minden bizonnyal megkönnyíti a hotspotok felkutatását és az azokhoz való csatlakozást, de ez a helyzet jelentős biztonsági problémává válhat, mivel eszközét mindenhonnan és mindenhonnan kibertámadásokkal nyitja meg. A Wi-Fi-beállítások biztosítása a legjobb, ha megvédi magát a hackerektől és a Közép-Man (MitM) támadásoktól. Amikor nyilvános hálózathoz csatlakozik, a betolakodók könnyedén eljuthatnak a személyes vagy bizalmas adatokhoz. Ezért a legjobb megoldás az, ha távol tartod magad a nyílt hotspot kapcsolatoktól. Ez a következőképpen tehető meg:
- Lépjen a Beállításokhoz.
- Lépjen a Hálózat & amp; Következő internet.
- Válassza a Wi-Fi beállítások kezelése lehetőséget.
A Windows 10 egyik szolgáltatása a Wi-Fi kapcsolat megosztása az ismerősökkel olyan alkalmazások segítségével, mint az Outlook és a Facebook. Bár ez nagyszerű lehetőségnek tűnhet, valójában súlyos biztonsági kockázatnak bizonyult, ha mindig be van kapcsolva.
Szerencsére ezt a beállítást is módosíthatja. Egyszerűen lépjen a Network & amp; Internetbeállítások a Beállítások oldalon, és tiltsa le a Wi-Fi megosztást. Szükség esetén bármikor visszatérhet a beállításokhoz és bekapcsolhatja azokat.
Youtube videó: Útmutató a Windows 10 biztonsági beállításaihoz
09, 2025

