A WslRegisterDistribution sikertelen a következő hibával: 0x80370114 (09.17.25)
Az eszközén végzett munka közben gyakran találkozunk hibaüzenetekkel. Ezek teljesen normálisak, mert elmondják, hogy van valami, amit meg kell javítani. Lehet, hogy blokkolt folyamat vagy hibás hardverkomponens.
Ebben a cikkben megtárgyaljuk a Windows Subsystem for Linux eszközről és az ahhoz társított egyetlen általános hibaüzenetről szóló összes tudnivalót.
A Windows alrendszer Linux vagy WSL számára hasznos eszköz a fejlesztők számára. De néha problémákat okoz a Windows 10 rendszeren. Az egyik leggyakoribb hibaüzenet a „WslRegisterDistribution Failed with Error: 0x80370114.”
Szóval miről is szól ez a hibaüzenet? rögzített? Ebben a cikkben mindent megosztunk, amit tudunk erről a WSL hibáról.
Pro tipp: Vizsgálja át számítógépét olyan teljesítményproblémák, levélszemétfájlok, káros alkalmazások és biztonsági fenyegetések miatt, amelyek rendszerproblémákat okozhatnak vagy lassú a teljesítmény.
Ingyenes keresés PC-re 3.145.873 letöltésekWindows 10, Windows 7, Windows 8Különleges ajánlat. Az Outbyte-ról, az eltávolítási utasításokról, az EULA-ról és az adatvédelmi irányelvekről.
Mi a Windows alrendszer Linux rendszerhez?A hiba jobb megértése érdekében először tudassa velünk, mi a Windows alrendszer Linux vagy WSL számára.
A Windows alrendszer Linux számára olyan eszköz, amely lehetővé teszi a fejlesztők számára, hogy futtassanak Linux platformot Windows eszközön. A WSL segítségével a fejlesztők kiválaszthatják kedvenc Linux disztribúcióikat a hivatalos Microsoft Store-ból. Futtathatnak néhány parancssori parancsot és eszközt is, beleértve a sed, az awk és a grep parancsokat.
Ezenkívül a WSL eszköz lehetővé teszi a fejlesztők számára, hogy Linux alkalmazásokat futtassanak Windows rendszeren, és Bash shell parancsfájlokat futtassanak parancssori programokban. .
A WSL eszköz Windows rendszerre történő telepítéséhez a következőket kell tennie:
1. lépés: Engedélyezze a WSL eszköztElőször engedélyeznie kell a Windows alrendszert a Linux szolgáltatáshoz, hogy az eszköz futtatható legyen a Windows rendszeren. Ehhez indítsa el a PowerShell-t rendszergazdai jogosultságokkal. Ezután hajtsa végre a következő parancsot: dism.exe / online / enable-feature / featurename: Microsoft-Windows-Subsystem-Linux / all / norestart Miután elkészült, indítsa újra a számítógépet.
2. lépés: Telepítse a választott Linux disztribúciótA lépés folytatásához először nyissa meg a Microsoft Store-ot. Innen kiválaszthatja a Linux disztribúciót. A lehetőségei a következők:
- Ubuntu
- openSUSE Leap 42
- SUSE Linux Enterprise Server 42
- Kali Linux
- Debian GNU / Linux
Miután választott, kattintson rá. Ezután a terjesztés oldalára kerül. Itt kattintson a Get gombra. Ha először telepíti a Linux disztribúciót, látnia kell egy konzolablak indítását. Kérni fogja, hogy várjon néhány percet, amíg a fájlok kicsomagolódnak és elmentődnek a készülékére. A jövőben a többi disztribúció telepítése csak egy másodpercnél rövidebb ideig tart.
A telepítés befejezéséhez a Hyper-V Host Compute szolgáltatásnak fel kell állnia, futás. Ellenkező esetben megkapja a WslRegisterDistribution sikertelen hibát: 0x80370114.
Mi a sikertelen WslRegisterDistribution hiba a Windows 10 rendszerben?A WslRegisterDistribution hiba történt: 0x80370114 akkor fordul elő, amikor a Hyper-V szolgáltatás blokkolva van a Linux terjesztés WSL eszközzel történő telepítése során. Általában a teljes hibaüzenettel érkezik: „Hiba: 0x80370114. A műveletet nem sikerült elindítani, mert a szükséges funkció nincs telepítve.”
Amikor a hibát látja, valószínűleg nem tudja elérni a WSL-t parancssori eszköz.
Mi okozza a sikertelen WslRegisterDistribution hibát a Windows 10 rendszerben?Mint említettük, ez a hiba akkor jelenik meg, ha a Hyper-V szolgáltatást blokkolják a Linux disztribútor WSL eszközzel történő telepítése során. Vannak azonban olyan esetek, amikor ez a Windows 10 alapvető támogatásának hiánya miatt jelenik meg.
A WslRegisterDistribution sikertelen hibaelhárításának alapvető hibaelhárítása a Windows 10 rendszerbenAz alábbiakban megosztott javítások többnyire időigényesek. Mielőtt azonban megpróbálja őket, indítsa újra a számítógépet. Vannak olyan esetek, amikor a számítógépnek csak egy gyors újraindításra van szüksége. Meglepődve tapasztalhatja, hogy az újraindítás után a hiba eltűnik. Ez különösen igaz, ha egy ideje nem állította le a számítógépet.
Ha úgy gondolja, hogy egy bonyolultabb hibát szenved, amelyet nem lehet normálisan újraindítani, vegye fontolóra más speciális újraindítási lehetőségeket. Miután újraindította, és látja, hogy a probléma továbbra is fennáll, végezze el a hibaelhárítást!
A probléma elhárításához először engedélyeznie kell a Windows alrendszert a Linux szolgáltatáshoz. Ehhez két módszer létezik.
A Windows alrendszer Linux rendszerhez funkciójának engedélyezéséhez a Windows szolgáltatás be- vagy kikapcsolása opcióval keresse meg a lehetőséget a keresőmező segítségével. Az eredmények listájából jelölje be a Windows alrendszer Linux számára lehetőséget. Kattintson a OK gombra a folytatáshoz.
Ezen a ponton a rendszere megtalálja és telepíti az összes szükséges rendszerfájlt. Miután elkészült, a számítógép újraindítását kéri. A számítógép újraindítása után nem lehet több probléma.
# 2. Módszer: Használja a Windows PowerShellt A probléma elhárításának másik módja a Windows PowerShell használata. A módszer működéséhez meg kell nyitnia a Windows PowerShellt rendszergazdai jogosultságokkal. Ezután írja be a következő parancsot a WSL szolgáltatás engedélyezéséhez: Enable-WindowsOptionalFeature -Online -FeatureName Microsoft-Windows-Subsystem-Linux. 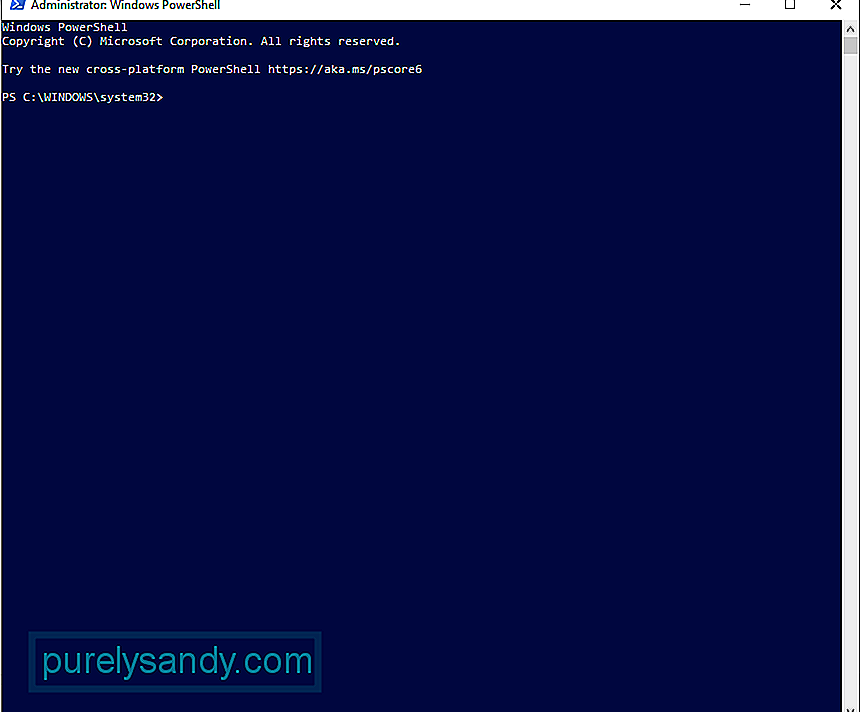
A parancs megadása után a rendszere megkezdi az összes szükséges rendszerfájl keresését és telepítését. Kérdés esetén írja be az Y billentyűt a számítógép újraindításához.
A WslRegisterDistribution sikertelen hiba elhárítása a Windows 10 rendszerbenHa a fenti hibaelhárítási módszerek nem működnek, folytassa az alább felsorolt javításokkal. / p> 1. javítás: A Hyper-V gazdagép kiszámításának feloldása
A szolgáltatás feloldásához először ellenőriznie kell, hogy víruskereső megoldást használ-e. Ha Windows Defender programot használ, hajtsa végre az alábbi lépéseket:
Érdemes megjegyezni, hogy az Alkalmazás és böngésző vezérlő a Windows biztonság alatt létfontosságú szerepet játszik a számítógépen. Védi készülékét a fenyegetések és a potenciálisan veszélyes fájlok, letöltések, alkalmazások és webhelyek ellen. Tehát ügyeljen arra, hogy ne legyen letiltva. Szükség esetén csak hozzáadhat egy kivételt, hogy más ettől függő programok a várt módon fussanak.
2. javítás: Indítsa újra az Lxss Manager szolgáltatástA WSL-hez társított másik szolgáltatás a Linux példány életciklus-szolgáltatása. A háttérben fut, hogy valahogy kontroll alatt tartsa a dolgokat. De ha ez a szolgáltatás blokkolva van, vagy problémákat tapasztal, akkor találkozhat a hibával. Ebben az esetben a szolgáltatás újraindítása megoldhatja a hibát.
A szolgáltatás újraindításához a következőket kell tennie:
Vannak olyan esetek, amikor a telepített Linux disztribúció hibát tartalmaz, ami hibát eredményez a WSL eszköz elindításakor. A jó dolog az, hogy könnyen törölhető a WSL alkalmazás újraindításával közvetlenül a Microsoft Store felületéről.
A tennivalók részletes útmutatásához kövesse az alábbi lépéseket:
Ha a terjesztés régebbi verzióját futtatja, akkor valószínűleg hibát tapasztalhat. De ez megint megoldható. Az alkalmazás frissítése megteszi a dolgot.
A Linux disztribúció frissítéséhez használja a Parancssorot. Így nem kell újratelepítenie az alkalmazást. Itt található a teendő:
Ha eddig semmi sem működött, akkor lehetséges, hogy a hibát a WSL alkalmazás sérült telepítése okozza. Ennek kijavításához használja a Windows Javítás szolgáltatását.
Így jár:
Ha az alkalmazás javítása nem oldotta meg a problémát, akkor az alkalmazás sérült moduljának annyi kárt kellett okoznia, hogy a javítási folyamat már nem tudja kijavítani. Ehhez manuálisan kell eltávolítania az alkalmazást, majd újra kell telepítenie.
Kövesse ezeket a lépéseket:
A Microsoft lehetővé teszi a Windows 10 felhasználók számára a számítógépek alaphelyzetbe állítását. Ezzel az operációs rendszert visszaállítja az eredeti eléréskori állapotához, vagyis harmadik féltől származó alkalmazások már nincsenek jelen.
A Windows 10 visszaállítása újrakezdi a számítógépet. Ez akkor hasznos megoldás, ha szoftverrel kapcsolatos problémát tapasztal, és úgy tűnik, hogy nem tudja megoldani.
A Windows 10 visszaállítása kétféle módon lehetséges. Olvassa el az alábbi szakaszokat.
1. módszer: A Windows visszaállítása belülről
Ha sikeresen bejelentkezhet a Windows rendszerbe, akkor a visszaállítás egyszerű folyamat lenne. Csak kövesse ezeket a lépéseket:
2. módszer: A Windows 10 visszaállítása bejelentkezés nélkül
Ha nem tud bejelentkezni Windows 10-fiókjába, akkor is van más módja eszközének visszaállítására: Használja a Boot Options menüpontot. Ez a menü automatikusan megjelenik, ha az eszköz nem indul megfelelően kétszer vagy háromszor egymás után. De ha nem, akkor a Shift és a Power gomb megnyomásával hívhatja fel. Ezután kattintson az Újraindítás gombra. Miután az eszköz újraindul, megjelenik a Boot Options menü. Innen folytathatja a Windows 10 visszaállítását.
Az alábbiak szerint járjon el:
Mielőtt folytathatja a Windows 10 tiszta telepítését, először győződjön meg arról, hogy megfelel-e a következő követelményeknek:
- 1 GB RAM 32 bites és 2 GB 64 bites
- 1 GHz-es vagy gyorsabb processzor
- 20 GB szabad hely a merevlemezen
- 800 x 600-as kijelző
- DirectX 9 grafikus processzor
- Stabil internet-hozzáférés
- Érvényes Microsoft-fiók
A tiszta telepítéshez először néhány dolgot meg kell fontolnia. Ha letöltötte a Windows 10 ISO fájlt, de azt tervezi, hogy egy másik számítógépre telepíti, akkor ezt megteheti egy DVD vagy egy USB segítségével. Az induláshoz rendelkeznie kell egy flash meghajtóval, amely legalább 4 GB szabad területtel rendelkezik. Ha DVD-t tervez használni, ellenőrizze, hogy az operációs rendszert telepítő számítógép rendelkezik-e optikai meghajtóval.
Miután teljesíti ezeket a követelményeket, folytathatja az indítható meghajtó létrehozását. Helyezze be az USB-t a számítógépébe, és töltse be a választott írószoftvert. Az indítható lemez létrehozásához kövesse a képernyőn megjelenő utasításokat. Ezután válasszon egy meghajtót, és keresse meg a letöltött ISO fájlt. Ezután elindul a folyamat, és körülbelül 10–15 percet vesz igénybe.
Rendszerindító médiaeszköz létrehozása után telepítse a számítógépre. Helyezze be a DVD-t vagy az USB-t, és kapcsolja ki a számítógépet. Ezután kapcsolja be újra, és nyomja meg az F2 vagy F12 gombot a BIOS indítási menüjének eléréséhez. Itt válassza ki, honnan indul a számítógép. Válassza ki az indítható meghajtót. Kövesse az itt található utasításokat.
9. javítás: Végezzen el egy rosszindulatú programotVannak esetek, amikor a rosszindulatú programok vagy vírusok sikeresen behatolnak a rendszerbe, és befolyásolják a fontos rendszerfolyamatokat, vagy letiltják a létfontosságú szolgáltatásokat. Ha ez megtörténik, akkor olyan hibaüzeneteket fog látni, mint a WslRegisterDistribution Failed with 0x80370114 számú hiba.
Tehát szokássá tegye rendszeres rosszindulatú programok ellenőrzését, hogy megvédje készülékét a fenyegetések ellen. Szerencsére nem kell stresszelnie magát azon, hogy ott keresi a tökéletes rosszindulatú program-keresőt. Használhatja a Windows 10 beépített rosszindulatú program-leolvasóját: Windows Defender . 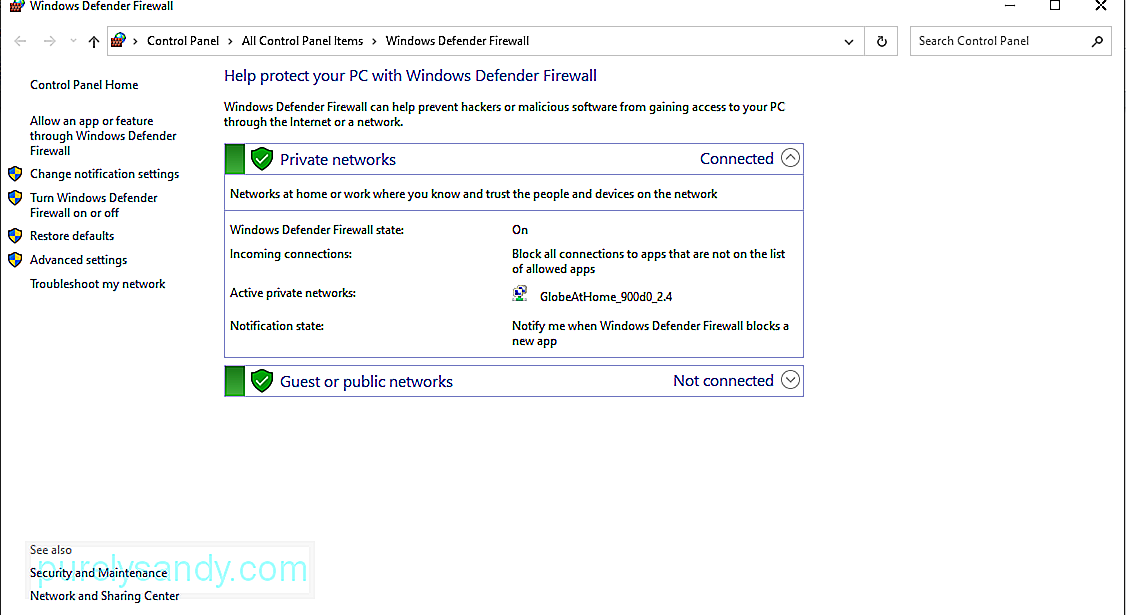
Így használható.
Most, ha úgy érzi, hogy az elvégzett vizsgálat nem elegendő, akkor mégis elvégezhet egy másik vizsgálatot egy harmadik féltől származó víruskereső program használatával.
Egyszerűen töltse le a kívánt víruskereső programot, és indítsa el. Ismét végezzen beolvasást, és távolítsa el a rosszindulatú programot, hogy az eszköz védve legyen a fenyegetések ellen.
10. javítás: A Rendszerfájl-ellenőrző használata rendszerfájlok, amelyek hibákat váltanak ki a Windows 10 platformon. Használatához tegye a következőket:Bizonyos esetekben a hibaüzenet azért jelenik meg, mert nincs elég hely a meghajtón, ezért a rendszer nem tudja befejezni a folyamatot. A probléma kezelésének egyik módja a meghajtón lévő hely felszabadítása.
Ehhez használhatja a Lemezkarbantartó eszközt, amely a legtöbb Windows 10 eszközön van beépítve. Használatához kövesse az alábbi lépéseket: 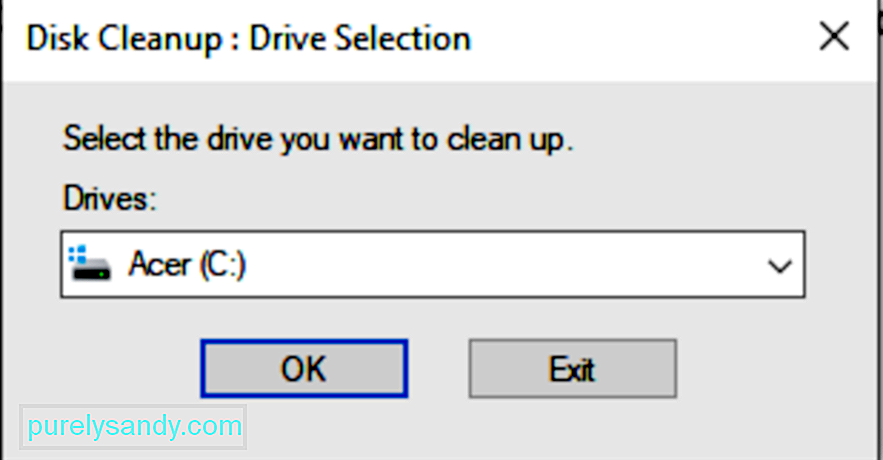
A rendszerterületet manuálisan is felszabadíthatja, ha egyesével áttekinti mappáit. De ez az idő nagy részét felemészti. Javasoljuk, hogy használja a Lemezkarbantartó eszközt, vagy még jobb, ha harmadik féltől származó PC-javító eszközt használ.
12. javítás: Szakértői segítség kérése ne féljen segítséget kérni. A szakértők mindig készségesen nyújtanak segítő kezet.Vegye fel a kapcsolatot a Microsoft ügyfélszolgálatával a weboldalán keresztül, és kérjen Önnek megfelelő megoldást. De ha sürgősen meg kell oldani a problémát, akkor vigye el a közelében lévő szakemberekhez. Engedje meg, hogy az Ön nevében kezeljék a hibát, hogy ne kelljen.
CsomagolásElőfordulhat, hogy nem gyakran használja a Windows alrendszert Linux rendszerhez eszközt, mert azt fejlesztőknek tervezték. Érdemes azonban tudni, hogyan működik, a vele kapcsolatos gyakori hibákról, azok okairól és azok kijavításáról. Így tudja, hogyan kell eljárni abban az esetben, ha a jövőben találkozik vele.
Ha valaha is látja, hogy a WslRegisterDistribution sikertelen a következő hibával: 0x80370114, akkor már tudja, mit kell tennie. Először hajtsa végre az alapvető hibaelhárítási módszereket: Engedélyezze a Windows alrendszer Linux rendszeréhez szolgáltatást a PowerShell vagy a Windows szolgáltatásainak be- vagy kikapcsolása opcióval. Ha ez nem működik, folytathatja más javítások kipróbálását, beleértve a Hyper-V Host Compute Service feloldását, az Lxss Manager szolgáltatás újraindítását, a WSL eszköz elindítását a Microsoft Store-ból, az eszköz frissítését a Parancssor segítségével, a WSL újratelepítését. alkalmazás és a Windows visszaállítása.
De ha minden más kudarcot vall, mindig segítséget kérhet szakemberektől. Keresse fel online a Microsoft ügyfélszolgálati csapatát, vagy vigye el számítógépét a legközelebbi hivatalos szervizközpontba.
Mondja el nekünk a WslRegisterDistribution Failed 0x80370114 hibával kapcsolatos gondolatait. Ossza meg a megoldásának módjait a megjegyzésekben!
Youtube videó: A WslRegisterDistribution sikertelen a következő hibával: 0x80370114
09, 2025

