Mi a teendő, ha a Spotlight alkalmazás nem működik (09.16.25)
Akár fájlt, akár alkalmazást keres a Mac számítógépén, a legegyszerűbb módja a Spotlight segítségével lenne. A Spotlight használatával kereshet nem túl elérhető alkalmazásokat a gyors indításhoz.
Például ahelyett, hogy rákattintana a Finder & gt; Go & gt; Segédprogramok & gt; Terminál, csak kattintson a nagyító ikonra a Spotlight elemnél, írja be a Terminált a keresőmezőbe (még be sem kell fejeznie a gépelést, mert a Spotlight automatikusan feltölti a keresőmezőt), majd nyomja meg az Enter billentyűt. Három-négy kattintás helyett csak egyet kell tennie, hogy eljusson a szükséges fájlhoz vagy alkalmazáshoz. A Spotlight alkalmazás sok időt takarít meg, amikor névjegyet, dokumentumot vagy bármilyen más dolgot talál a Mac-en.
Ugyanakkor több jelentés is érkezett arról, hogy a Spotlight alkalmazás nem működik a közelmúltban. Valamiért a Spotlight Search nem eredményezi azokat az eredményeket, amelyeket kellene. A keresés során úgy tűnik, hogy az eredmények nem egyeznek a keresési lekérdezéssel. Bizonyos esetekben a keresési eredmények nem változnak, függetlenül attól, hogy mi a keresési lekérdezés. Például egy dokumentum keresési eredményei ugyanazok a találatok, amelyeket más dokumentumok keresésekor kap.
Egyes felhasználók egyáltalán nem tudnak találni semmilyen keresési eredményt, annak ellenére sem, hogy a dokumentum vagy a névjegy keresése egyértelműen mentésre került a Mac gépeiken. Vannak olyan felhasználók is, akiknél a Spotlight alkalmazás néhány betű beírása után azonnal összeomlott.
Miért nem működik a Spotlight alkalmazás? 
A Spotlight alkalmazás helytelen viselkedésének egyik lehetséges oka valószínűleg az indexelési problémáknak köszönhető. A Maclight összes elemét a Spotlight-nak indexelnie kell, összegyűjtve az egyes információkat, például a helyet, a létrehozás dátumát, az utolsó módosítás dátumát és másokat.
Egy másik ok a Spotlight alkalmazás preferenciáival függ össze. . Ha az alkalmazáshoz társított .plist fájl ilyen vagy olyan módon megsérült vagy megrongálódott, ez számos teljesítményproblémához vezet, mint például lefagyás, gyakori összeomlás, következetlen keresési eredmények vagy keresési eredmények nélkül. p> Ha a Spotlight nem működik, akkor fontolja meg a lemez megnézését szakasz-hibák vagy fizikai sérülések szempontjából is. Figyelembe kell venni még a rosszindulatú programok fertőzését, az elavult Spotlight alkalmazást vagy egy egyszerű hibát.
Hogyan lehet javítani a Spotlightot, ha nem működikSzámos oka lehet annak, hogy a Spotlight alkalmazás nem működik, vagy nem a megfelelő keresési eredményeket adja meg. A probléma kiváltó okának kitalálása örökké tarthat, ezért csak teljesen kihagyjuk őket, és a megoldásokra térünk át. Ha a Spotlight alkalmazásod kipróbálja, akkor ezek a javítások, amelyeket kipróbálhatsz:
1. javítás: Indítsd újra a Mac-et.Ha problémáját az operációs rendszer ideiglenes hibája okozza, indítsa újra a a számítógépnek meg kell tennie a trükköt. Indítás után tisztítsa meg a rendszert egy Mac tisztító alkalmazás segítségével a Mac optimalizálásához. Ezzel el kell távolítania a Spotlight alkalmazással összekevert gyorsítótárat vagy levélszeméteket.
2. javítás: Vizsgálja meg a rosszindulatú programokat.Amíg itt van, ajánlott futtatni a víruskereső vagy a rosszindulatú programokat a rosszindulatú szoftverek jelenlétének észlelésére. Ha észlel ilyet, törölje a kártékony szoftvert a biztonsági szoftver segítségével, és megszabaduljon a hozzá társított összes fájltól. Ne felejtse el újraindítani a számítógépet, miután mindezt megtette.
3. javítás: Újítsa fel a Spotlight indexet.Ha a Spotlight segítségével keresve nem kap következetes vagy helyes eredményt, akkor probléma lehet a Spotlight indexelési folyamata. Ez is oka lehet a nulla keresési eredménynek.
A Spotlight index újjáépítésének két módja van - a Rendszerbeállításokon és a Terminálon keresztül. Az alábbiakban felsoroltuk az egyes folyamatok lépéseit:
a Rendszerbeállítások segítségével 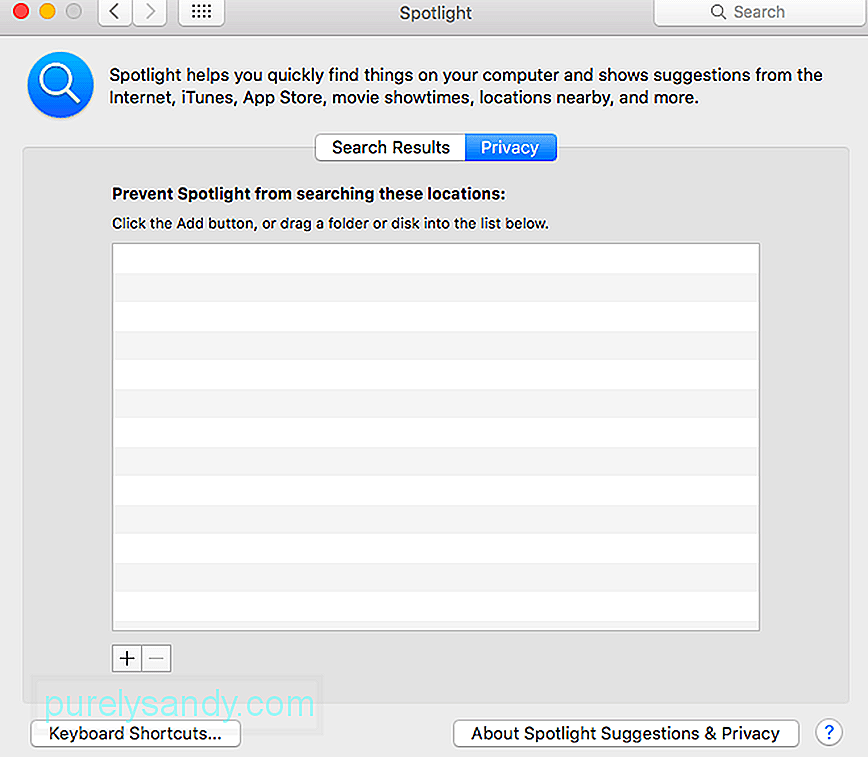 Ennek a folyamatnak arra kell kényszerítenie a Spotlight-t, hogy újra indexelje a Macintosh HD meghajtó vagy más mappák összes tartalmát, amelyeket hozzáadott, majd eltávolított a listából.
Ennek a folyamatnak arra kell kényszerítenie a Spotlight-t, hogy újra indexelje a Macintosh HD meghajtó vagy más mappák összes tartalmát, amelyeket hozzáadott, majd eltávolított a listából.
A SystemUIServer a háttérfolyamat, amely vezérli vagy kezeli a macOS több aspektusát. A SystemUIServer folyamat megöli az újraindítást és remélhetőleg a probléma megoldását. Kövesse az alábbi lépéseket a SystemUIServer folyamatból való kilépéshez:
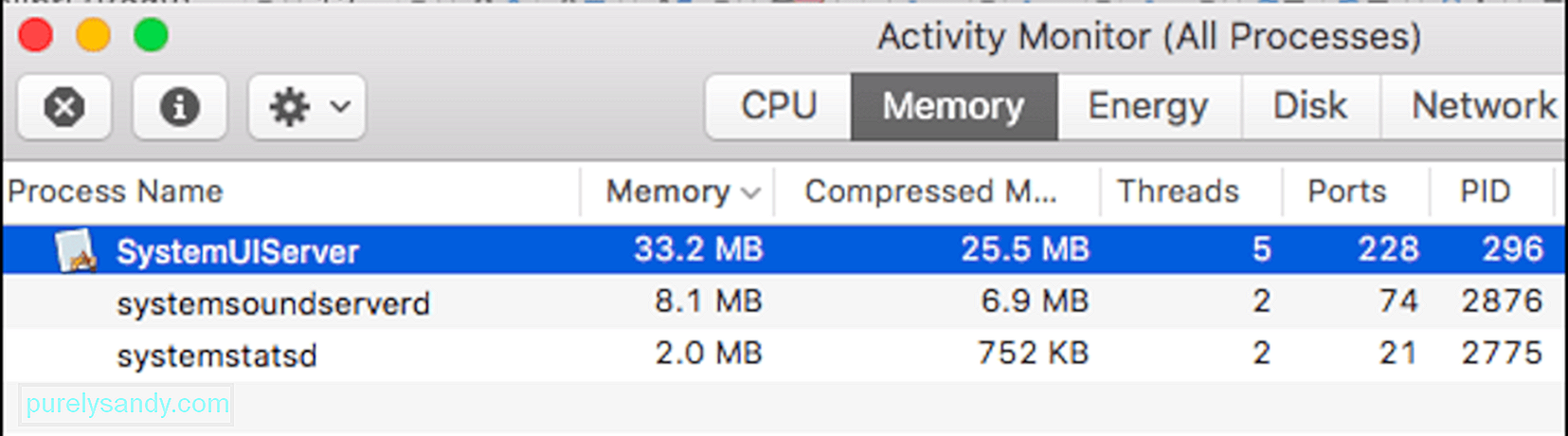
Ha problémái adódnak a Spotlight alkalmazás használatával, és sok időbe telik, amíg az alkalmazás keres, vagy helytelen eredményeket kap, akkor néhány keresési eredménykategória eltávolítása segíthet.
tegye ezt:
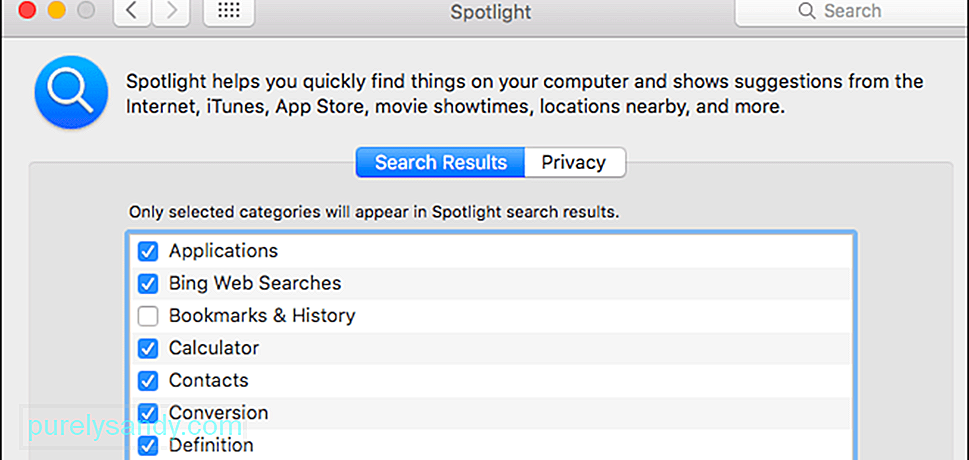
Ha a fentieket kipróbálta javítások és úgy tűnik, hogy semmi sem működik, lehet, hogy meg kell vizsgálnia a merevlemez állapotát. Elképzelhető, hogy a merevlemez meghibásodni kezd, vagy vannak olyan szektorok, amelyek olvashatatlanná váltak, ami miatt a Spotlight elkeseredett.
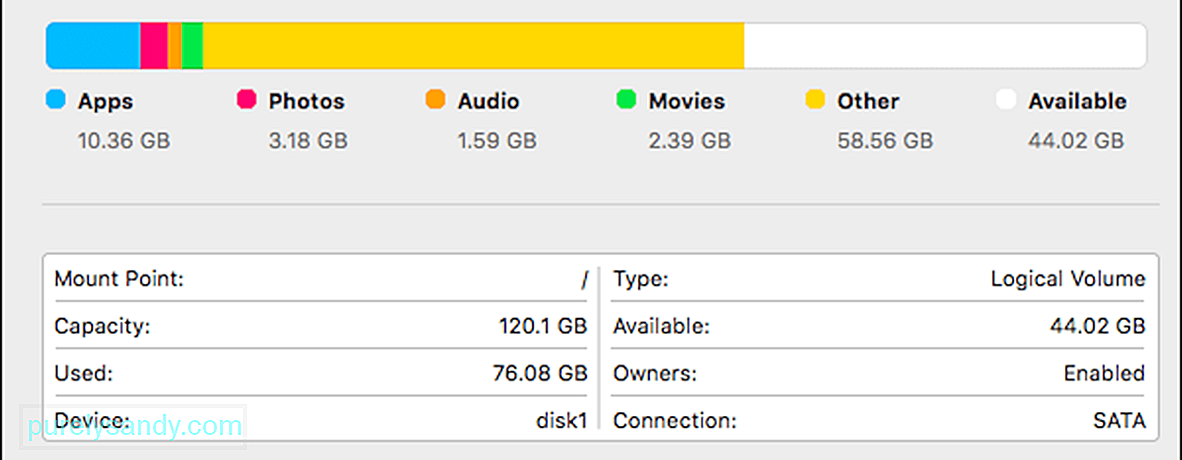
A merevlemez állapotának ellenőrzéséhez kövesse az alábbi lépéseket:
Ennek a folyamatnak ellenőriznie kell a lemezen található hibákat, piros színnel jelölve. Ha megjelenik a következő üzenet: A partíciós térkép rendben van, ez azt jelenti, hogy nem kell aggódnia, mert a meghajtó egészséges. Ha azonban piros hibaüzenetet kap: Hiba: Ezt a lemezt meg kell javítani, kattintson a Javítólemez gombra a javítási folyamat elindításához. Ha a Lemez javítása gomb szürkén jelenik meg vagy nem kattintható le, akkor a javítást a Lemez segédprogram használatával kell elvégeznie.
CsomagolásNagyon kellemetlen lehet, ha nem tudja megnyitni a Spotlight alkalmazást, vagy ha nem találja a keresett dokumentumot, névjegyet vagy alkalmazást a Mac számítógépén. Ha a Spotlight alkalmazás valamilyen okból nem működik, ne aggódjon, mert ez a hiba nem valami súlyos. Lehet, hogy csak fel kell építenie az indexet, vagy törölnie kell néhány opciót. Megtaláltuk az összes lehetséges megoldást a fent felsorolt Spotlight problémákra. Csak haladjon végig a listán, és nézze meg, melyik oldja meg a problémát.
Youtube videó: Mi a teendő, ha a Spotlight alkalmazás nem működik
09, 2025

