Mi a SMART állapot és hogyan ellenőrizhető a Mac-en (08.23.25)
A Mac számítógépén hardverproblémák vannak? Még mindig jó állapotban van? A kérdések megválaszolásának egyetlen módja a belső lemeztároló és a merevlemezek SMART állapotának ellenőrzése. De várjon, mi az a SMART állapot?
A SMART az önmegfigyelő elemzés és a jelentéstechnikai rendszer rövidítése. Ez egy olyan mechanizmus, amelyet bármilyen lemezprobléma vagy lemezállapot-probléma jelentésére használnak az operációs rendszer számára. Bár funkciója meglehetősen egyszerűnek tűnhet, kényelmes. Ha a SMART állapot a Mac-en azt mondja, hogy a meghajtó meghibásodik, vagy végzetes hibát észleltek a lemez hardverében, ez csak azt jelenti, hogy sürgősen biztonsági másolatot kell készíteni az összes kritikus fájlról és adatról, hogy megsérüljenek. Ezt követően ki kell cserélni a meghajtót.
Most, hogy tudja, hogy a SMART HDD állapota létfontosságú szerepet játszik a számítógép karbantartásában, érdemes többet megtudni róla, különösen arról, hogy miként lehet ellenőrizni Mac-en. Ezért hoztuk létre ezt a lépésenkénti útmutatót az Ön számára.
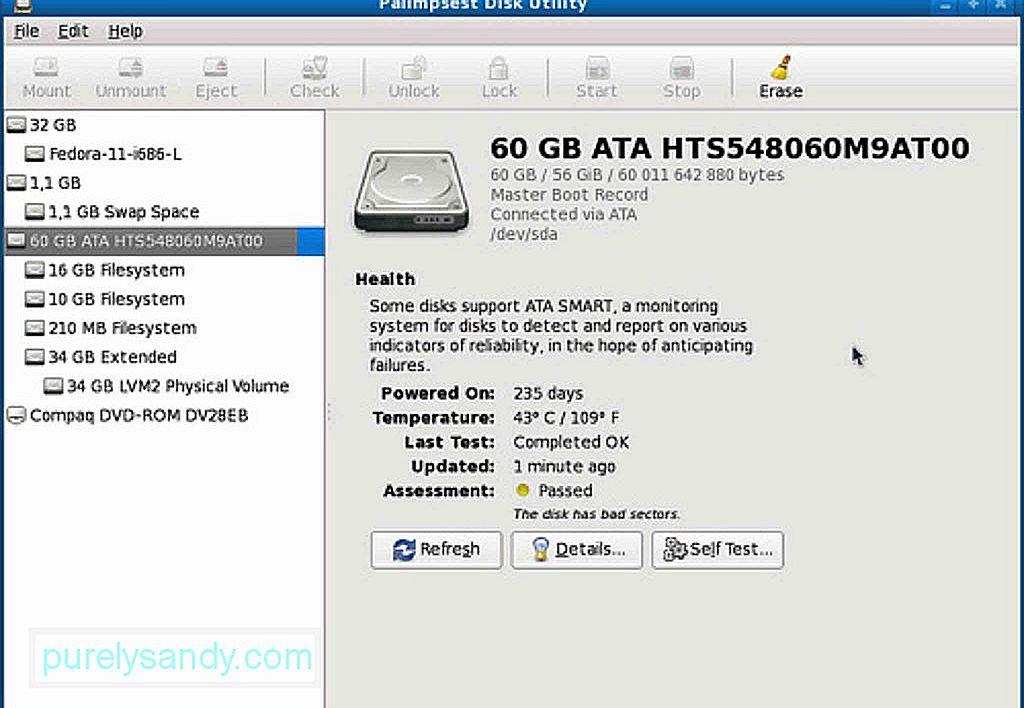
Az alábbi lépések a MacOS összes olyan verziójára érvényesek, amelyek rendelkeznek a Lemez segédprogrammal. Lépjen át rajtuk lépésről lépésre:
- Nyissa meg az Alkalmazások & gt; Segédprogramok & gt; Lemez segédprogram .
- Válasszon ki egy lemezt a listából, amelyet ellenőrizni szeretne. Győződjön meg róla, hogy tényleges lemezt választott, és nem csak partíciót.
- Ellenőrizze a merevlemez SMART állapotát. Ha „Verified” feliratú, akkor azt jelenti, hogy a meghajtó jó állapotban van. Ha azt mondja, hogy „Nem sikerült”, az csak azt jelenti, hogy a meghajtót biztonsági másolattal kell ellátni és ki kell cserélni. Ha pedig olyan üzenet jelenik meg, amely szerint végzetes hardverprobléma van, az azt jelenti, hogy a merevlemez meghibásodásra van ítélve, és szükség lehet ASAP biztonsági mentésre és cserére.
- Miután ellenőrizte az állapotot, zárja be a Lemez segédprogram .
Akár meghibásodik a merevlemez, akár nem, a Mac rendszeres biztonsági mentése jó dolog. A biztonsági másolat készítése nem okozhat problémát, mert rengeteg eszköz és alkalmazás létezik, amelyek segítségével rendszeresen biztonsági másolatot készíthet a fontos fájlokról. A Time Machine egy. Futtathatja a Elsősegély szolgáltatást a Lemez segédprogram on is a sérült meghajtók kijavításához. Azonban vegye figyelembe, hogy az Elsősegély megoldhatja azokat a problémákat, amelyek nem kapcsolódnak sem SMART hibákhoz, sem egyéb hardveres problémákhoz.
Javítások más problémákhozHa SMART állapota szerint nincs hiba, de merevlemezén még mindig vannak problémák, akkor megpróbálhatja ellenőrizni és kijavítani a lemezt a Lemez segédprogram futtatásával a Helyreállítási módban . Csak kövesse az alábbi lépéseket:
- Indítsa újra a Mac-et, miközben lenyomva tartja a CMD + R gombokat.
- a boot menüben válassza a Recovery HD lehetőséget.
- A Mac OS X segédprogramok alatt válassza a Lemez segédprogram lehetőséget.
- Válassza ki a javítani kívánt meghajtót vagy partíciót.
- Nyissa meg a Javítás fül.
- Kattintson a Lemez javítása gombra a meghajtó vagy a partíció javításának megkezdéséhez.
Ha a meghajtó továbbra sem jelenik meg a Disk Utility alkalmazásban ez csak két dolgot jelenthet. Lehet, hogy a meghajtó már meghibásodott, vagy nincs fizikailag csatlakoztatva.
További hasznos tippekMíg a Mac meghajtója még mindig hatékonyan működik, ügyeljen arra, hogy gondosan ügyeljen rá. Időnként ellenőrizze állapotát, hogy felkészülhessen a legrosszabb esetre. Még jobb, ha rendszeresen készít biztonsági másolatot a fájlokról, így továbbra is hozzáférhet hozzájuk, ha a meghajtók hirtelen meghibásodnak. Végül, de nem utolsósorban töltsön le és telepítsen olyan eszközöket, mint a Mac javító alkalmazás. Noha a Mac számítógépre történő telepítése nem lesz közvetlen hatással a merevlemezre, mindenképpen segít abban, hogy eszköze hatékonyan működjön, miközben használja.
Youtube videó: Mi a SMART állapot és hogyan ellenőrizhető a Mac-en
08, 2025

