Hibaelhárítási útmutató a személyre szabási hibákhoz a MacOS újratelepítésekor Mac-re az Apple M1 Chip segítségével (09.14.25)
Az Apple novemberben piacra dobta az első Arm-alapú M1 chipet, amely új, 2020-as 13 hüvelykes MacBook Pro, MacBook Air és Mac mini modellekkel debütált. Az M1 chip hihetetlen teljesítménye és hatékonysága miatt nagyszerű kritikákat kapott, és ez az Apple több mint egy évtizedes munkájának csúcspontja az iPhone és iPad számára létrehozott chipeken. Az x86-os architektúra, az Apple Silicon M1 olyan kar-alapú architektúrát használ, mint az A sorozatú chipek, amelyeket az Apple már évek óta tervez iPhone-okhoz és iPad-ekhez. Az Apple a mai napig készített, és hasonlít a legújabb PiPhone és iPad Air modellek A14 chipjéhez, amelyet a Taiwan Semiconductor Manufacturing Company (TSMC) 5 nanométeres eljárásra épített. A TSMC elkészíti az Apple összes chipjét, és hosszú évek óta ezt teszi.
Az Apple ezt egy chipen lévő rendszernek (SoC) nevezi, mert több összetevőt igényel, amelyek általában külön vannak, és mindegyiket egyetlen chipre helyezi. Ez magában foglalja a CPU-t, a grafikus processzort, az USB- és a Thunderbolt-vezérlőket, a Secure Enclave-ot, a Neural Engine-t, a képjel-processzort, az audio-feldolgozó hardvert és még sok mást. Ez jobb teljesítményt és akkumulátor-élettartamot eredményez.
Az Apple úgy döntött, hogy kezdetben saját szilíciumot bocsát ki az olcsóbb Mac gépeiben, amelyek népszerűek az általános fogyasztók körében. Ezek a Mac-ek a következők:
- MacBook Air
- 13 hüvelykes MacBook Pro
- Mac mini
Az Apple bejelentette kétéves átmenet, vagyis két éven belül minden Mac-nek meg lesz az Apple saját tervezésű chipje. Tehát újabb Apple szilíciummal rendelkező Mac-ek jönnek.
Mi az a személyre szabási hiba az Apple M1 Chip programmal rendelkező Mac-en?Az Apple megoldást tárt fel egy személyre szabási problémával kapcsolatban, amellyel a felhasználók találkoztak, amikor a MacOS-t új Mac számítógépre állították vissza és telepítették újból. az M1 chip.
Korábbi jelentésekből kiderült, hogy egy új M1 chip-alapú Mac beállítása hibát eredményezhet, ha helyreállítja az eszközt. A felhasználók panaszokat vetettek fel az online fórumokon, amelyek segítséget kérnek a problémával kapcsolatban, amely az új eszközöket használhatatlanná teszi, kivéve, ha javításra kerül sor. Mac (valószínűleg azzal a szándékkal, hogy eltávolítsa a nem kívánt szoftvert, hogy úgy érezze, mint a régebbi Mac). Ezután a telepítési folyamat során hibaüzenet jelenik meg a képernyőn.
Az üzenet olvasható,
Hiba történt a frissítés előkészítése során. Nem sikerült személyre szabni a szoftverfrissítést. Kérjük, próbálkozzon újra.
A felhasználó azt mondta, hogy akkor az Apple már 75 hívást kapott a felhasználóktól, akik ugyanarra a problémára panaszkodtak. A vállalatnak sem volt megoldása a kérdésre abban az időben, amikor a felhasználó segítséget kért.
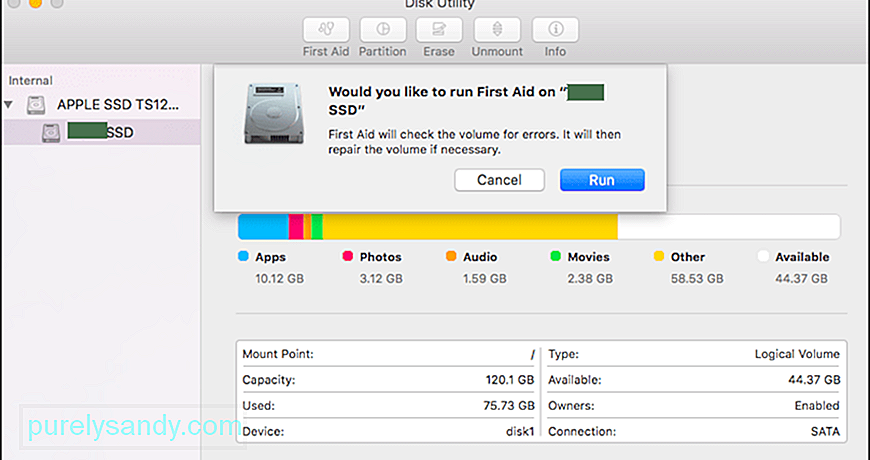 Néhány felhasználó megosztott néhány, számukra megfelelő megoldást. Egy felhasználó megosztott egy háromlépcsős folyamatot, amely a Disk Utility használatával törölte a belső SSD-eszközt. Egy másik felhasználó megosztott egy linket egy Apple támogatási dokumentumhoz, amely útmutatást nyújt az Apple Configurator 2 alkalmazásával a problémák kijavításához.
Néhány felhasználó megosztott néhány, számukra megfelelő megoldást. Egy felhasználó megosztott egy háromlépcsős folyamatot, amely a Disk Utility használatával törölte a belső SSD-eszközt. Egy másik felhasználó megosztott egy linket egy Apple támogatási dokumentumhoz, amely útmutatást nyújt az Apple Configurator 2 alkalmazásával a problémák kijavításához.
Ha az Apple M1 chip segítségével törölte Mac számítógépét, mielőtt frissített volna a macOS Big Sur 11.0.1 verzióra, előfordulhat, hogy nem tudja újratelepíteni a macOS rendszert a macOS helyreállításából. ”- mondta az Apple a dokumentumban.
A vállalat három megoldást kínál a problémára: az egyik módszer két Mac és egy megfelelő flash meghajtó használatát igényli. rendszerindító telepítő, és két módszer megköveteli a terminál használatát a macOS helyreállításában.
Hogyan lehet kijavítani a személyre szabási hibát Mac-en az Apple M1 chip használatával a következőképpen javíthatja az Apple szerint: 1. módszer: Használja az Apple Configurator alkalmazástHa a következő elemekkel rendelkezik, akkor megoldhatja a problémát a Mac firmware-jének újraindításával vagy visszaállításával:
- Egy másik Mac, amelyen a macOS Catalina 10.15.6 vagy újabb verziója van, és a legújabb Apple Configurator alkalmazás, ingyenesen elérhető az App Store-ból.
- USB-C – USB-C kábel vagy USB-A – USB-C kábel a számítógépek csatlakoztatásához. A kábelnek tápellátást és adatot egyaránt támogatnia kell. A Thunderbolt 3 kábelek nem támogatottak.
Az Apple Configurator használatához kövesse az alábbi lépéseket: 
- Válassza a Műveletek & gt; Haladó & gt; Eszköz újraélesztése, majd kattintson az Újraélesztés gombra.
- Vezérlőgombbal kattintson a kijelölt eszközre, majd válassza a Speciális & gt; Ébressze újra az eszközt, majd kattintson az Újraélesztés gombra.
Megjegyzés: Ha a folyamat során bármelyik Mac áramellátása elvész, kezdje újra az újraélesztési folyamatot.
Fontos: A firmware újraélesztésekor ellenőriznie kell, hogy a folyamat sikeres volt-e, mert az Apple Configurator 2 esetleg nem figyelmeztet.
Ha ehelyett vissza akarja állítani a firmware-t, törölnie kell az összes adatot, és újratelepítenie kell a recoveryOS és a macOS legújabb verzióját. Ehhez:
- Válassza a Műveletek & gt; Kattintson a Visszaállítás, majd a Visszaállítás gombra.
- Vezérlőgombbal kattintson a kijelölt eszközre, majd válassza a Műveletek & gt; Kattintson a Visszaállítás gombra, majd kattintson a Visszaállítás gombra.
Ha még nincs a fenti elemek vagy a megoldás nem működött az Ön számára, kövesse inkább a következő szakasz lépéseit.
2. módszer: Törölje a Mac-et, majd telepítse újra.Mielőtt elkezdené, győződjön meg róla, hogy elegendő ideje van a teljesítésre. az összes lépés.
Törlés a Recovery Assistant segítségével
segítségével Ha a Mac még a törlés előtt a macOS Big Sur 11.0.1 verziót használta, válassza a MacOS Big Sur újratelepítése lehetőséget a segédprogramok ablakban, majd kövesse a képernyőn megjelenő utasításokat. Ha nem biztos benne, akkor használja a másik módszer egyikét.
2. lehetőség: Használjon indítható telepítőtHa másik Mac-je van, és megfelelő külső flash meghajtó vagy más tárolóeszköz van, amelyet nem zavar törléssel létrehozhat és használhat egy indítható telepítőt a macOS Big Sur számára.
3. lehetőség: A Terminál segítségével telepítse újra az  alkalmazást. Ha a fenti módszerek egyike sem vonatkozik Önre, vagy nem tudja a MacOS melyik verzióját Kövesse az alábbi lépéseket: Mac Survival, amelyet Mac gépe használt,
alkalmazást. Ha a fenti módszerek egyike sem vonatkozik Önre, vagy nem tudja a MacOS melyik verzióját Kövesse az alábbi lépéseket: Mac Survival, amelyet Mac gépe használt,
Telepítse a macOS rendszert egy indítható USB-meghajtóról. Ez a két barkácsolási módszer közül a könnyebb, de ehhez szükség van egy másik Mac-re és egy üres USB-tárolóeszközre, amely elég nagy a telepítő fájlok tárolásához. Az Apple támogatási oldala végigvezeti Önt a folyamaton.
KövetkeztetésHa egyik helyreállítási módszer sem működik az Ön számára, akkor az utolsó lehetőség az, hogy az új M1 Mac-et szervizelni kell a helyi Apple Store-ban vagy tanúsított szervizben. Nem számít, mit keres, feltétlenül vegye fel a kapcsolatot az Apple ügyfélszolgálatával, hogy áttekinthesse a lehetőségeket - különösen azokat, amelyeket otthonról is kezelhet, ami a lehető legnagyobb biztonságot nyújt Önnek ezekben az időkben.
Youtube videó: Hibaelhárítási útmutató a személyre szabási hibákhoz a MacOS újratelepítésekor Mac-re az Apple M1 Chip segítségével
09, 2025

