A Steam játékok nem jelennek meg a könyvtárban. Itt van, amit tenned kellene (09.15.25)
Bár az Xbox, a Nintendo Switch és a PlayStation 4 mind csodálatos játékkonzolok, néha sokkal jobb PC-n játszani. A számítógépes játékokkal járó élmény és érzés éppen annyira különbözik egymástól. Nem is beszélve arról, hogy a legtöbb számítógépes játéknak is hatalmas közösségei vannak.
És ha lelkes PC-s játékos vagy esetleg álmodsz azzá válni, akkor tudod, hogy nincs jobb hely, ahol megtalálhatod legjobb játékok, mint a Steam.
Mi a Steam? 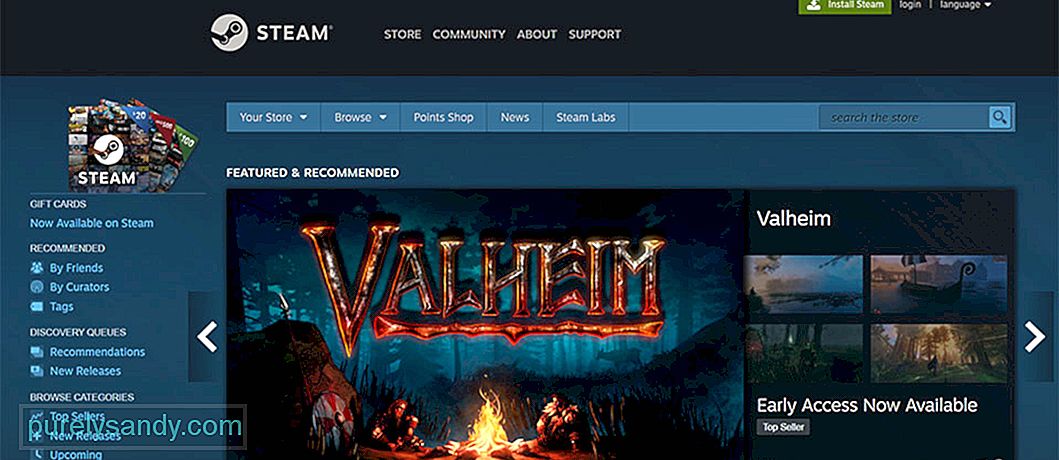 A 2003-ban indított Steam egyablakos ügyintézés a játékosok számára. Itt vásárolhat, eladhat és kereskedhet. Megtekintheti a közelgő játékok bemutatóit is. Ezen a platformon több ezer játék és más letölthető tartalom is található a főbb játékfejlesztőktől és az indie játéktervezőktől.
A 2003-ban indított Steam egyablakos ügyintézés a játékosok számára. Itt vásárolhat, eladhat és kereskedhet. Megtekintheti a közelgő játékok bemutatóit is. Ezen a platformon több ezer játék és más letölthető tartalom is található a főbb játékfejlesztőktől és az indie játéktervezőktől.
A Steam segítségével kommunikálhat más játékostársakkal is. Felveheti ismerőseit és cseveghet velük egyenként vagy csoportosan. Akár csatlakozhat a nyilvános csevegőszobákhoz, és beszélgethet velük.
Pro tipp: Vizsgálja át számítógépét olyan teljesítményproblémák, levélszemétfájlok, káros alkalmazások és biztonsági fenyegetések miatt
, amelyek rendszerproblémákat vagy lassú teljesítményt okozhatnak.
Különleges ajánlat. Az Outbyte-ról, az eltávolítási utasításokról, az EULA-ról és az adatvédelmi irányelvekről.
Érdemes azonban megjegyezni, hogy ezek a csevegőcsoportok nem mindig kapcsolódnak játékhoz. Vannak olyan csoportok, amelyek a tévével, a sporttal és a mémekkel kapcsolatosak!
Hogyan működik?Felhőalapú játékkönyvtárként a Steam lehetővé teszi a felhasználók számára, hogy különféle játékokat tárolhassanak anélkül, hogy a számítógép reimjeinek nagy részét felhasználnák. Használatához egyszerűen töltse le és telepítse a Steam alkalmazást eszközére. Ezt követően hozzáférhet a Steam szoftverek, játékok és fórumok könyvtárához.
Kérdezheti, szüksége van-e pénzre a Steam használatához? Nos, örömmel tudnád, hogy a Steam ingyenesen letölthető. Az itteni játékok többsége azonban költségekkel jár. Bár vannak itt ingyenesen játszható játékok, a legnagyobb és új kiadások többsége akár 70 dollárba is kerülhet.
Az eddigi legjobb Steam játékokÍme néhány a gőzben elérhető legjobb játékok közül. Néhányan elgondolkodtató stratégiai játékok, mások izgalmas RPG-k. Bármilyen játéktípusra vágyik is, biztosak vagyunk benne, hogy talál olyan, amely felkelti az érdeklődését.
1. Dota 2A listánk tetején található a Dota 2. Ez a játék egyik legfontosabb játékát kínálja a Steam-en. Elég könnyű megtanulni, de nehéz elsajátítani. Itt kiválaszthat egyet a 100 hős közül, és elviheti a csatatérre. Amíg felhasználja a karakter egyedi képességeit és készségeit, és megismeri annak tulajdonságait, addig győzelemhez vezetheti csapatát.
2. Metal Gear V: A fantomfájdalomAz Metal Gear V: A fantomfájdalomban a világ legnagyobb katonája, Big Boss visszatér a csatatérre. Ahhoz, hogy segítsen neki, be kell lopakodnia, fel kell kutatnia és ki kell küzdenie magát az afrikai és afganisztáni katonai csoportok között. Bár izgalmas lopakodó játékról van szó, a játék egyes kérdései meglehetősen nyilvánvalóak.
3. Gears TacticsA Gears Tactics egy borítón alapuló lövöldözős játék, amely izmos katonák cipőjébe állít, akik megvédik a világot a Sáska nevű ellenség ellen. A játék során egy harmadik személyi akcióba keveredsz, amely puskák és fegyverek használatával jár.
4. World of WarshipsA Steam számos harckocsijátéknak ad otthont, de a World of Warships a legnépszerűbb. Ez a legjobb haditengerészeti szimulációs játék a Steam-en, és ingyenesen játszható! Körülbelül 200 titkos hadihajó készen áll a kinyitásra, így a játékosok soha nem fogynak ki a kipróbálási lehetőségekből.
5. ViharháborúEbben a játékban harckocsik és repülőgépek lövöldöznek egymással. A War Thunder egy 1940-es évek észbontó környezetébe sodor, ahol a gépek ellen harcolsz. Lehet, hogy túl kell élnie a kutyaharcok és a szárazföldi csaták sokaságát is. Ez egy játék, amelyet folyamatosan fejlesztenek, új kiegészítésekkel, például új járműtípusokkal és hatalmas tengeri csatákkal.
Miért nem jelennek meg a Steam játékok a könyvtárban?Ezeket a játékokat valóban szórakoztató játszani. Mi van azonban akkor, ha nem látja őket a Steam könyvtárában? Rémálom lenne. És sajnos, néhány Steam-felhasználó ugyanezt a problémát tapasztalta. Tehát mi okozza, hogy a Steam játékok nem jelennek meg a könyvtárban?
Számos lehetséges oka lehet annak, hogy a Steam játékok nem jelennek meg az Ön könyvtárában. Ez a kettő azonban a leggyakoribb kiváltó ok:
- Hiányoznak, nem érhetők el és hiányoznak az .acf fájlok - ezek a fájlok a játék aktuális állapotával kapcsolatos adatokat és információkat tárolnak. Információt jelenítenek meg a játékfájlokról is. Amint ezek a fájlok eltűnnek vagy elromlanak, előfordulhat, hogy a játék nem jelenik meg a Steam könyvtárban.
- Engedélyezési problémák - Ha a Steam engedélyezési problémák miatt nem tud hozzáférni a játék megjelenítéséhez szükséges fájlokhoz , lehet, hogy nem jeleníti meg a játékokat.
- A Steam könyvtármappái nincsenek megfelelően beállítva - Ha most telepítette újra a Steamet, hozzá kell adnia a könyvtármappákat, hogy megtalálja a az Ön által telepített játékok.
- Valami baj van a játék telepítésével - Ha a játék nincs megfelelően telepítve, akkor biztosan találkozik a problémával.
- Rosszindulatú program vagy vírusfertőzés - Ön most telepített egy ingyenes programot? Kattintson egy gyanús e-mailre? Akkor lehetséges, hogy az eszköz vírust szerzett, ami a probléma megjelenését okozta
- Helytelen játékfiók - Ha a Steam megfelelően működik, de bizonyos játékok nincsenek a könyvtárában, akkor lehetséges, hogy nem a megfelelő Steam fiókkal van bejelentkezve. Ennek kijavításához jelentkezzen be a Steambe a Steam-fiókjával, és győződjön meg arról, hogy helyesen állította be a szűrőket.
- A vásárlás még függőben van - Ha játékot vásárolt, győződjön meg róla, hogy kapott egy nyugtát a Steamtől az e-mailjén. Ha nincs, akkor a játék megvásárlása még mindig függőben lehet. Most, ha a vásárlása már befejeződött, de még mindig nem találja a játékot, próbáljon meg kijelentkezni a Steam kliensből, és jelentkezzen be újra.
- A tűzfal vagy az útválasztó blokkolja a játékokat - A hiba másik lehetséges kiváltója a tűzfal vagy az útválasztó. Mivel a Steam a tűzfala által beállított szűrők miatt nem tud csatlakozni a szervereihez, olyan problémákba ütközhet, amelyek miatt a játékai nem jelennek meg. Tehát győződjön meg róla, hogy minden Steam-portja nyitva van-e ennek megoldására.
- Helytelen játékút vagy hely - létrehozhat különböző helyeket, amelyekre a Steam játékok telepíthetők. Ha nem sikerül megfelelően beállítania, akkor azt tapasztalhatja, hogy hiányoznak a játékai a könyvtárából.
Az alábbi javítások használatával kijavíthatja azt a problémát, hogy a játékai nem jelennek meg a Steam könyvtárban.
1. javítás: A Steam futtatása rendszergazdai jogokkal. Mint fentebb említettük, a Windows elégtelen alkalmazásengedélye miatt a Steam nem működik megfelelően. Tehát próbáljon rendszergazdai jogosultságot adni neki, hogy meg tudja-e oldani a problémát. 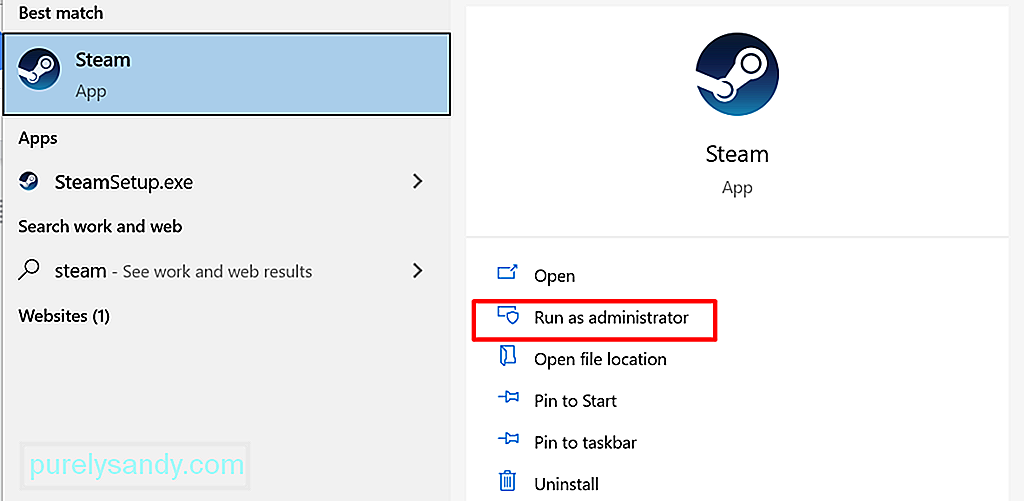
Itt van egy részletes útmutató a teendőkről:
A Steam olyan szűrőkkel rendelkezik, amelyekkel játékokat rendezhet. És néha ezek a szűrők elrejtik az imént telepített játékokat. Győződjön meg arról, hogy a probléma megoldásához engedélyezni kell a Játékra kész játék megjelenítése gombot.
Ennek módja:
Előfordulhat, hogy a játékvásárlás nem átmenni, ami hiányzik a játékengedélyből. Ebben az esetben meg kell győződnie a játék sikeres megvásárlásáról.
Annak ellenőrzéséhez, hogy sikeresen megvásárolta-e a játékot, használja a Steam keresősávját, és keresse meg a játék címét. Ha a játékot sikeresen megvásárolták, akkor nem szabad látnia a vásárlás lehetőségét.
Ha hiányzik a játék licencje, próbálkozzon újra a tranzakcióval. De mielőtt ezt megtenné, először indítsa újra a számítógépet. Ennek célja a rendszer frissítése és az esetleges hibák elhárítása. Ne aggódjon, mert egy sikertelen vásárlásért nem kell fizetnie.
4. javítás: Húzza el a játékokat a könyvtárából.Valamilyen oknál fogva a Steam-játékai hiányoznak a könyvtárból, mert véletlenül elrejtették őket. Jó dolog, hogy a Steam kliensén keresztül helyre lehet állítani őket.
Így jár:
Telepítette korábban a játékot, de úgy döntött, hogy törli? Akkor felfedeztél egy másik tettest. Néha javítania kell a telepítési útvonalon, hogy megbizonyosodjon arról, hogy a játékok újra megjelennek-e a könyvtárában.
A következőképpen teheti meg:
Egy instabil internetkapcsolat előfordulhat. a Steam játékai nem jelennek meg a könyvtárban. A legtöbb esetben meg kell kérdeznie az internetszolgáltatójától, hogy a probléma véget ér-e. Ha van, akkor nem tehet róla. Egyszerűen meg kell várni, amíg minden rendbe jön.
Ha azonban megerősítette, hogy az internetszolgáltató nem hibás, akkor megpróbálhatja a következő lépéseket a kapcsolat alaphelyzetbe állításához: 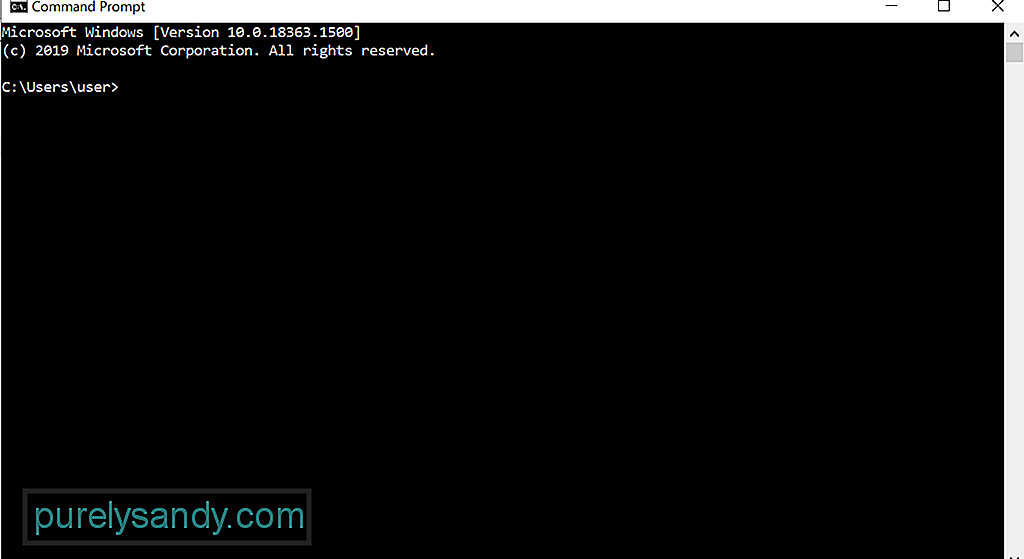
- ipconfig / flushdns
- ipconfig / registerdns
- ipconfig / release
- ipconfig / uu
- netsh winsock reset
Néhány érintett felhasználó számára a Steam kényszerített frissítése megoldotta a problémát. Ha megpróbálja kipróbálni ezt a javítást, tegye a következőket:
Ha először használja a Steam szolgáltatást, akkor meg kell először regisztrálja a CD kulcsát. Ez a termék aktiválásához szükséges.
Kulcs regisztrálásához vagy egy játék aktiválásához a Steam-en tegye a következőket:
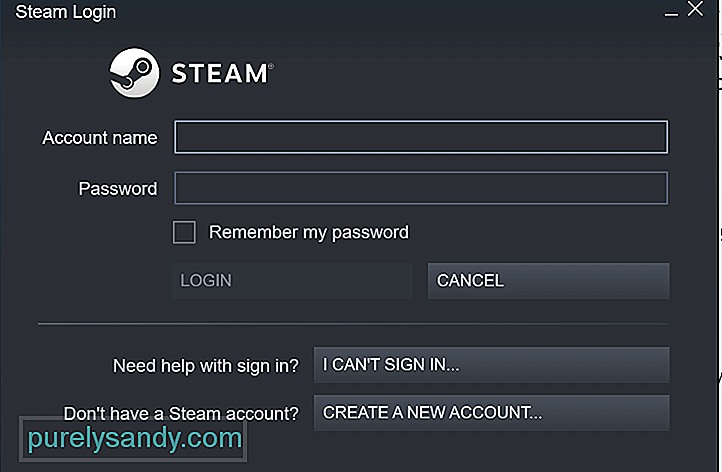 Ha már aktivált egy terméket a Steam-en, de a játékok már nem a játékok listájában valószínűleg rossz Steam-fiókba van bejelentkezve.
Ha már aktivált egy terméket a Steam-en, de a játékok már nem a játékok listájában valószínűleg rossz Steam-fiókba van bejelentkezve.
Ha meg szeretné tudni, hogy van-e más meglévő fiókja, látogasson el erre a webhelyre. Ezt követően kövesse a megadott lépéseket a fiókok megkereséséhez és helyreállításához.
10. javítás: A hiányzó játék újratelepítése letöltés nélkül.Ha a Steam nem jeleníti meg a játékokat a könyvtárában, akkor próbálkozzon újra a játék újratelepítésével. . Ehhez hajtsa végre az alábbi lépéseket:
Ha a fő meghajtóban, ahová a Steam telepítve van, nincs elegendő hely a játékok telepítéséhez, akkor a probléma megjelenhet. Ha gyanítja, hogy ez a problémája, próbálja meg áthelyezni a játék adatait egy másik merevlemezre. Ezt követően manuálisan adja hozzá a Game Library mappát a Steam kliensbe.
Itt van egy útmutató a megvalósításhoz:
Próbálja meg ellenőrizni a játék gyorsítótárának integritását az alábbi lépések végrehajtásával:
Használhatja a Steam biztonsági mentési és visszaállítási funkcióját is a játék PC-k közötti másolásához. A javítás folytatásához azonban legalább 65 GB szabad területre lesz szüksége a számítógépen vagy az USB-meghajtón. Ha nincs annyi hely, próbáljon meg egy PC-javító alkalmazást használni, hogy megszabaduljon az összes felesleges fájltól.
Miután elegendő helyet biztosított a rendszer számára, kövesse az alábbi lépéseket:
A játék telepítő mappáiban szereplő egyes fájlok felelősek a jelenleg telepített játékok kezeléséért. Ezeknek a fájloknak a áthelyezésével a probléma megoldható.
Az alábbiak szerint kezelheti a Steam .acf fájljait:
Néhány, az ablakon aktívan futó alkalmazás negatívan befolyásolhatja a Steam játékok vagy maga az ügyfél teljesítményét. Ezek az alkalmazások akár komolyabb problémákat is kiválthatnak, például az alkalmazások összeomlását és a kapcsolat elvesztését. Tehát valóban hasznos felkészülni a Steamre kihatással lévő lehetséges szoftverekkel kapcsolatos ismeretekre.
Íme néhány lehetséges bűnös, akire figyelni kell:
- Vírusirtó szoftver - A víruskereső szoftver mélyen működik a rendszerben, ami néha befolyásolja az alapvető műveleteket, és problémákat vált ki olyan alkalmazásokban, mint a Steam. Lehetséges, hogy a Steam egyes játékait rosszindulatúként megjelölte az antivírus, ezért nem jelennek meg a könyvtárában. Ennek kijavításához ellenőrizze, hogy a víruskereső nem zavarja-e a Steamet. Ha lehetséges, adjon kivételeket a Steam és játékai számára, hogy hosszú távon megakadályozza a problémákat.
- Virtuális magánhálózati szoftver - VPN-ügyfele is megakadályozhatja, hogy a Steam alkalmazás hozzáférjen a Steam szerveréhez. . Ebben az esetben ellenőrizze, hogy a VPN-je úgy van-e beállítva, hogy engedélyezze a Steam forgalmat, különösen azokat, amelyek az Ön által játszott játékokból származnak.
- Kémprogram-elhárító szoftver - A kémprogramok megakadályozhatják a Steam klienst abban, hogy bármilyen frissítést kapjon, vagy megakadályozhatja, hogy a Steam csatlakozzon a szervereihez. A víruskeresőhöz és a VPN-hez hasonlóan állítsa be a kémprogram-elhárító programot is, hogy engedélyezze az összes Steam-forgalmat.
- Biztonsági alkalmazások és tűzfalak - A tűzfalak és a biztonsági alkalmazások megakadályozhatják a Steam számára a szerverekkel való kommunikációt. Próbáljon kivételt felvenni ezekben az alkalmazásokban, hogy a Steam megjeleníthesse az összes megvásárolt játékot a könyvtárban.
- Fájlmegosztó programok és Peer-to-Peer kliensek - A P2P programok a számítógép jelentős részét, beleértve a hálózati sávszélességet is. Blokkolhatják a forgalmat és a kapcsolatokat is, amelyekre a Steam támaszkodik. Tehát ellenőrizze, hogy megfelelően vannak-e konfigurálva. A legjobb, ha a Steam használatával bezárja az összes aktív fájlmegosztó alkalmazást a problémák megelőzése érdekében.
- IP-szűrő vagy -blokkoló programok - Ezeket a programokat arra tervezték, hogy korlátozzák a hálózaton küldött és fogadott forgalom típusait. Noha ezeket a programokat széles körben használják vállalatok és más nagy szervezeteknél, a Steam problémáit is elhíresítik.
- FTP és egyéb webszerver alkalmazások - A P2P programokhoz hasonlóan ezek az alkalmazások intenzív sávszélességű reimgeket fogyasztanak. Lehetségesek a Steam problémáinak kiváltása is.
- Letöltéskezelő és letöltési gyorsító programok - Ezek a programok általában a felhasználó hálózati élményét kezelik, aminek eredményeként a Steam forgalom blokkolva van. Győződjön meg arról, hogy ezek a programok le vannak tiltva a Steam használatakor.
Ha a fenti programokat vagy alkalmazásokat telepítette, és problémái vannak a Steam szolgáltatással, akkor lépjen ki vagy tiltsa le őket. Ezt követően lépjen ki és indítsa újra a Seam alkalmazást. Bizonyos alkalmazásoknál előfordulhat, hogy a rendszer teljes újraindítását kell végrehajtania.
16. javítás: Hajtsa végre a rosszindulatú programokat. Bár ritka, a rosszindulatú programok entitásai és vírusai zavarhatják a Steam folyamatait, aminek következtében játékai nem jelennek meg a könyvtárban. Még jó, hogy a Windows 10 beépített biztonsági szoftverprogrammal rendelkezik, amely a legújabb víruskereső védelemmel rendelkezik. Windows Defendernek hívják. 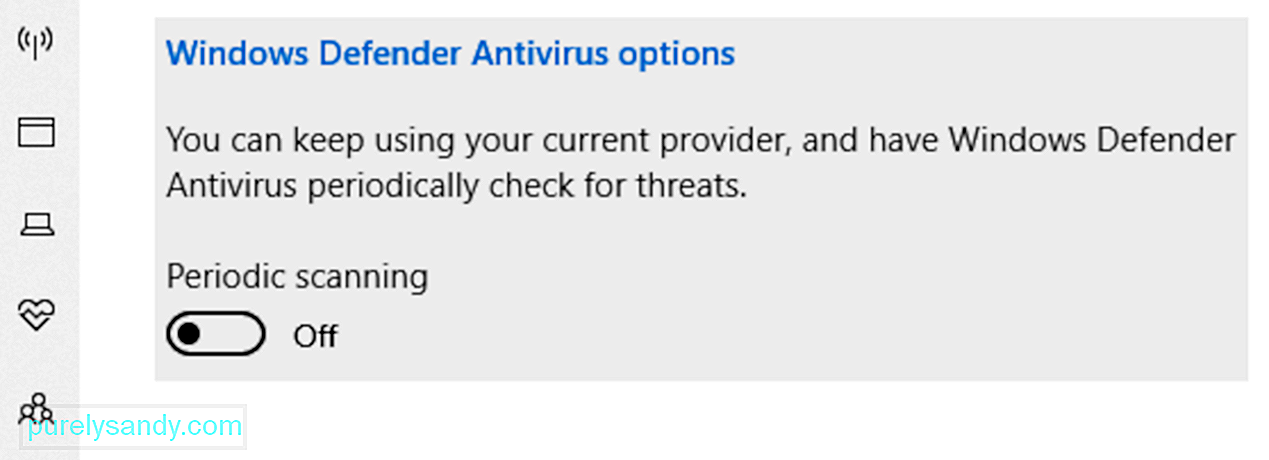
Ha folyamatosan a háttérben fut, folyamatosan valós idejű védelmet nyújthat készülékének. Folyamatosan vizsgálja a számítógépet rosszindulatú szoftverek, biztonsági fenyegetések és vírusok után. A valós idejű védettség mellett az automatikus frissítéseket is letölti, hogy készüléke mindig védett és biztonságos maradjon.
A gyors ellenőrzéshez tegye a következőket:
Ha a vizsgálat nem talál problémát vagy problémát, de továbbra is kétségei vannak, érdemes lehet egy alaposabb vizsgálatot végrehajtani. Speciális vizsgálat futtatásához hajtsa végre az alábbi lépéseket:
A számítógép biztonságának további javítása érdekében letölthet és telepíthet egy harmadik féltől származó víruskereső programot is. Ezután futtathat egy újabb vizsgálatot, hogy megbizonyosodjon arról, hogy rosszindulatú programok nem kerültek be a rendszerbe.
17. javítás: Távolítsa el a nem kívánt fájlokat és alkalmazásokat.Végül érdemes eltávolítania a rendszeréből a felesleges alkalmazásokat és fájlokat, amelyek a rendszer reimgjeit emésztik fel és megakadályozzák a Steam megfelelő működését. Ehhez használjon egy PC-javító szoftvert, amelyet úgy terveztek, hogy néhány kattintással megszabaduljon a nem kívánt dolgoktól. Lehet, hogy manuálisan is jár, de ez meglehetősen időigényes és kockázatos lehet.
ÖsszecsomagolásMint láthatja, rengeteg egyszerű javítást kell kipróbálni, ha a Steam játékai nem jelennek meg a könyvtárában. . Legalább az egyiknek működnie kell az Ön számára.
Először próbálkozzon a Steam futtatásával rendszergazdai jogokkal. Ha nem működik, próbáljon meg más javításokat, például ellenőrizze a könyvtár szűrőbeállításait, ellenőrizze a megfelelő játéklicencet, javítsa ki a játék telepítési útvonalát, állítsa vissza az internetkapcsolatot, kényszerítse az alkalmazás frissítését, regisztrálja a CD-kulcsot, telepítse újra a hiányzó játékokat, vagy ellenőrizze a játékok integritását. Ha az említett javítások egyike sem működik, akkor segítséget kérhet a Steam ügyfélszolgálatától.
A fenti javítások közül melyik működött az Ön számára? Milyen más Steam-rel kapcsolatos problémákkal találkoztál? Beszéljen velünk a megjegyzések részben.
Youtube videó: A Steam játékok nem jelennek meg a könyvtárban. Itt van, amit tenned kellene
09, 2025

