SETUP_FAILURE Kék képernyő 0x00000085 hiba Windows 10 rendszeren (09.15.25)
A felhasználók igényeinek kielégítése és a meglévő problémák megoldása érdekében a Microsoft rendszeresen frissítéseket vezet be Windows termékeihez. Még akkor is, ha céljuk jó, vannak esetek, amikor több problémát okoznak, mint hasznot. A Windows frissítések telepítése közben egyes felhasználók olyan hibákat tapasztalnak, mint a SETUP_FAILURE kék képernyő hiba 0x00000085 a Windows 10 rendszeren.
Mi ez a hiba, és hogyan javítható? Mielőtt mindent megtárgyalnánk, mit kell tudni a SETUP_FAILURE BSOD-ról, engedélyezzük, hogy először meghatározzunk egy BSOD-t.
Mi a halál kék képernyője?A legegyszerűbben kifejezve a Halál kék képernyője a következő: kritikus hiba a Windows rendszerben. Ez azt mutatja, hogy a Windows nem tud helyreállni egy hibából, amelyet általában hibás hardverkomponens vagy alacsony szintű szoftverprobléma okoz.
Ezek a BSOD-k különböznek egymástól, a futtatott Windows verziótól függően. A korábbi Windows verziókban a kék képernyő egy terminál képernyőként jelent meg, amely sok információt jelenít meg. Windows 8 és 10 operációs rendszereken a BSOD egyszerűbbnek tűnik egy egyszerű üzenettel.
Pro Tipp: Vizsgálja át számítógépét teljesítményproblémák, levélszemétek, káros alkalmazások és biztonsági fenyegetések miatt
, amelyek rendszerproblémákat okozhatnak vagy lassú a teljesítmény.
Különleges ajánlat. Az Outbyte-ról, az eltávolítási utasításokról, az EULA-ról és az adatvédelmi irányelvekről.
Mi a 0x00000085 számú SETUP_FAILURE kék képernyő hiba a Windows 10 rendszeren?A SETUP_FAILURE BSOD hiba miatt az alapvető frissítési szolgáltatások leállnak, és megakadályozzák a felhasználókat a számítógép alapvető funkcióinak használatában. Akkor tűnhet fel, ha az indító adathordozó sérült, vagy a rajta mentett rendszerfájlok sérültek. Mivel ez BSOD hiba, valószínűleg az érintett felhasználók nem tudnak bejelentkezni Windows-fiókodba, mint általában.
Egyébként mi okozza a SETUP_FAILURE kék képernyő hibát: 0x00000085? Ennek a BSOD-problémának számos oka van. A leggyakoribbak azonban a következőket tartalmazzák:
- Nincs elég szabad hely a merevlemezen. A Windows 10 megfelelő telepítéséhez legalább 10 GB szabad helynek kell lennie a merevlemezen.
- Nem kompatibilis a BIOS verziója.
- Az eszközillesztők nem kompatibilisek vagy elavult.
- A Windows beállításjegyzék sérült.
- Előfordulhat, hogy a víruskereső programok blokkolják a fontos rendszerfájlokat, vagy törölték a kulcsfontosságú rendszerleíró kulcsokat.
- Hibás Windows frissítést telepített.
- Vannak sérült rendszerfájlok.
Ennek kijavításához az érintett felhasználók megpróbálhatják letiltani víruskereső szoftverüket és más nem - alapvető indító programok. Használhatnak SFC-t, CHKDSK-t vagy más speciális eszközöket is. Ezeket a megoldásokat a következő szakaszban részletesen megvitatjuk.
A SETUP_FAILURE kék képernyő hiba elhárítása 0x00000085Tudjuk, mennyire frusztráló egy BSOD-hiba. Ezért hoztuk létre ezt az útmutatót. Íme néhány hatékony megoldás a SETUP_FAILURE kék képernyő hiba kijavítására Windows 10 eszközén:
1. megoldás: A sérült rendszerfájlok javítása A sérült és sérült rendszerfájlok a BSOD hibák gyakori okát jelentik. Mivel ezek alkotják az operációs rendszert, ha az egyik megsérül, akkor előfordulhat, hogy sok folyamat nem fog megfelelően működni. A legtöbb esetben a rendszerfájlok megsérülnek külső gyártóktól származó alkalmazások telepítése, rosszindulatú programok támadásai és a rendszerleíró adatbázisban bekövetkező változások miatt, amelyek konfliktust okoznak a rendszerben. 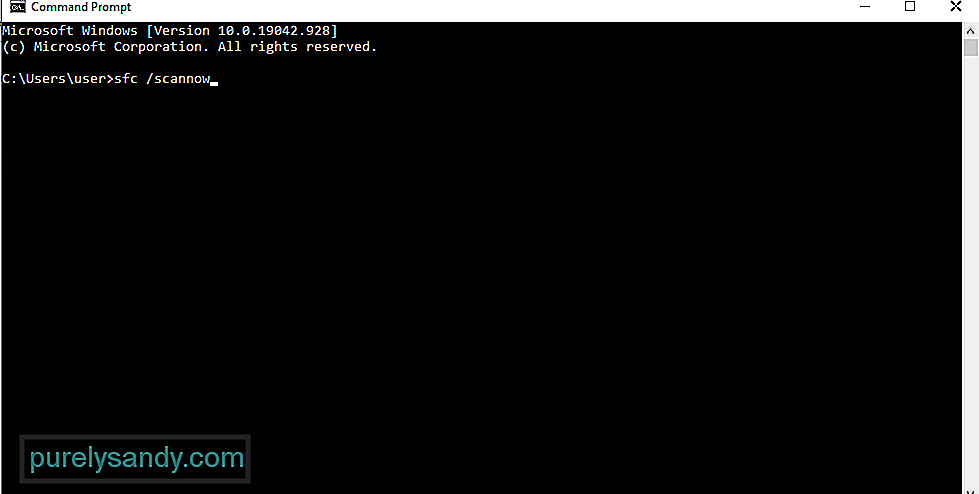
A sérült rendszerfájlok kijavításához a System File Checker segédprogramot használják. Észleli és helyreállítja a sérült rendszerfájlokat a gyorsítótárazott Windows mappából.
A Rendszerfájl-ellenőrző használatának módja:
Ha észreveszi, sok program indul el indításkor. Sajnos néhány ilyen alkalmazás teljesen felesleges, és csak problémákat okoz. Mások akár le is állíthatják vagy megakadályozhatják az operációs rendszer frissítéseinek telepítését.
Ha megakadályozza, hogy ezek az indító alkalmazások beleavatkozjanak a létfontosságú frissítési folyamatokba, feltétlenül tiltsa le őket. Így tehet:
Néha a tiszta rendszerindítás elvégzése meg tudja csinálni. Ennek során a Windows automatikusan további partíciókat hoz létre. Ezt a megoldást kötelezően meg kell próbálni, ha arra gyanakszik, hogy elégtelen lemezterület okozza a problémát.
Mielőtt folytatná a készülék tiszta indítását, néhány dolgot figyelembe kell vennie. Először meg kell győződnie arról, hogy rendszergazdai fiókot használ, hogy hozzáférjen a tiszta rendszerindítási beállításokhoz. Ez nem okozhat problémát, ha éppen az Ön eszközét használja. De ha éppen dolgozik, kérjen segítséget a hálózati rendszergazdától.
Most, hogy készen áll a Windows-eszköz indításának tisztítására, hajtsa végre a következő lépéseket:
Egy másik megbízható eszköz, amellyel megoldhatja a SETUP_FAILURE BSOD-t a DISM eszköz. Ez a Windows képfájljaival kapcsolatos problémák megoldására szolgál.
A DISM eszköz telepítésének módja:
- Dism / Online / Cleanup-Image / CheckHealth
- Dism / Online / Cleanup-Image / ScanHealth
- Dism / Online / Cleanup-Image / RestoreHealth
Vannak olyan esetek, amikor a SETUP_FAILURE probléma mögött hibás memóriamodul áll. Ha nem biztos abban, hogy ez vonatkozik-e az Ön esetére is, akkor végezzen memóriatesztet. Innen megteheti a szükséges intézkedéseket. 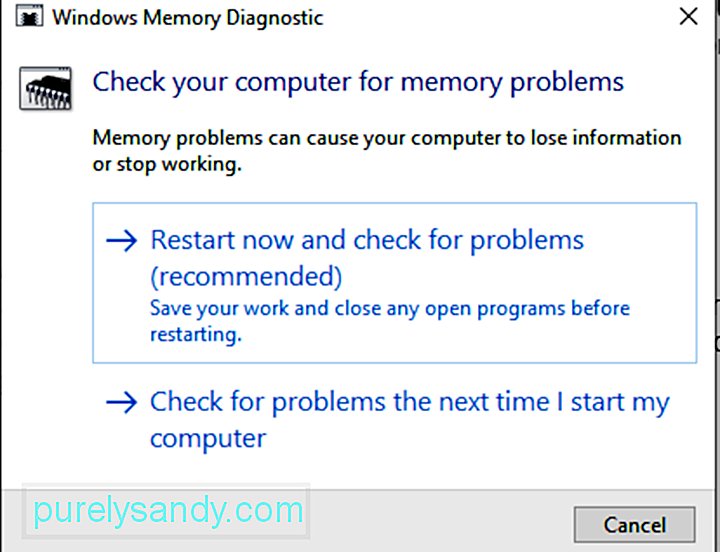
A memóriateszt végrehajtása: keresési eredmény.
Több merevlemezt használ? Ebben az esetben valószínűleg összekeveri az egész frissítési folyamatot, ami a SETUP_FAILURE BSOD-t eredményezi. Így, ha további merevlemezt telepített, először próbálja meg letiltani vagy leválasztani. Ügyeljen azonban arra, hogy ne távolítsa el azt a meghajtót, ahová a Windows 10 frissítést telepíti.
A zavart akkor is felmerülhet, ha külső USB meghajtót csatlakoztat a készülékéhez. Tehát a problémák elkerülése érdekében először válassza le.
7. megoldás: Elegendő lemezterület kijelöléseA Windows 10 sikeres telepítéséhez bizonyos lemezterület-követelményeknek kell megfelelni. Általában legalább 16 GB szükséges a 32 bites architektúrán futtatott eszközökhöz, míg a 64 bitesekhez 20 GB.
Ha megtelt a merevlemez, akkor valószínű, hogy a SETUP_FAILURE BSOD hibát fogja látni. Tehát meg kell tennie valamit a lemezterület felszabadítása érdekében. Kezdheti úgy, hogy régebbi fájlokat helyez át egy külső meghajtóra, vagy eltávolítja a felesleges programokat, amelyekre már nincs szüksége.
A legfontosabb: futtathatja a Lemezkarbantartó eszközt. Telepítésének módja:
Ha a készüléken még mindig nincs elég lemezterület, használhat egy külső számítógép-javító eszközt. Rengeteg választási lehetőséged van odakinn. Ne azért válasszon, mert ingyenes, hanem azért, mert hatékony és sokak által ajánlott.
8. megoldás: Helyezze vissza a mappákat az eredeti helyükre.Mindannyian testre szeretnénk szabni a mappáinkat, hogy maximalizálhassuk tárhelyünket. Egyes esetekben azonban ez megakadályozza a Windows megfelelő telepítését. Tehát a legjobb megoldás a mappák, különösen a rendszermappák alapértelmezett helyre történő visszaállítása.
Íme egy útmutató a végrehajtáshoz:
A Windows telepítésének egyik leggyakoribb módja a Windows Media Creation Tool használata. Most, ha telepítőlemez írására használta, fennáll annak a lehetősége, hogy az adathordozó megsérüljön, elromoljon vagy megsérüljön. Ez sikertelen telepítést eredményezhet a SETUP_FAILURE BSOD hibával.
Az a szomorú, hogy a sérült fájlokat nehéz módosítani, amint azok a lemezre vannak írva. Tehát előfordulhat, hogy a kezdetektől fogva újra kell futtatnia az eszközt egy másik eszköz használatával.
Ha a probléma továbbra is fennáll, akkor valószínűleg hardverproblémája is van. Lehet, hogy hibás pendrive vagy CD-író van. Ennek megoldásához használjon másik USB-meghajtót vagy külső lemez-írót.
10. megoldás: Csatlakoztassa le a felesleges külső perifériákatHa a számítógépéhez felesleges külső eszközök vannak csatlakoztatva (nyomtató, szkenner, fényképezőgép stb.), akkor ez kiválthatja a BSOD hibát. Próbálja meg eltávolítani ezeket az eszközöket, és őrizze meg a szükséges eszközöket, például az egeret és a billentyűzetet.
Miután eltávolította ezeket az eszközöket, ellenőrizze, hogy a SETUP_FAILURE BSOD hiba továbbra is megjelenik-e.
11. megoldás: Távolítsa el Bármely harmadik féltől származó biztonsági segédprogramA SETUP_FAILURE BSOD hibát az eszközére telepített egyes biztonsági programok is kiválthatják. Ez általában azért történik, mert kompatibilitási ütközés merül fel a rendszer és a program között.
Ennek megoldásához azonnal távolítsa el a biztonsági segédprogramot. Így:
A Windows 10 megfelelő telepítéséhez nem csak a lemezterület-követelményeket teljesíti. Meg kell felelnie a Microsoft által előírt összes alapvető specifikációnak is. Ezek a következők:
- 1 GHz-es vagy gyorsabb processzor
- 1 GB RAM 32 bites és 2 GB 64 bites
- Microsoft DirectX 9 Graphics Illesztőprogram
- 16 GB szabad merevlemez-terület
- 800 x 600-as kijelző
- Stabil internetkapcsolat
- Érvényes Microsoft-fiók
A SETUP_FAILURE BSOD megjelenésének egyéb okai a rosszindulatú entitások és vírusok is. Még jó, hogy a Microsoft már biztosított egy beépített víruskereső programot, amely rendszeresen megkapja a frissítéseket. A neve Windows Defender . 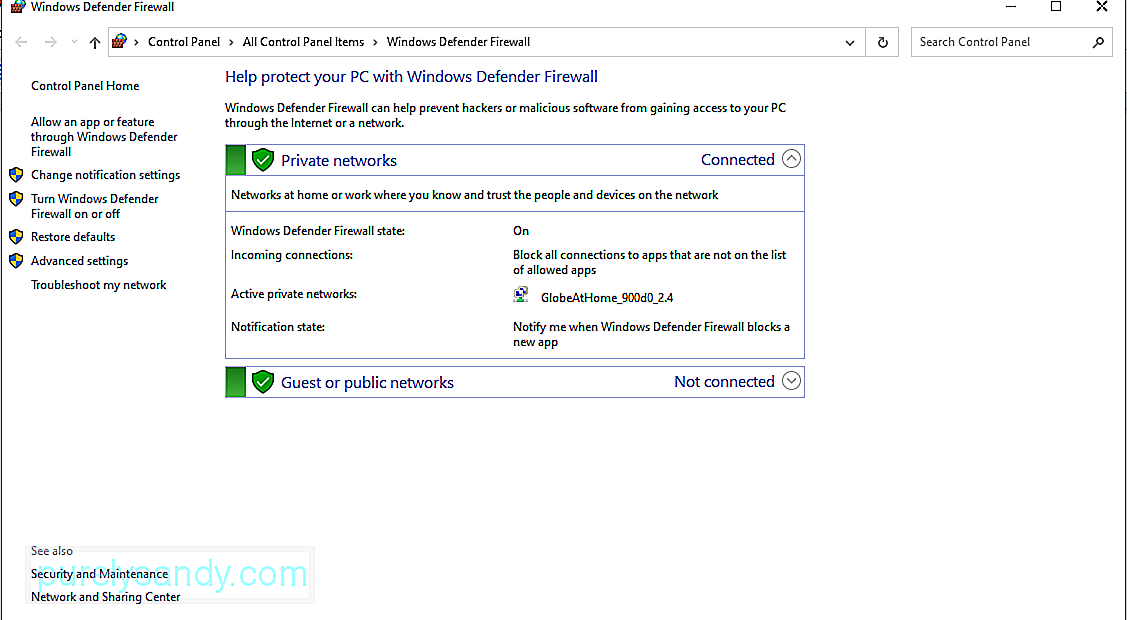
Ha a számítógépet a Windows Defender használatával szeretné átvizsgálni, kövesse az alábbi lépéseket:
Nos, ha nem elégedett az eredményekkel, akkor mindig használhat harmadik féltől származó víruskeresőt eszköz a számítógép beolvasásához. A Windows Defenderhez hasonlóan egyszerűen ki kell választania a végrehajtandó vizsgálat típusát, és meg kell várnia az eredmények megjelenését. Miután elkészült, alkalmazza az ajánlott műveleteket.
14. megoldás: Elavult illesztőprogramok frissítéseAz elavult eszközillesztők szintén elhíresültek a BSOD hibák, például a SETUP_FAILURE BSOD okozásáról. Tehát, ha úgy gondolja, hogy egy elavult illesztőprogram okozza a BSOD problémát, kövesse az alábbi lépéseket a frissítéshez:
Alternatív megoldásként használhat harmadik féltől származó eszközillesztő frissítő eszközt is. Először telepítse a kívánt illesztőprogram-frissítő eszközt. Ezután hagyja, hogy az elavult eszközillesztőket frissítse a számítógépén.
Az eszközillesztők frissítésekor erősen javasoljuk egy harmadik féltől származó eszköz használatát. Ez hosszú távon megakadályozza a kompatibilitási problémákat.
15. megoldás: Használja a Kék képernyő hibaelhárítóját. Ha az összes fenti módszer nem sikerül, próbáljon meg egy fejlettebb megoldást használni. Ez magában foglalja a Kék képernyő hibaelhárító használatát. Az eszköz használatához kövesse az alábbi egyszerű lépéseket: 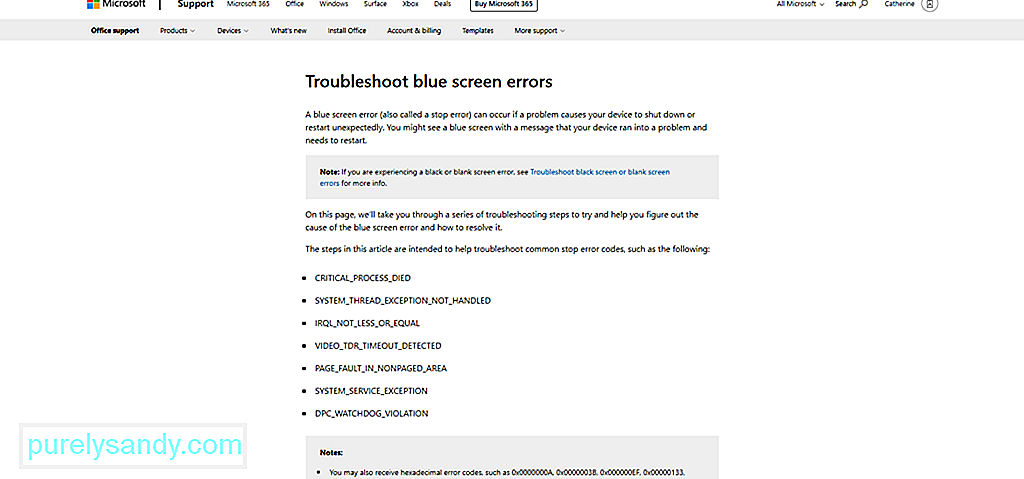
A kék képernyő hibaelhárítójának online verziója is található. Használatához látogassa meg a kék képernyő hibaelhárítójának hivatalos linkjét. Ezután kövesse a lépéseket sorrendben. Ezután pillanatok alatt vissza kell térnie a pályára.
# 16. Megoldás: Telepítse a legfrissebb összesített frissítéseketMint fent említettük, a Microsoft folyamatosan frissítéseket hajt végre a korábban jelentett problémák kijavítására. Tehát szokássá tegye az operációs rendszer és az összes alkalmazás frissítését a problémák elkerülése és a meglévők megoldása érdekében.
Ennek módja:
Érdemes megjegyezni, hogy a Microsoft sem tökéletes. Van, amikor hibákat és hibákat tartalmazó frissítéseket hoznak létre. Ebben az esetben egyszerűen térjen vissza az Ön által használt előző Windows-verzióra. Ezután várja meg, amíg a Windows kiad egy stabilabb verziót.
17. megoldás: Sérült RAM javításaHibás a RAM? Ez a SETUP_FAILURE BSOD hibát is okozhatja. Így ellenőrizze, hogy van-e rossz memóriája a következőkkel:
Ha nem látja a diagnosztikai jelentést, manuálisan érje el az alábbi lépések végrehajtásával:
Létrehozott már egy visszaállítási pontot? Ha igen, akkor jó. Használhatja az operációs rendszer állapotának visszaállítására, amikor még jól működött. Ellenkező esetben érdemes kihagyni ezt a megoldást.
A rendszer visszaállításának módja:
Néhány BSOD-hiba a fontos fájlok elvesztése miatt merül fel. Törölték őket biztonsági mentési szoftverhibák, számítógépes vírusok vagy felülírt rendszerfájlok miatt. Visszaállításukkal minden visszaáll a normális működésre.
A törölt fájlok visszaállításához lépjen a Lomtárba, és onnan állítsa vissza a fájlokat. Ez ilyen egyszerű!
20. megoldás: Futtassa számítógépét csökkentett módbanHa a BSOD hiba jelentkezik a Windows betöltésekor, próbálja meg futtatni a számítógépet csökkentett módban. Ezt a módot diagnosztikai célokra tervezték, ami azt jelenti, hogy az itt található funkciók nagyon korlátozottak.
A Windows csökkentett módban történő indításához tegye a következőket:
Miután a számítógép csökkentett módban van, könnyebb lesz felismerni az esetleges problémákat vagy fenyegetéseket. Ebben a módban könnyedén elháríthatja a problémát.
21. megoldás: Kérjen segítséget a Microsoft részérőlHa mindent megtett, de még mindig eredménytelenül, akkor kérjen segítséget a Microsoft részéről. A weboldalán keresztül fordulhat ügyfélszolgálati csapatukhoz, és szívesen segítenek.
Ha azonban sürgős a szükség, vigye el készülékét a legközelebbi hivatalos szervizközpontba. Kérjen informatikust, hogy ellenőrizze számítógépét, és javítsa ki a problémát az Ön nevében.
ÖsszecsomagolásA SETUP_FAILURE BSOD hiba akadályozhatja a feladataink elvégzését. Sok minden okozhatja, például elavult eszközillesztő, problémás Windows-frissítés, elégtelen rendszerterület, sérült rendszerfájlok és még sok más.
Ha ez a hiba felszínre kerül, a fontos rendszerfolyamatok nem tudnak megfelelően működni. . Rosszabb esetben nem folytathatja a Windows frissítések telepítését. Tehát a lehető leghamarabb intézkednie kell.
A SETUP_FAILURE BSOD hiba sokféleképpen oldható meg. Vizsgálhatja a rendszert sérült rendszerfájlok vagy rosszindulatú programok ellen. Futtathatja a Windows rendszert csökkentett módban, eltávolíthatja a felesleges alkalmazásokat és biztonsági programokat, valamint eltávolíthatja a külső perifériákat, amelyekre nincs szüksége. És ha még nem vagy olyan hozzáértő, akkor bármikor segítséget kérhet olyan tapasztaltabb szakemberektől, mint a Microsoft csapata vagy egy hivatalos szervizközpont.
Hogyan oldotta meg a SETUP_FAILURE BSOD hibát? Milyen más BSOD hibákat talált már korábban? Szeretnénk tudni. Ossza meg megoldásait alább.
Youtube videó: SETUP_FAILURE Kék képernyő 0x00000085 hiba Windows 10 rendszeren
09, 2025

