Hogyan lehet maximalizálni a PDF fájlokat a Mac-en (09.15.25)
Népszerűsége miatt feltételezzük, hogy már látott, használt és letöltött egy PDF fájlt a Mac számítógépén. Végül is ez egy univerzális formátum a dokumentumok számára, amely szinte minden platformon működik. Ha azonban rengeteg szerkesztést igénylő PDF-dokumentumot tárol felénk, a dolgok kihívást jelenthetnek. Szerencsére van olyan mód, amellyel gyorsan kitöltheti az űrlapokat és szerkesztheti a PDF-oldalakat anélkül, hogy PDF-szerkesztőt kellene letölteni Mac-re.
Ha számítógépe macOS-on fut, jó hír, hogy már van beépített a programban, amely a PDF-dokumentumok aláírását és szerkesztését szélsebessé teszi - az Előnézet alkalmazás. Ezzel az alkalmazással egyszerűen aláhúzhatja, kiemelheti és áthúzhatja a szöveget. Oldalakat elforgathat, eltávolíthat vagy hozzáadhat. Sőt, hozzáadhat megjegyzéseket és megjegyzéseket az oldalakhoz. Az alábbiakban bemutatjuk, hogyan kell szerkeszteni a PDF fájlt Mac rendszeren.
PDF fájl szerkesztése az Előnézet használatával 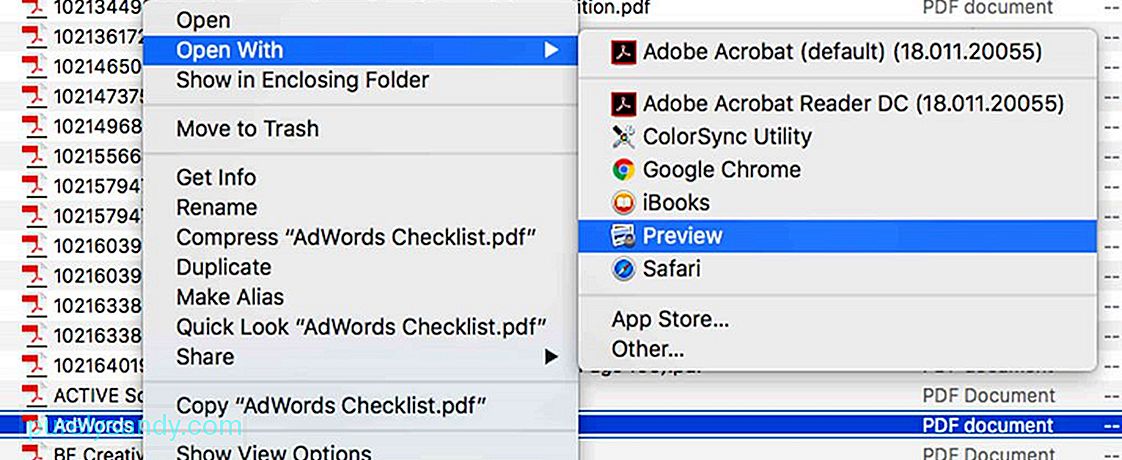
Sokan azt gondolják, hogy az Előnézet egy olyan alkalmazás, amely lehetővé teszi, hogy gyorsan megnézze azokat a képeket, amelyeket nem szeretne hozzáadni a Fotók alkalmazáshoz, de valójában ez az alkalmazás sokkal többet képes megtenni, mint gondolja. Így szerkesztheti a PDF-fájlt ezen alkalmazás segítségével:
- Kattintson a megnyitni kívánt PDF-dokumentumra. Automatikusan meg kell nyitnia az Előnézet alkalmazásban, kivéve, ha van egy másik PDF-megjelenítő alkalmazás, amely telepítve van a Mac számítógépére. Ha valaha egy PDF fájl nem nyílik meg az Előnézet alkalmazásban, kattintson rá a jobb gombbal, és válassza a Megnyitás gt; Előnézet .
- A jelölőeszközök megnyitásához kattintson a gombra egy körbe zárt ceruza hegyével. Ez a gomb hozzáférést biztosít különböző praktikus eszközökhöz, beleértve a vázlatot és a rajzot, a jegyzetet, a kitöltési színt, az alakot és a szövegstílust, valamint a szegélyt.
- Az eszközök bármelyikével aláhúzhatja, kiemelheti, szöveget adhat hozzá vagy rajzolhat alakzatok a PDF-en.

Miután a PDF dokumentum megnyílt az Előnézet alkalmazásban, az adatok hozzáadására kijelölt helyre kattintva szöveget adhat hozzá. Olvassa el az alábbi utasításokat, hogy megtudja, hogyan:
- Kattintson a gombra, rajta a T jelzéssel. Menjen a menüsorba, és lépjen az Eszközök & gt; Jegyzetek & gt; Szöveg .
- Ekkor megjelenik egy szövegmező az aktuálisan szerkesztett oldalon. Mozgathatja húzással és leejtéssel. A méretét úgy is módosíthatja, hogy illeszkedjen a PDF elrendezéséhez. Miután eldöntötte annak elhelyezését és méretét, kezdje el beírni a szövegét.
- A szöveg színének, méretének és betűtípusának módosításához kattintson a dőlt betűvel jelölt A ikonra a eszköztár. Ezután új opciókat nyit meg, amelyek lehetővé teszik a szöveg és annak igazításának módosítását.
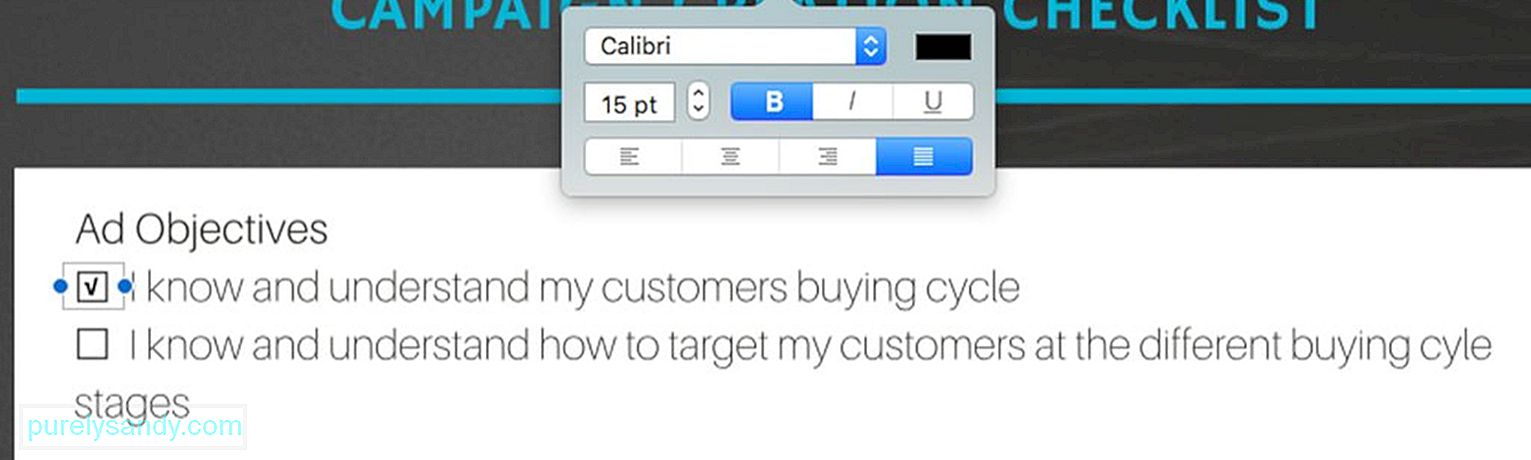
Gyakran előfordul, hogy a PDF dokumentumoknál vannak jelölőnégyzetek, amelyekhez pipát vagy keresztet kell tenni. Bár áthúzása egyszerű feladat, ahol csak az X billentyűt kell használnia, a pipa hozzáadása fordítva történik. Ezenkívül, míg egyes PDF-fájlok úgy vannak beállítva, hogy a pipa automatikusan megjelenik, amikor bejelöli a négyzetet, mások nem jelennek meg. Ne aggódjon, mert van egy módja annak, hogy pipát tegyen a jelölőnégyzetbe. Kövesse az alábbi utasításokat:
- Az eszköztáron kattintson a gombra, amelyen egy T látható. A menüsoron keresztül is elérheti, majd válassza az Eszközök lehetőséget & gt; Jegyzetek & gt; Szöveg .
- Húzza a szövegdobozt az ellenőrizendő területre.
- Használja az Opció + V funkció a pipa beírásához.
- Ha nem elégedett a pipa megjelenésével, csak változtassa meg a betűtípust, amíg végül egy tetsző betű nem lesz.
- Ha a PDF több részét ellenőrizni kell, másolja a létrehozott pipát, és illessze be ennek megfelelően.
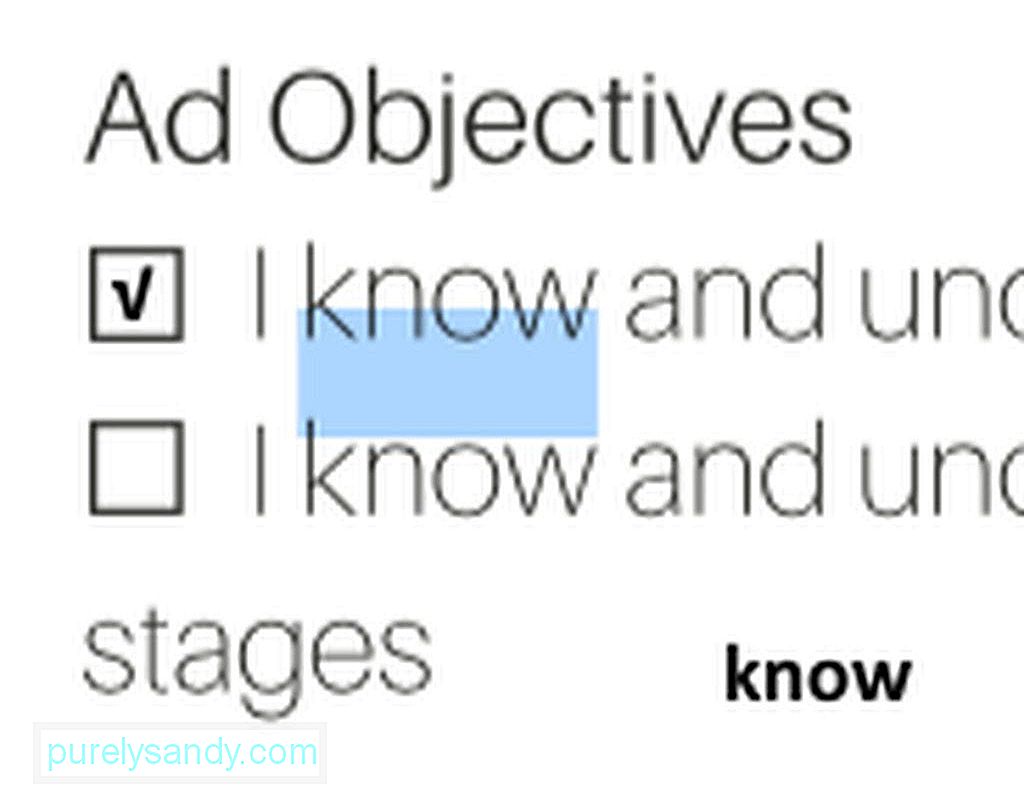
Ott olyan esetek, amikor a szöveg egy részét át kell másolnia egyik dokumentumból a másikba. Bár ez egyszerű feladat lehet a Word fájlok, a PDF fájlok számára, ez kihívást jelenthet. De ha tudja, hogyan kell használni az Előnézet alkalmazást, ennek a feladatnak olyan egyszerűnek kell lennie, mint a pite. Az alábbiakban a következőket kell követni a szöveg másolásához PDF-fájlból:
- Kattintson az eszköztár ikonjára, amelynek kis és nagy betűje A .
- Keresse meg a másolni kívánt szavakat, és emelje ki őket.
- Kattintson a jobb gombbal a kijelölt szövegre a Másolás opció megjelenítéséhez, vagy használja a Parancs + C függvény.
- Illessze be a szöveget egy másik dokumentumba. Ha bárhová be akarja illeszteni az aktuális PDF-be, akkor először győződjön meg róla, hogy létrehozott egy szövegdobozt.

Az Előnézet egyik legjobb dolga az a funkció, amely lehetővé teszi megjegyzések és megjegyzések hozzáadását egy PDF-fájlba. Ki kell választania és kiemelnie kell egy olyan területet a PDF-fájlban, például a szöveg hibákat tartalmazó részét, és emlékeztetőt kell hagynia az írónak vagy magának. A megjegyzések és megjegyzések hozzáadásához kövesse az alábbi lépéseket:
- Jelölje ki és jelölje ki a szöveg egy részét a PDF-ben.
- Az eszköztáron kattintson az ikonra, amelynek három sora van egy négyzet. Ezután egy sárga négyzet jelenik meg a kiemelt területen.
- Írja be az észrevételeket és megjegyzéseket. Ha elkészült, kattintson bárhová a mezőn kívül.
- Ha meg szeretné tekinteni és el szeretné olvasni a jegyzetet, kattintson a sárga négyzetre, és az automatikusan kitágul.
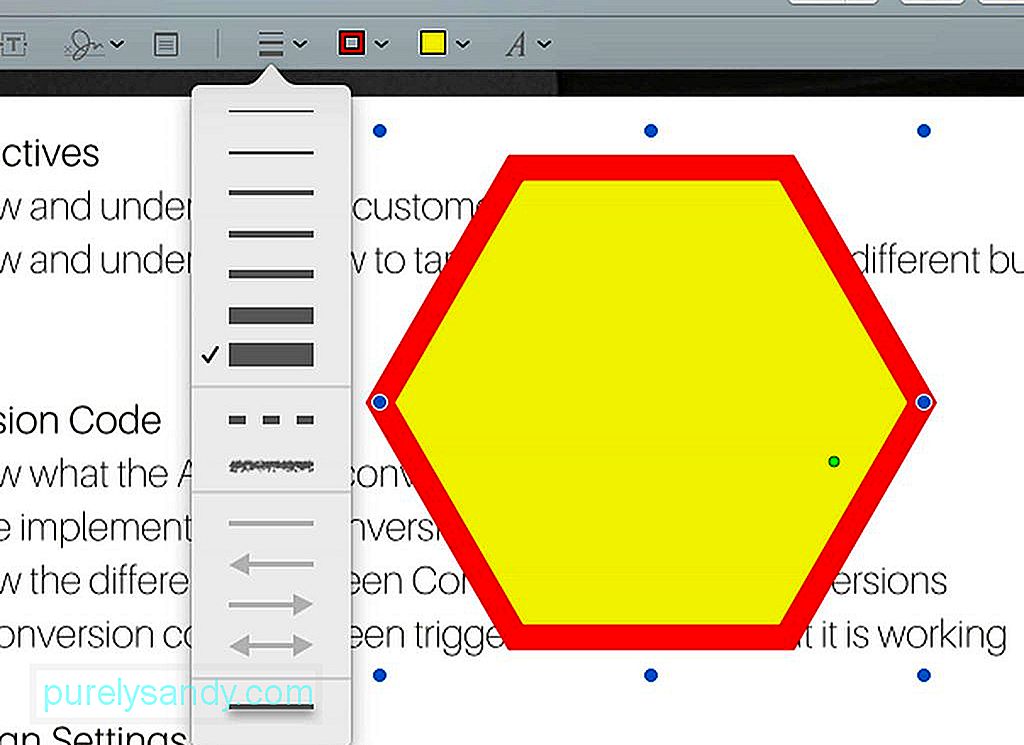
Az Előnézet használatával alakzatokat hozhat létre a kijelölt területeken. Így észrevehetőbb lesz. Így teheti meg:
- Lépjen az eszköztár menüjébe, és kattintson arra a gombra, amelyen kör és négyzet látható.
- Válassza ki a kívánt alakzatot. Választhat egy beszéd buborék, hatszög, csillag, négyzet, kör, nyíl, vonal és még sok más közül.
- A választott alak megjelenik a dokumentumban. Áthelyezheti és átméretezheti úgy, hogy a kék köröket a széleken húzza, természetesen az alaktól függően.
- Az alak színének megváltoztatásához kattintson az alakra, majd a vastag vonalakkal ellátott mezőre azt. Ekkor megjelenik egy színpaletta, ahol kiválaszthatja az alaknak megfelelő színt.
- Ha módosítani szeretné a vonalak vastagságát, kattintson az eszköztár ikonjára, amelynek három vonala van. / li>
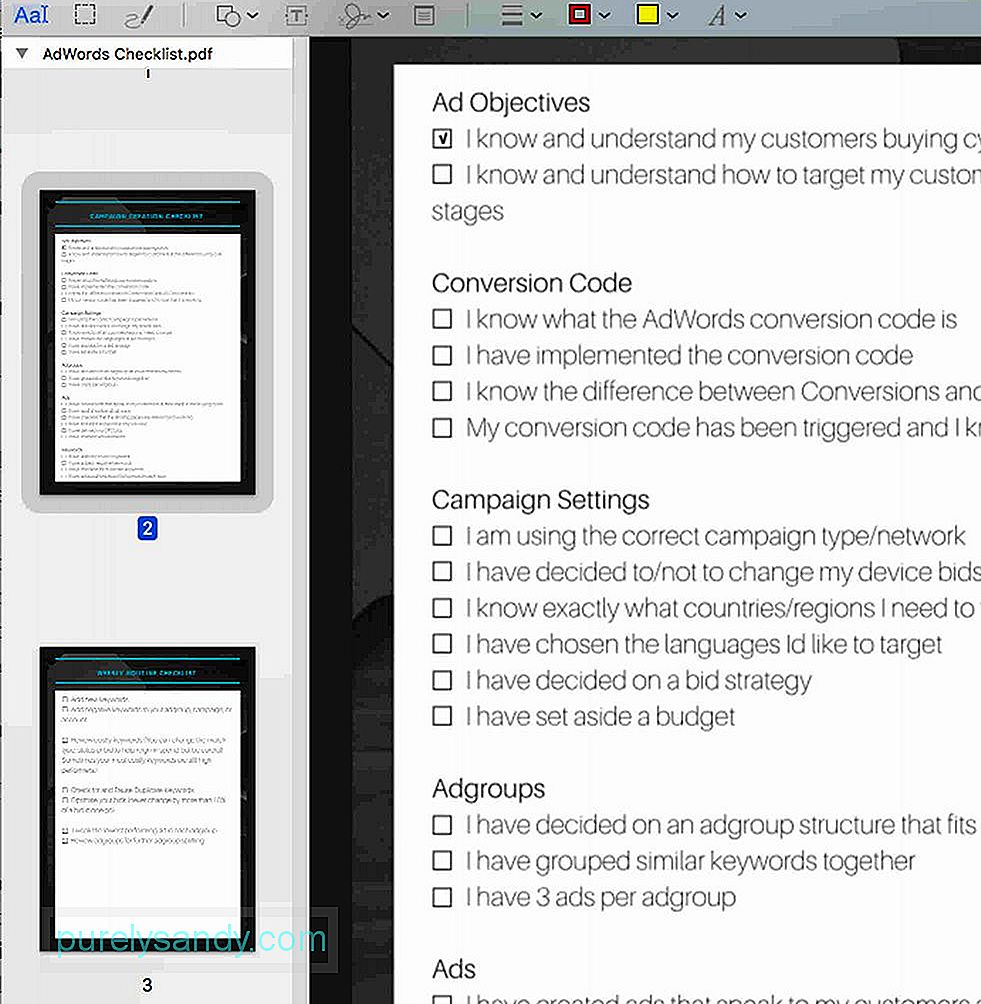
Ha további oldalakat szeretne hozzáadni az éppen dolgozó PDF-fájlhoz, vagy rendezni szeretné az oldalakat, továbbra is használhatja az Előnézet alkalmazást. Kövesse az alábbi lépéseket, hogy megtudja, hogyan:
- Kattintson a Nézet menü elemre az Előnézet menüsorában.
- Válassza a Miniatűrök lehetőséget. Ezt követően megjelenik a PDF összes oldalának áttekintése.
- Egy adott oldal eltávolításához a PDF-ből válassza ki az oldal miniatűrjét, és nyomja meg a Törlés gombot. a billentyűzeten.
- Az oldalak rendezéséhez kattintson az oldal indexképére, és húzza az oldalsávon felfelé vagy lefelé az új pozícióba.
A PDF fájlmérete túl nagy ahhoz, hogy csatolható legyen egy e-mailhez? Talán érdemes csökkenteni a méretét. Az utasítások az alábbiak:
- Nyissa meg a Fájl & gt; Mentés . A billentyűzeten megnyomhatja a Command + S billentyűkombinációt is.
- Keressen egy legördülő menüt a Quartz Filter mellett. Válassza a Fájlméret csökkentése lehetőséget.
- Kattintson a Mentés gombra.
- A PDF-dokumentum mostantól kisebb méretű lesz .
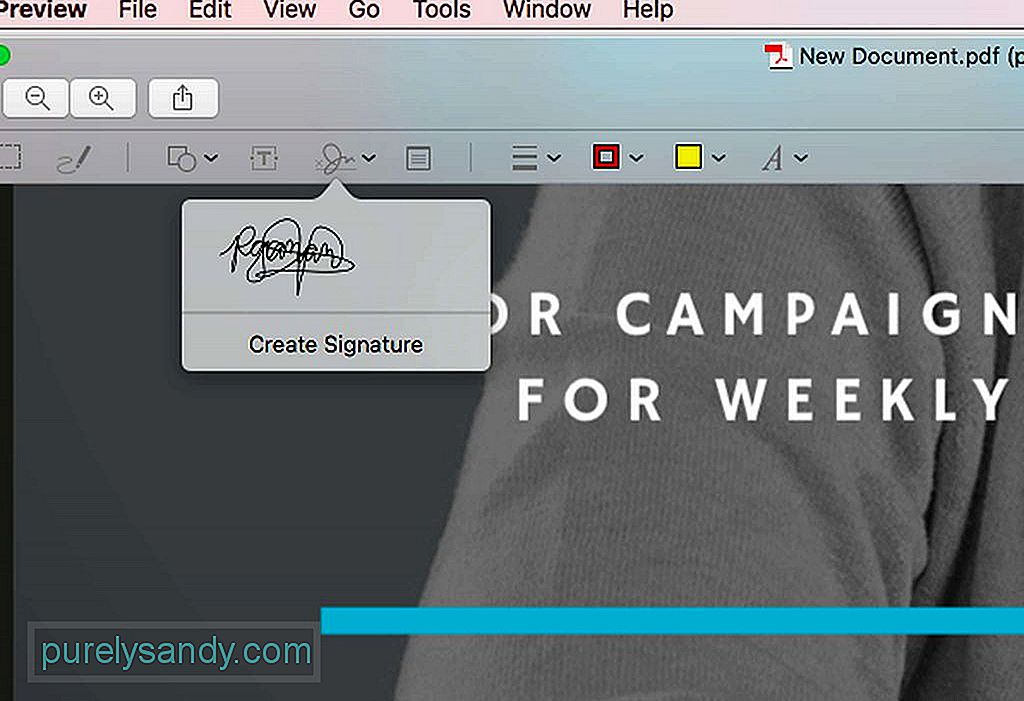
Akkor is használhatja az Előnézet alkalmazást, ha alá kell írnia egy PDF dokumentumot. Az utasítások a következők:
- Az eszköztáron kattintson az ikonra, amelyen egy firka található. Válassza az Aláírás létrehozása lehetőséget.
- Megjelenik egy új ablak, ahol a számítógép billentyűzetét jegyzettömbként használhatja. Ezután ujjával vagy ceruzájával rajzolhatja aláírását.
- Ha befejezte az aláírás firkálását, nyomja meg bármelyik gombot.
- Ha nem érti jól, kattintson a Törlés gombra. Bármi, amit összefirkált, törlődik, így újra megpróbálhatja.
- Ha elégedett a virtuális aláírással, kattintson a Kész gombra. Az aláírását automatikusan menti az Előnézet, így bármikor használhatja, amikor a későbbiekben más dokumentumokat kell aláírnia.
- A létrehozott aláírás beillesztéséhez kattintson még egyszer a firka ikonra. Ezt követően válassza ki a létrehozott aláírást. Ezután megjelenik a szerkesztett PDF dokumentumban.
- Húzza az aláírást a kijelölt területre. Ha szükséges, állítsa be a méretét.
Igaz, hogy az Előnézet egy megbízható alkalmazás a PDF-dokumentumok módosításához, de ha teljesen új szintre kell emelnie a dolgokat, érdemes megfontolnia egy dedikált alkalmazás használatát.
A PDFelement for Mac az egyik kedvenc alkalmazás, amelyet érdemes figyelembe venni. PDF dokumentumok létrehozására, szerkesztésére és jegyzetekkel készült. Olyan funkciókkal is rendelkezik, amelyek lehetővé teszik interaktív űrlapok létrehozását a meglévő dokumentumokból. Ha munkája PDF-fájlok felhasználásával vagy létrehozásával jár, akkor ezt az alkalmazást érdemes használni. Ingyenes próbaverzióval rendelkezik, de frissíthet egy profi verzióra, hogy felfedezhesse annak egyéb funkcióit.
ÖsszegzésAmikor PDF-fájlokat kell szerkeszteni a Mac segítségével, rengeteg lehetőség áll rendelkezésére. Ha egyszerű szerkesztési feladatokat szeretne végrehajtani, például aláírások hozzáadásával vagy szöveg hozzáadásával, akkor az Előnézet alkalmazásnak elegendőnek kell lennie. De ha bonyolultabb feladatokat kell végrehajtania, akkor javasoljuk, hogy használjon harmadik féltől származó, összetettebb PDF-szerkesztési feladatokhoz tervezett alkalmazásokat. Függetlenül a választásától, ne felejtse el telepíteni az Outbyte MacRepair alkalmazást a Mac számítógépére. Ez az eszköz segít biztosítani eszközének hatékony működését a mindennapi PDF-szerkesztési feladatok végrehajtása során.
Youtube videó: Hogyan lehet maximalizálni a PDF fájlokat a Mac-en
09, 2025

