Üzenetek engedélyezése az iCloud alkalmazásban Mac rendszeren (09.15.25)
A High Sierra bevezetése után az Messages elérhetővé vált a Mac számára. Ez a szolgáltatás automatikusan frissíti az üzeneteket minden olyan eszközön, amely ugyanazt az Apple ID-t használja. Ez az iCloudon keresztül lehetővé vált, így ha üzenet érkezik a telefonjára, akkor azt a többi eszközén is megkapja. Ugyanez történik, amikor eltávolítja vagy törli az üzeneteket. Az iCloud másik jó tulajdonsága az üzenetek kapcsán az, hogy nem kell aggódnia az üzenetek biztonsági mentése miatt, mert automatikusan mentésre kerülnek a felhőbe. Ebben a cikkben bemutatjuk, hogyan engedélyezheti az üzeneteket az iCloud-ban a Mac segítségével.
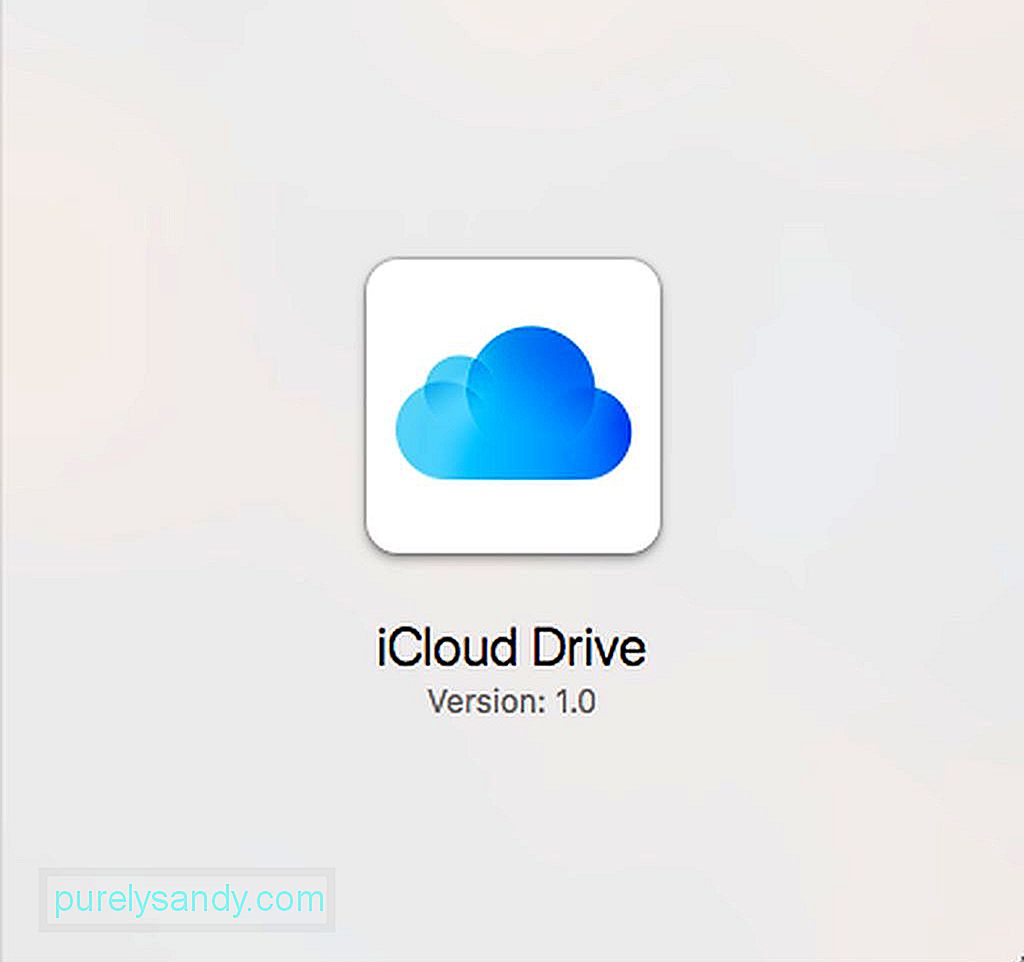
Az iCloud üzenetek engedélyezésének alapvető követelményei: legalább egy macOS 10.13.5 High Sierra futása. IOS-eszközökön engedélyeznie kell az iCloud-üzeneteket, hogy a szolgáltatás az összes Apple-eszközön működjön.
Az iCloud üzenet engedélyezéséhez Mac számítógépén az Rendszerbeállítások részben található iCloud beállítások helyett az Üzenetek alkalmazás beállításait kell elérnie. Az iCloud-üzenetek bekapcsolásához kövesse ezeket a lépéseket:
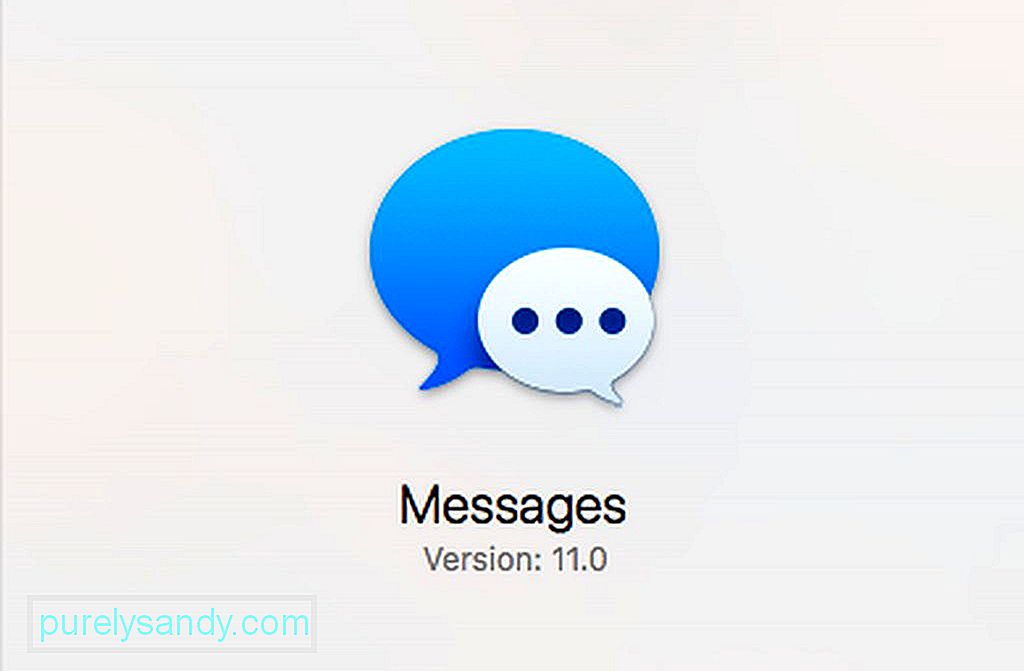
- Indítsa el az Üzenetek alkalmazást a Dockról vagy a Spotlight használatával. Megtalálható az / Applications mappában is.
- Nyissa meg az Üzenetek menüt, majd kattintson a Beállítások gombra.
- Kattintson a Fiókok fülre, és válassza ki a listából az Apple ID-fiókját.
- Győződjön meg róla, hogy be van jelölve az Üzenetek engedélyezése az iCloudban jelölőnégyzet.
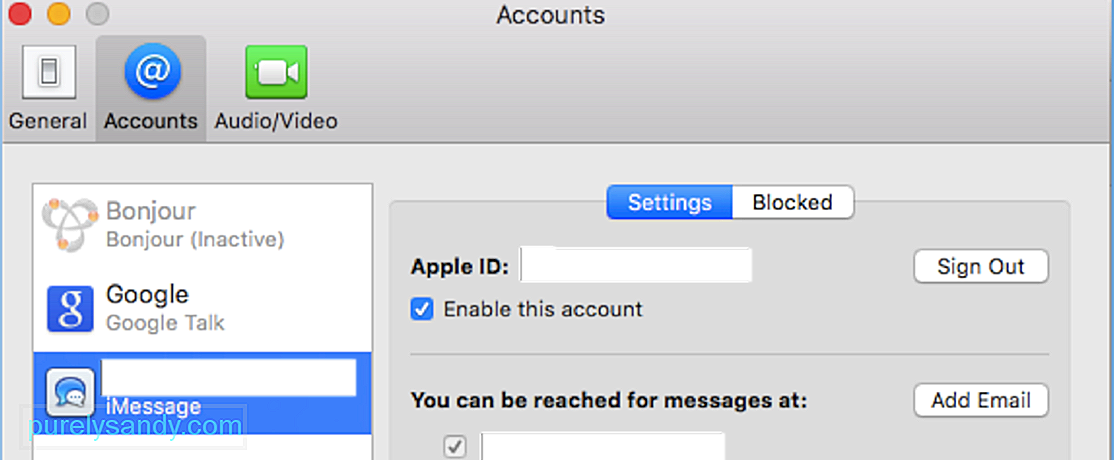
Miután engedélyezte az iCloud üzeneteket a Mac számítógépén, az üzenetek mostantól szinkronizálódik az iCloud szolgáltatással, és eltarthat egy ideig, attól függően, hogy hány üzenete van és milyen típusú üzeneteket kapott. A képek, videók és fájlok szinkronizálása eltarthat egy ideig a fájlok mérete miatt.
Ha valamilyen oknál fogva az üzenetek nem szinkronizálódnak automatikusan, a Mac Üzenetbeállításai menüben található Szinkronizálás most gombra kattintva kézileg szinkronizálhatja az üzeneteket az iCloud szolgáltatással. Az Üzenetek alkalmazás telepítésének szinkronizálást kell indítania az iCloud és az összes többi eszközével, ugyanazon Apple ID használatával, de ha nem működik, akkor a Szinkronizálás most gombbal elháríthatja a szinkronizálási problémát.
Hogyan engedélyezheti az üzeneteket az iCloud-on az iOS-eszközénTechnikailag először Mac-je előtt engedélyeznie kellett az iMessages alkalmazást iOS-eszközén. De néha az iMessage valamilyen oknál fogva leáll, és nem biztos, hogy tud róla. Tehát a következőképpen ellenőrizheti, hogy az iOS-eszközön engedélyezve vannak-e az üzenetek az iCloudon:
- iPhone vagy iPad készülékén lépjen a Beállításokhoz.
- Érintse meg a nevét a A csúcs. Itt érheti el Apple ID, iCloud és App Store beállításait.
- Koppintson az iCloud elemre.
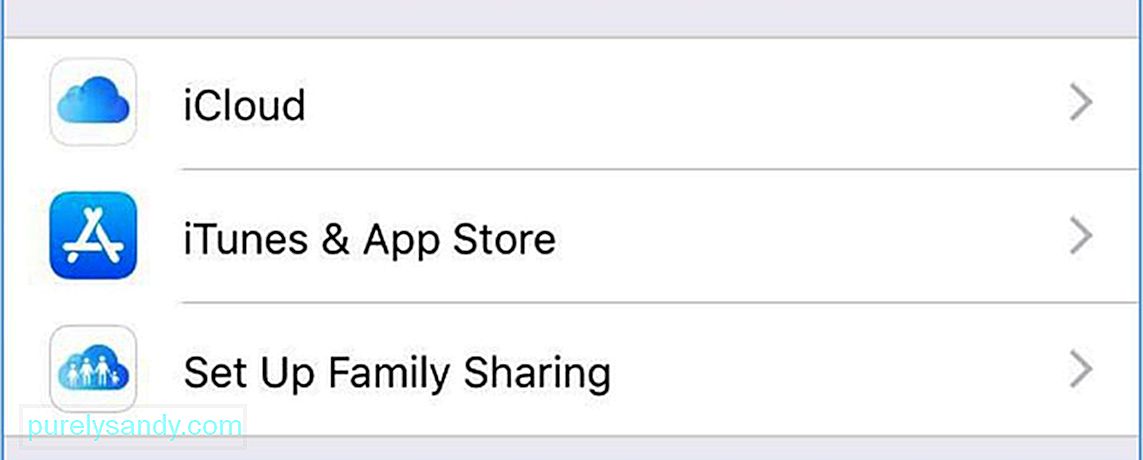
- Győződjön meg róla, hogy hogy az Messages csúszkája be van kapcsolva.
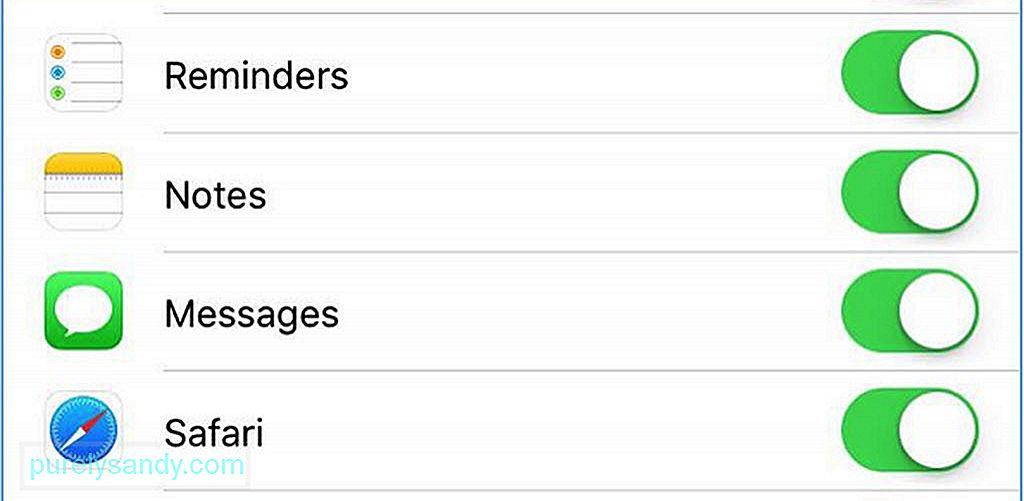
- Várja meg, amíg az üzenetek szinkronizálódnak.
Most, hogy engedélyezte az iCloud üzeneteket Mac és iOS eszközein, mostantól használhatja üzenetek küldésére számokra vagy Apple ID-kre. amelyeken engedélyezve van az iMessages funkció. de vegye figyelembe, hogy ha több Mac gépet használ, akkor külön-külön kell engedélyeznie az üzeneteket.
Mivel a funkció az iCloud tárhelyet használja, előfordulhat, hogy nagyobb tárhelyre kell előfizetnie, különösen, ha a videók és a fényképek az üzeneteidet. Ha elérte az 5 GB-os iCloud-tárhelyet, manuálisan letöltheti és elmentheti fájljait a Mac számítógépére. Mindössze annyit kell tennie, hogy jobb gombbal kattintson a fotóra vagy a videóra, majd kattintson a Hozzáadás a Fotótárhoz elemre.
Íme egy tipp: Szabadítson fel egy kis tárhelyet a Mac gépén azáltal, hogy automatikusan törli a levélszemétfájlokat egy olyan alkalmazás segítségével, mint az Outbyte MacRepair.
Youtube videó: Üzenetek engedélyezése az iCloud alkalmazásban Mac rendszeren
09, 2025

